-
![]() Windows向けデータ復旧
Windows向けデータ復旧
- Data Recovery Wizard Free購入ダウンロード
- Data Recovery Wizard Pro 購入ダウンロード
- Data Recovery Wizard WinPE購入ダウンロード
- Partition Recovery購入ダウンロード
- Email Recovery Wizard購入ダウンロード
- おまかせデータ復旧サービス
概要:
クローン後にSSD容量の表示は少ない問題を、3 つの効果的な修正方法で解決しましょう。さらに、SSD の容量を効率的に管理し、最大化する方法もご紹介します。
古いドライブをクローンしたのにSSDの容量が表示されない?もしこのような問題に直面しているのであれば、ここで解決することができます。EaseUSのこの記事は、クローン作成の問題を回避し、問題なくSSDにアクセスするのに役立ちます。
SSDは現代のすべてのPCに不可欠であり、大幅なパフォーマンス向上を実現する。さらに、手頃な価格なので、すべての新しいPCビルドに含めるべきです。新しいSSDを入手し、ハードディスク・ドライブのクローンを作成した後に総容量が表示されない問題がある場合は、以下の修正手順に従ってください。
以下の修正方法はSSDの問題を解決するのに役立ちますが、それぞれアプローチが異なります。そのため、ご自身のニーズに合った修正方法をお選びください。以下は、各修正方法の長所と短所を比較した表です。
| 比較 | 👍長所 | 👎短所 |
|---|---|---|
| EaseUS Partition Master |
|
|
| ディスク管理 |
|
|
| Diskpart |
|
|
とはいえ、EaseUS Partition Masterの修正が最も簡単で早いので、ぜひ使ってみてください。SSDの問題を解決するのに、コードを覚えたり、ターミナルを使ったりする必要はありません。
EaseUS Partition Masterを使えば、SSDパーティションの修復も簡単です。このアプリは、「ボリュームを拡張」機能を使って、未割り当て領域を標準の使用可能なパーティションとしてフォーマットするのに役立ちます。以下の手順で始められます:
ステップ1. EaseUS Partition Masterを実行して、ソフトのメイン画面で容量を調整したいパーティションを右クリックして、「サイズ調整/移動」を選択します。
ご案内:EaseUS Partition Masterは「スマートリサイズ技術」を採用しています。この技術によりますと、ディスクにある未割当容量を自動的に検出され、パーティションの末の黒点をトラックして、直接に選定のパーティションに容量を調整できるので、隣接領域で未割当容量を作る必要がありません。

ステップ2. パーティションの末にある黒い点を右にトラックしてパーティションの容量を拡大し、左にトラックして容量を縮小して「OK」ボタンをクリックします。

ステップ3. ソフトのメイン画面で上部で保留中の操作をクリックして、「適用」をクリックして、変更を適用します。

さらに、EaseUS Partition Masterを使えば、さらに多くの機能を手に入れることができます。このアプリは、すべてのドライブ、ストレージスペース、未使用容量などを管理するのに役立ちます。ここでは、ディスク管理で優位に立つために使用できる最も有益な機能のいくつかを紹介します:
EaseUSパーティションマスターをダウンロードして、SSDの容量やパフォーマンスの問題を解決しましょう。
もう一つの方法は、ディスクの管理を使って未割り当て領域を使ってSSDパーティションを割り当てたり拡張したりする方法です。これは初心者には難しいかもしれません。間違えるとSSDをフォーマットしてしまう可能性もあります。
そこで、事前にデータのバックアップを取り、以下のステップを踏むことをお勧めする:
ステップ1. 「Windows + X 」キーをクリックし、「ディスクの管理」オプションを選択して、内蔵のディスク管理アプリを実行します。
ステップ 2. ドライブを選択し、新しいSSDを右クリックします。
注意: SSDに灰色の「未割り当て」領域があることを確認してください。
ステップ3. 「ボリュームの拡張」ボタンをクリックし、画面の指示に従ってSSDのストレージ容量を増やします。
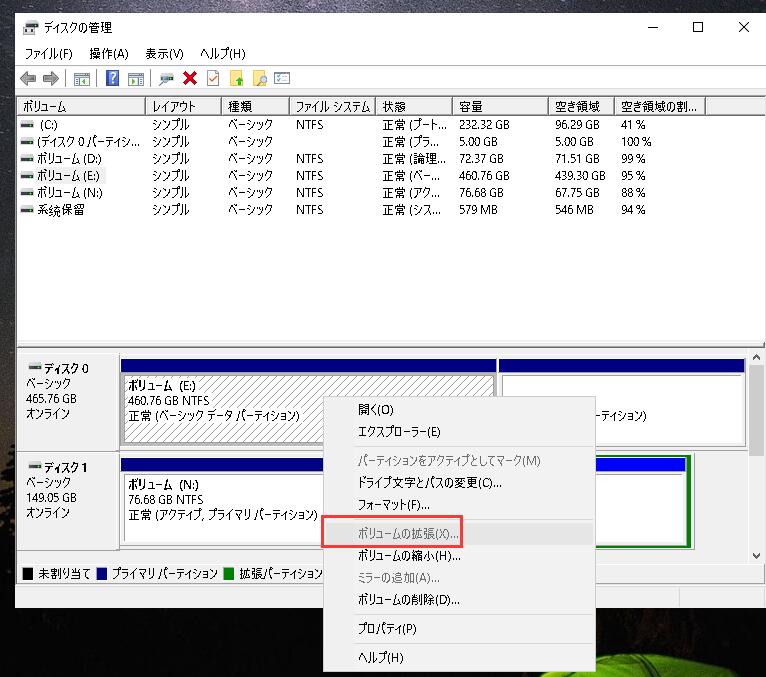
これは最も複雑な修正方法で、Windowsターミナル(コマンドプロンプトまたはPowerShell)を使用し、いくつかのコマンドを入力する必要があります。そのため、ターミナルを使用し、いくつかのコードを入力することに慣れている場合にのみ、この修正を使用することをお勧めします。
とはいえ、ここではDiskpart コマンドを使用してクローン作成エラー後に SSD の容量がいっぱいに表示されないのを修正する方法を説明します:
ステップ1.Windows + X」キーを押し、「ターミナル(管理者)」オプションを選択します。
ステップ2.次のコマンドを入力して、ディスクとボリュームを選択します。
注:「2」をそれぞれのディスク番号とボリューム番号に置き換えてください。例えば、ディスク 1 とボリューム4。

ステップ3.以下のコマンドを入力すると、Diskpartは自動的にボリュームを拡張します。
注:「10240 「は、ボリュームを拡張したいMB数に置き換えてください。例えば、size=5000。
古いドライブをまだクローン化しておらず、SSDの容量がフルに表示されない問題を回避したい場合、これが最善の解決策です。
EaseUS Partition Masterのような専門的なクローン作成ソフトを使用して、容量を失うことなく古いドライブをより大きなSSDにクローンすることを確認してください。これにより、パーティション問題のない正確なクローンを作成することができます。
以下はEaseUS Partition Masterの使い方です:
ステップ1.ソースディスクを選択します。
ステップ2. ターゲットディスクを選択します。
ステップ3. ディスクレイアウトを表示し、ターゲットディスクパーティションサイズを編集します。
プログラムがターゲット・ディスク上のすべてのデータを消去すると警告したら、「次へ」をクリックします。(ターゲットディスクに貴重なデータがある場合は、事前にバックアップしてください)。
ディスクレイアウトをカスタマイズするために、「ディスクの自動フィット」、「ソースとしてクローン」、「ディスクレイアウトの編集 」を選択することができます。(Cドライブのスペースを空けたい場合は最後のものを選択してください)。
ステップ4. 「実行」をクリックして、ディスククローニングプロセスを開始します。
しかし、SSD が起動しないなど、他の問題が発生する可能性があります。クローンしたSSDが起動しない場合は、このエラーを修正する方法についてのガイドをお読みください。
クローン後、SSD容量の表示は少ないのはなぜですか?より大容量で高速なSSDにアップグレードすることは、PCにとって有益です。しかし、多くの問題に直面することがあり、SSDが古いクローンドライブと同じ容量またはサイズで止まってしまうことがあります。
この問題は、 以前のドライブにあったWindowsブートレコード、ローカルファイル、システム設定、およびアプリを含むすべてのコンテンツを新しいSSDにコピーする際によく発生します。その結果、新しいSSDドライブに元のドライブのパーティションサイズと同じパーティションが作成されます。これは、元のドライブの正確なコピーが作成されることを意味し、SSDに合計容量が表示されないのはこのためです。
元のドライブのサイズを超える余分な領域は、未割り当てのままになることがあります。残念ながら、未割り当てのディスク領域はWindowsのファイル・エクスプローラには表示されません。そのため、その領域にアクセスしたり、新しいデータを書き込んだりすることはできません。
ディスクボリュームの拡張は最初は難しく感じるかもしれませんが、SSDの未割り当て領域を使用することで簡単に解決できます。これにより、クローン作成エラー後にSSDの容量がフルに表示されなくなる問題を解決し、SSD全体のストレージ容量を取り戻すことができます。
この記事で紹介する3つの修正方法は、わかりやすい手順でその手助けをしてくれる。とはいえ、EaseUS Partition Masterを使うことをお勧めします。
ソフトウェアをダウンロードし、上記の手順に従ってください。これにより、SSDの容量を拡張したり、クローンエラー後にSSDがフル容量を表示しないことに直面することなくドライブをクローンすることができます。
ドライブのクローンを作成する場合、最終的な目標は元のドライブの完全なコピーを作成することです。つまり、古いディスクに保存されているデータ、パーティション、ディスクの構造全体は変更されず、ソースのパーティションをミラーリングします。
クローンを作成した後、大きなSSDの未割り当て領域をいくつかの方法で使用することができます。以下の手順に従ってください:
ステップ1. 「Windows + X」キーを押し、オプションから「ディスクの管理」を選択する。
ステップ2.ドライブを選択し、右クリックして「ボリュームの拡張」オプションを選択します。
ステップ3.画面の指示に従ってSSDの容量を拡張します。
しかし、初心者の方には少し難しく感じるかもしれません。そこで、EaseUS Partition Masterのようなサードパーティツールを使ってSSDの記憶領域を拡張することを強くお勧めします。
Windows 10でハードドライブの容量が正しく表示されない場合、いくつかの原因が考えられます。しかし、Diskpartコマンド、ディスクの管理ツール、またはEaseUS Partition Masterアプリを使って問題を解決することができます。
高機能なディスク管理

Partition Master Professional
一番使いやすいディスク管理ソフトで、素人でもディスク/ パーティションを自由に変更できます!