-
![]() Windows向けデータ復旧
Windows向けデータ復旧
- Data Recovery Wizard Free購入ダウンロード
- Data Recovery Wizard Pro 購入ダウンロード
- Data Recovery Wizard WinPE購入ダウンロード
- Partition Recovery購入ダウンロード
- Email Recovery Wizard購入ダウンロード
- おまかせデータ復旧サービス
概要:
ご使用のパソコン上で「ディスク領域不足」警告メッセージが引き続き表示されていることに困っているのですか?この記事では、ディスク領域不足の警告メッセージが表示されたときの対処法をいくつかご紹介します。
ディスク容量が不足していると、「ドライブ ローカル ディスク(X:)のディスクの空き領域が少なくなっています。ここをクリックして、このドライブの領域を解放できるかどうか確認してください。」という警告メッセージがポップアップ表示されることがあります。そのディスクに十分な空き容量がない場合、この警告メッセージはご使用のパソコン上で繰り返し表示されます。では、Windows 11/10でディスク領域不足エラーを修正するにはどうすればいいですか?一緒に読み続けましょう。
Windows 11/10でディスク領域不足エラーを修正する方法はたくさんありますが、ここでは最適な対処方法4選をご紹介します。
1つ目の方法は、警告メッセージを無効にすることです。
1.「スタート」メニューを右クリック >「ファイル名を指定して実行」をクリック >「REGEDIT」と入力して「OK」をクリックすることで、レジストリ エディターを開きます。
2.以下のレジストリ サブキーに移動します。HKEY_CURRENT_USER\Software\Microsoft\Windows\CurrentVersion\Policies\Explorer
3.右側の空白領域を右クリックし、「新規」>「DWORD(32ビット)値」を選択して新しいDWORD値を作成します。
4.新規作成したDWORD値に「NoLowDiscSpaceChecks」という名前を付けます。
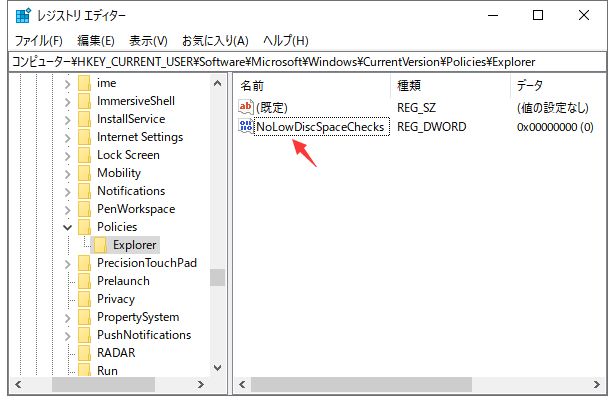
5.「NoLowDiscSpaceChecks」項目をダブルクリックし、「値のデータ」を1に設定します。
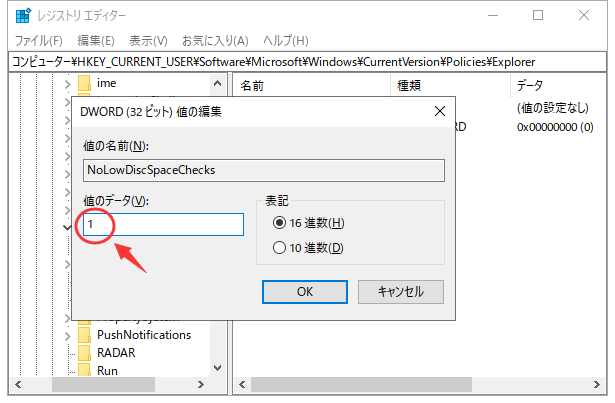
6.レジストリ エディターを閉じてパソコンを再起動します。
「ディスク領域不足」警告メッセージが表示されたのは、そのディスク ドライブに十分な空き領域がないためです。その場合、ドライブの領域を増やすことが推奨されます。しかし、ドライブ領域を拡張するために、ディスク上の未割り当て領域が必要な場合があります。そしてそのプロセス全体も複雑で困難です。したがって、自分でディスク容量をワンクリックで調整するのに役立つ、単純で使いやすいEaseUS Partition Masterというツールを使うほうがいいです。
EaseUS Partition Masterをダウンロードし、次の手順に従ってWindows 11/10で「ディスク領域不足」と表示されたドライブの容量を拡張してみましょう。
ステップ1. EaseUS Partition Masterを実行して、ソフトのメイン画面で容量を調整したいパーティションを右クリックして、「サイズ調整/移動」を選択します。
ご案内:EaseUS Partition Masterは「スマートリサイズ技術」を採用しています。この技術によりますと、ディスクにある未割当容量を自動的に検出され、パーティションの末の黒点をトラックして、直接に選定のパーティションに容量を調整できるので、隣接領域で未割当容量を作る必要がありません。

ステップ2. パーティションの末にある黒い点を右にトラックしてパーティションの容量を拡大し、左にトラックして容量を縮小して「OK」ボタンをクリックします。

ステップ3. ソフトのメイン画面で上部で保留中の操作をクリックして、「適用」をクリックして、変更を適用します。

重複したファイルや一時ファイルが多すぎるため、ディスクの空き領域が足りなくなる場合があります。一時ファイルを「Temp」フォルダから手動で削除する手順は次のとおりです。
Windowsエクスプローラーを開き、 Cドライブから「Windows」>「Temp」フォルダを見つけます。フォルダ内のファイルを一括削除します。
或いは、一時ファイルが自動的に削除されるように設定することもできます。
1.「設定」>「システム」>「ストレージ」に移動して、「ストレージ センサー」をオンにします。
2.「ストレージ センサーを構成するか、今すぐ実行する」をクリックし、「一時ファイル」のところで1日や14日、30日、60日などの自動削除の実行期間を設定します。
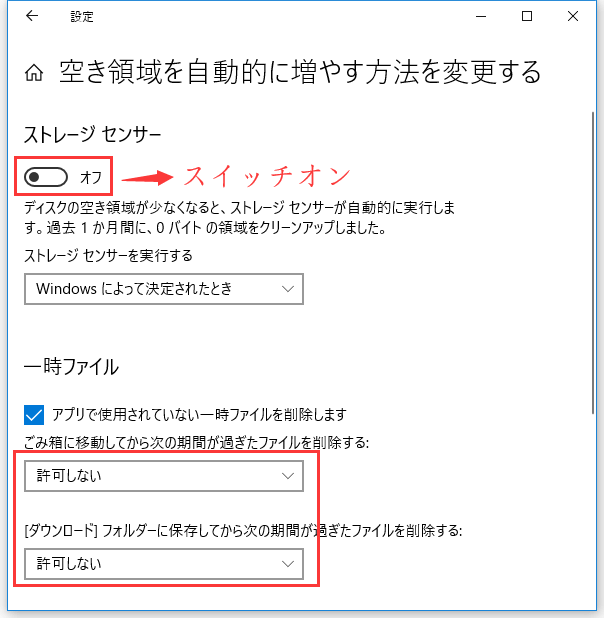
パソコンにジャンク ファイルやサイズの大きなファイルの数が膨大になるため、ディスク領域不足の警告メッセージが表示される場合があります。使いやすいEaseUS CleanGeniusを使うと、システム ジャンク ファイルや大容量ファイルを迅速かつ手軽にスキャンしてクリーンアップし、ディスク領域を解放することができます。ここでは、システム ジャンク ファイルのクリーンアップを例として取り上げます。次のステップバイステップ ガイドをご覧ください。
ステップ1. EaseUS Partition Masterを起動し、「ディスカバリー」で「ディスククリーンアップ」を選択します。

ステップ2. EaseUS CleanGeniusが起動されます。「スキャン」をクリックして、システムのジャンクファイルをスキャンします。

ステップ3. 不要な項目にチェックを入れて「クリア」をクリックします。

ステップ4. 正常に完了すると、「クリーンアップが完了しました」と表示されます。

ディスク領域不足の警告メッセージには2種類あります。
1.「ディスク領域不足‐ドライブ ローカル ディスク(X:)のディスクの空き領域が少なくなっています。ここをクリックして、このドライブの領域を解放できるかどうか確認してください。」
2.「ディスク領域不足‐このPC上の空き領域が少なくなっています。使用状況を確かめて空き領域を増やすには、記憶域の管理を開いてください。」

最初の警告メッセージは、データを保存するために必要な空き容量がそのディスクにないことを示します。2つ目のメッセージは主にCドライブの「Temp」フォルダが原因で表示されます。「Temp」フォルダ内のファイルが多きすぎると、このエラー メッセージが表示されることがあります。
ご使用のパソコンでディスクの空き容量が足りなくなると、アプリのインストールやWindows Updateの実行に予期しない問題が発生する可能性があります。また、パソコンの速度が低下したり、フリーズしたり、クラッシュしたりすることもあります。
Windows 10でディスク領域不足の警告メッセージが表示されたときの対処方法についての説明はこれで終わります。「ディスク領域不足」と警告されたとしても心配しないでください。レジストリ エディターでその警告メッセージを無効化したり、優れたパーティション管理ソフトでディスク領域を拡張したり、不要なジャンク ファイルを削除して領域を解放したりするとその問題が解決します。
通常、CドライブやDドライブなどのハード ディスクの使用状況を表すグラフは青色で表示されています。 そのグラフが赤色になるのは、ハード ディスクの空き容量が不足しているためです。その場合、データを保存したり、アプリをスムーズに動作させたりすることはできなくなる可能性があります。
ディスク領域が足りなくなると、パソコンが遅くなり重くなる可能性があります。 特にHDDが使用されている場合、データがディスク上に分割保存されますので、ディスクが容量不足になるとデータの読み書きも遅くなります。また、ご使用のパソコンでは、メモリ不足を補うように一部の容量は仮想メモリとして使用されているかもしれません。
高機能なディスク管理

Partition Master Professional
一番使いやすいディスク管理ソフトで、素人でもディスク/ パーティションを自由に変更できます!