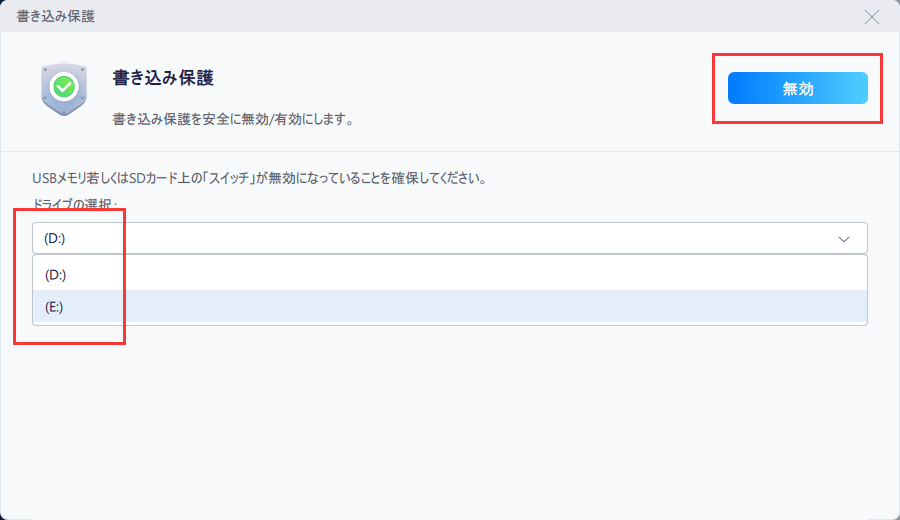-
![]() Windows向けデータ復旧
Windows向けデータ復旧
- Data Recovery Wizard Free購入ダウンロード
- Data Recovery Wizard Pro 購入ダウンロード
- Data Recovery Wizard WinPE購入ダウンロード
- Partition Recovery購入ダウンロード
- Email Recovery Wizard購入ダウンロード
- おまかせデータ復旧サービス
概要:
書き込み保護された SSD をフォーマットできないときは、リラックスしてください。ここでは、SSDが書き込み保護される理由を説明し、SSDから書き込み保護を解除し、サードパーティのSSDフォーマットツールを使用してSSDをフォーマットするのに役立つ修正方法をカバーし、ステップバイステップのチュートリアルで説明しました。書き込み保護された SSD を再び正常に動作するようにするために従ってください。
SSDのフォーマットができない状態になっていませんか?Windows 10 で SSD が読み取り専用と表示されていませんか?SSDは書き込み保護されている可能性が高いです。原因を確認し、Windows 10/8/7でSSDから書き込み保護を簡単に解除する方法を学びましょう。
このページの修正プログラムは、Windows PCのハードディスクの書き込み保護を修正および解除するために適用することもできます。USBなどの外部記憶装置で同じ問題が発生した場合は、「書き込み禁止のUSBメモリをフォーマットする方法」を参照してください。
"新しい Samsung 840 Evo SSD を入手しました。書き込み保護されているため、SSDをフォーマットできないと表示されました。Windows は書き込み保護された SSD をフォーマットできないようでした。
ネットで検索して、フォーマットする前にまず書き込み保護を解除するべきだと分かりました。しかし、SSDから書き込み保護を解除する方法、または書き込み保護されたSSDをフォーマットする方法については、ほとんど情報がありません。何か提案はありますか?"
一般的に、SSDが書き込み保護されている場合、ディスクにアクセスしたり、ディスク上で操作を行うことはできません。また、SSDが書き込み保護でロックされている場合、SSDをフォーマットすることはできません。
以下では、SSD が書き込み保護されている理由、SSD から書き込み保護を解除する方法、および SSD が再び書き込み保護されるのを防ぐためのヒントについて説明します。
書き込み保護は、ストレージデバイス上で重要なデータやファイルを削除、フォーマット、削除されないように保護するために使用されるメカニズムです。SSD、ハードディスク、外付けハードディスク、USBなどのストレージデバイスが変更されないように保護するためによく使用します。
しかし、「ディスクが書き込み禁止になっている」ことは、ハードディスクやSSDのユーザーの間で最も懸念されている問題の1つです。ストレージデバイスが書き込み禁止状態になると、デバイスにアクセスすることも、デバイスを開くこともできなくなります。
以下の症状が見られる場合は、SSDが書き込み保護によってロックされていることを意味します。
症状1.SSDが開けず、Windowsから "ディスクが書き込み禁止になっています "と警告が出る。書き込み禁止を解除するか、別のディスクを使用してください。" と警告される。
症状2.SSDがディスクの管理で以下のように読み取り専用になった。

データセキュリティのために、SSDに手動で書き込み保護を追加できる場合があります。しかし、時には他の理由でディスクが書き込み禁止になることがあります。
ここでは、SSDが書き込み禁止になる原因について説明します。
では、SSDの書き込み保護機能を解除するにはどうすればいいのでしょうか?既知の原因に基づいて、SSD を再び正常に動作させるための 6 つの実用的な修正方法と詳細なチュートリアルを集めました。
SSDをパスワードで手動でロックまたは暗号化した場合、SSDの書き込み保護機能を自分で解除するだけでよい。
SSDがサードパーティ製の書き込み保護ソフトまたはアプリケーションによってロックされている場合は、ソフトウェアを実行してパスワードでロックを解除してください。
ステップ1.ライトプロテクションソフトを起動する
ステップ2.SSDから書き込み保護を解除するを選択します。
ステップ3.必要に応じて、パスワードを入力します。
SSD に不良セクタや不明なファイル システム エラーがあると、ロックされたり、書き込み禁止になったりすることがあります。最良の方法は、不良セクタを修復し、SSDのファイルシステムエラーを修正することです。
オールインワンの解決策は、EaseUS Partition Masterに頼ることです。ファイルシステムのチェック機能を使えば、SSDのソフトウェア不良セクタの修復とファイルシステムエラーの修復を一度に簡単に行うことができます。
ステップ1. EaseUS Partition Masterを起動し、パーティションを右クリックし、「チェック」>「ファイルシステムをチェック」を選択します。

ステップ2. 確認画面が表示され、「エラーが見つかったら修正する」にチェックを入れて「開始」します。

ステップ3. サーフェステストが正常に完了するまでお待ちください。

SSDが書き込み禁止で、ディスクの管理で読み取り専用と表示されている場合、以下のコマンドを実行することで解除できます。
ステップ1.Windowsの検索でcmdと入力し、コマンドプロンプトを右クリックし、「管理者として実行」を選択します。
ステップ2.diskpartと 入力し、Enterキーを押します。
ステップ3.以下のコマンドを入力し、その都度Enterキーを押してください。

ステップ4.Diskpartが属性を正常にクリアしたことを伝えたら、exitと入力し、Enterキーを押してウィンドウを閉じます。
EaseUS CleanGeniusは、コマンドラインの知識がなくても、ドライブ上の前述の問題を修正することができるツールの一つです。
ここでは、このツールを使って問題を解決する方法をわかりやすく説明します。
ステップ1.EaseUS CleanGenius(無料)をダウンロードし、コンピュータにインストールします。
ステップ2.PC上でEaseUS CleanGeniusを実行し、最適化を選択し、書き込み保護モードを選択します。
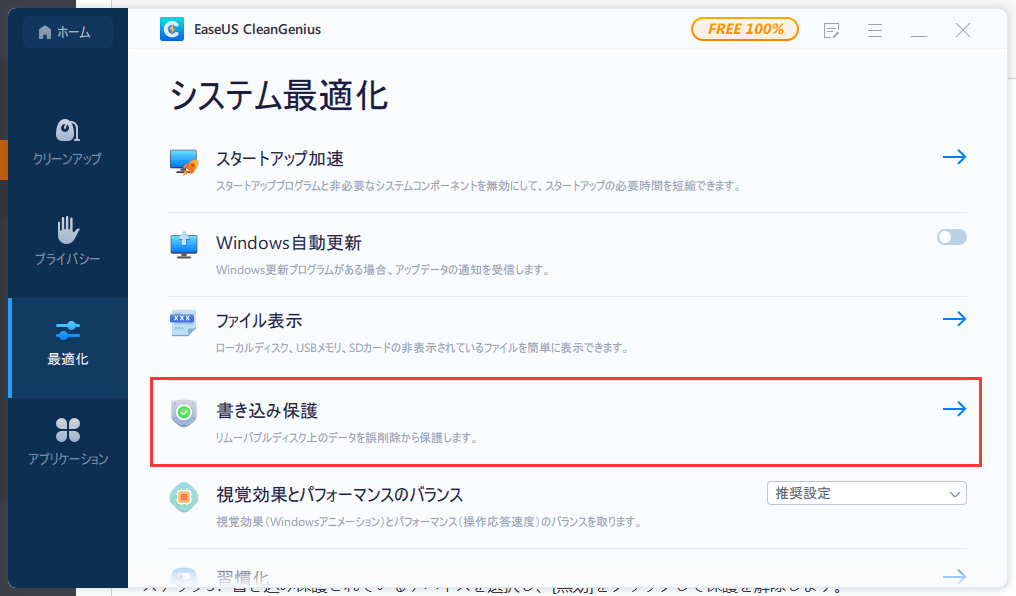
ステップ3.書き込み保護されているデバイスを選択し、[無効]をクリックして保護を解除します。
ステップ1.Windowsの検索ボックスにRegeditと入力し、Enterキーを押してレジストリを開きます。
ステップ2.次の場所に移動します。Computer/HKEY_LOCAL_MACHINE/SYSTEM/CurrentControlSet/StorageDevicePolicies.
ステップ3.右側のペインで「WriteProtectの値」を探し、ダブルクリックします。
Valueデータを1から0に変更し、"OK "をクリックして変更を保存します。

ステップ4.レジストリを閉じて、コンピュータを再起動します。
この後、SSDを開いてデータを再度確認してみてください。
ウイルスやマルウェアがストレージデバイスを乗っ取り、保存されたデータやファイルを変更できないようにすることがあります。SSDの書き込み保護機能を解除するには、まずウイルス対策ソフトを起動して、パソコン内のウイルスやマルウェアをクリーンアップすることをお勧めします。
ステップ1.PCにウイルス対策ソフトをダウンロードし、インストールします。
Windows Defenderを実行するか、Noton AntiVirus、Kaspersky AntiVirus、ESET NOD32 Antivirusなどのサードパーティ製アンチウイルスソフトを使用することができます。
ステップ2.SSDをスキャンし、見つかったウイルス、マルウェア、または不審なファイルをクリーンアップすることを確認します。
ステップ3.PCを再起動します。
CMD または Regedit を使用して SSD から書き込み保護を解除した後、SSD をフォーマットすることをお勧めします。フォーマットすると、その場所にあるすべてのデータが消去されるため、ゆっくりと行ってください。書き込み保護が解除されたら、重要なファイルをSSDから安全な場所にコピーしてバックアップしてください。
EaseUS Partition Masterは、Windows 10/8/8.1/7/XP/Vistaで、あらゆる内蔵・外付けハードディスクストレージを無理なくフォーマットすることが可能です。
技術的なスキルやフォーマットの経験は必要ありません。フォーマットは、RAW SSDのフォーマットやSSDディスクのアクセス不能の問題を修正することも可能です。
ステップ1.ソフトを起動して、初期化したいSSD/HDDを右クリックして、「フォーマット」を選択します。

ステップ2.ここでフォーマットの詳細をチェックしてから、「OK」をクリックします。

ステップ3.「対象のパーティション上のデータは消去されます。」という提示メッセージが表示されます。フォーマットプロセスを進むには「はい」をクリックします。

ステップ4.最後に、画面右下のタスクキューにあるタスクをクリックして、保留中の操作を確認します。保留中の操作が間違っていない場合は、「適用」をクリックして、フォーマットプロセスを開始します。

SSDはSolid State Driveと呼ばれ、ゲームプレイヤーや管理者、個人ユーザーに広く利用されており、ゲームドライブや新しいOSディスクとして、パソコンのパフォーマンスを最適化するために使用されています。Windows PCでSSD、HDD、外付けハードディスク、またはUSBが書き込み禁止になった場合でも、落ち着いてください。
このページでは、SSDを例にとって、SSDが書き込み禁止になる原因、SSDの書き込み禁止を解除するための6つの実用的な解決策を紹介します。
書き込み保護を解除した後は、EaseUS Partition Masterなどの信頼性の高いフォーマットツールを適用してSSDをフォーマットし、ファイルシステムを再びNTFSに設定することを忘れないでください。
1.ライトプロテクトされたSSDをフォーマットするにはどうしたらよいですか?
書き込み保護されたSSDをフォーマットするには、まず書き込み保護を解除する必要があります。これを行うには、書き込み保護解除ツールが必要です。
2.SSD、HDD、外付けハードディスクを書き込み禁止にする方法を教えてください。
1.ウイルスクリーナーソフトを定期的に実行する
2.重要なデータを別の場所にバックアップする
3.サードパーティ製の暗号化ツールやソフトを使用しない
4.ストレージデバイスを暗号化する傾向がある場合、パスワードを保存する
3.SSDが読み取り専用になった場合はどうすればよいですか?
この問題を解決するには、2つの方法があります。1つは、SSDのファイルレディのみの問題を取り除くことです。
1.SSD上の読み取り専用ファイル上で右クリックし、「プロパティ」を選択します。
2.「全般」タブで、「読み取り専用」のチェックを外し、「適用」をクリックして変更を保存します。
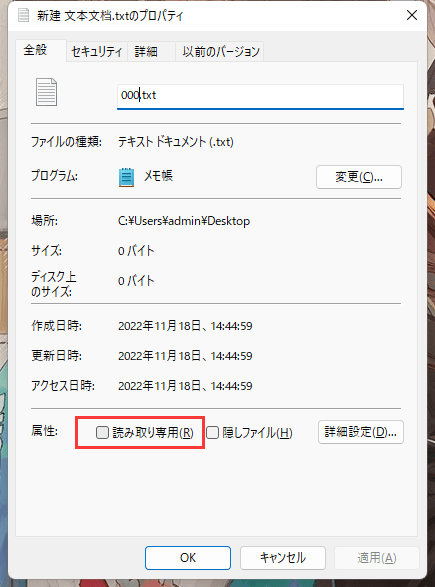
もう一つの方法は、CMDコマンドを実行して、SSDの読み取り専用状態を解除することです。
1.管理者としてCMDを実行する
2.diskpart.exeと入力します。
3.list diskと入力
4.select disk + numberと入力します。
5.attributes disk clear readonlyと入力します。
この後、SSDをフォーマットし、そのファイルシステムをNTFSにリセットすることができます。その後、再びディスクにファイルを保存することができます。
高機能なディスク管理

Partition Master Professional
一番使いやすいディスク管理ソフトで、素人でもディスク/ パーティションを自由に変更できます!