-
![]() Windows向けデータ復旧
Windows向けデータ復旧
- Data Recovery Wizard Free購入ダウンロード
- Data Recovery Wizard Pro 購入ダウンロード
- Data Recovery Wizard WinPE購入ダウンロード
- Partition Recovery購入ダウンロード
- Email Recovery Wizard購入ダウンロード
- おまかせデータ復旧サービス
概要:
この記事では、SSDが動作しない、または反応しないときに、死んだSSDを修正し、SSDドライブを復元するのに役立つ1つの迅速な修正方法と6つの効果的な方法を提供します。死んだ/動作しないSSDの更新、ドライバの更新、死んだSSDを修正するためのファイルシステムのチェックなどを行うことができます。
SSDが動作しない問題が発生した場合、以下の解決策を適用してSSDの修復を効果的に完了します。
現在、SSDは高速な処理速度や瞬時の起動能力により、ますます人気を集めています。しかし、従来のハードディスクドライブと同様に、SSDにも複数の種類の問題、例えば、死んだ、故障した、または動作しないなどの問題が発生する恐れがあります。これは、多くのユーザーにとって最も一般的な問題です。
この記事では、死んだSSDを修正するすべての効果的な方法を考え出す。しかし、SSDが動作していないエラーを修正するプロセスを開始する前に、物理的な損傷のために死亡したことを確認してください。
ステップ1.SSDのSATAデータケーブルを外し、電源ケーブルは接続したままにしておきます。
ステップ2.PCの電源を入れ、BIOSを起動する。
ステップ3.PCをBIOSで30分ほど放置にして、PCの電源を切る。
ステップ4. SATAデータケーブルでSSDに再接続し、PCの電源を入れ、BIOSで起動します。
ステップ5.起動順序が正しいことを確認し、保存してWindowsを起動します。
そこで、今すぐSSDドライブのすべてを確認し、読み取ることができます。もしこれがうまくいかなくても、気にしないでください。他の効果的な方法が用意されています
重要
ステップ1.「Windows/スタート」アイコンを右クリックし、左ペインの「デバイスマネージャー」をクリックします。
ステップ2.「ディスクドライブ」を展開し、SSDドライブを右クリックし、「プロパティ」を選択します。
ステップ3.プロパティで「詳細とハードウェアID」を選択し、「OK」をクリックします。
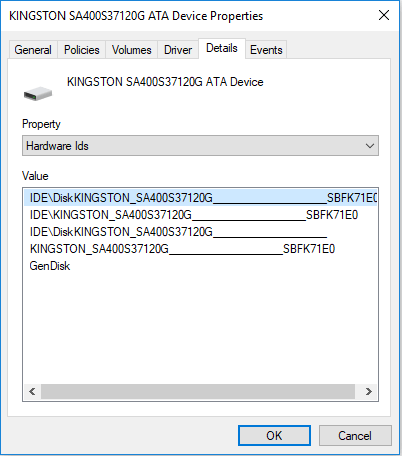
ステップ4.「SSDファームウェアアップデートツール」 (例:Crucial)をインストールして実行し、ツール上でSSDのファームウェアバージョンを確認します。
ステップ5.「License」をクリックし、「Accept 」を選択します。
ステップ6.利用可能な更新プログラムを選択し、「ドライブの更新 」をクリックし、「はい 」をクリックして更新を確認します。
ステップ7.OK]をクリックして、ファームウェアの更新プロセスを終了します。その後、アップデートツールを終了し、今すぐSSDドライブを確認することができます。
ステップ1. スタートボタンをクリックし、「デバイスマネージャ」と入力し、Enterキーを押して開きます。
ステップ2.ドライブドライバカテゴリを展開し、各ドライバを右クリックし、「ドライバの更新」を選択します。
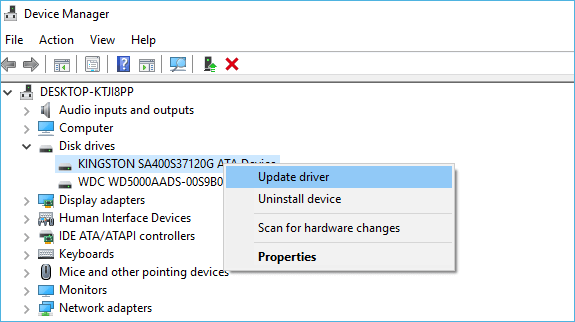
ステップ3.プロセスが終了したら、PCを再起動します。この後、SSDドライブに保存されたデータをPC上で確認することができます。
SSDディスクのファイルシステムが破損している、またはSSDが不明なファイルシステムエラーにより応答しないとの警告がコンピュータから出た場合、CMDコマンドまたはEaseUSフリーパーティションマネージャーでこのエラーを修正することができます。
オプション1.コマンドプロンプトでCHKDSKを実行する
ステップ1.コマンドプロンプトを開き、次のように入力します:chkdsk /f c:(cをハードディスクのドライブ文字に置き換えてください)。
ステップ2.Enterキーを押して、チェックプロセスを実行させます。
ステップ3.終了したら、:exitと入力し、Enterキーを押して完了です。
ステップ4. この後、PCで死んだSSDのデータにアクセスし、読み取ることができるようになります。
オプション2.SSD修復のために無料のパーティションマネージャソフトウェアを使用する
PCのCMDコマンドラインについてかなりよくわからない場合は、無料のパーティションマネージャソフトを使用すると便利です。EaseUS Partition Master Freeはワンクリックで簡単にファイルシステムをチェックすることができ、PCの壊れたSSDや動かないSSDを修理・修復するのに役立ちます。
ステップ1. EaseUS Partition Masterを起動し、パーティションを右クリックし、「チェック」>「ファイルシステムをチェック」を選択します。

ステップ2. 確認画面が表示され、「エラーが見つかったら修正する」にチェックを入れて「開始」します。

ステップ3. サーフェステストが正常に完了するまでお待ちください。

SSDがすでにコンピュータに搭載されている場合は、データケーブルは引き抜きますが、電源ケーブルは引き抜きません。SSDをデスクトップに取り付ける場合や、一時的に緩んだ電源に接続する場合は、この方法でSSDを修理します。
すべてがうまくいけば、データケーブルを接続したり、ドライブをノートパソコンに差し直したりすると、SSDドライブが復活します。
SSDのマスターブートレコードが破損すると、SSDが起動しなくなり、動作しなくなります。この場合、EaseUS Partition Masterの「MBRの再構築」機能を使って、直接問題を解決し、SSDを修復することができます。
SSDがシステムディスクで、MBRが損傷している場合、パソコンが正常に起動しないことがあります。このとき、EaseUS Partition Master WinPEブータブルディスクを作成すれば、MBRを再構築することができます(プロ版対応)。
ステップ1. WinPEブータブルディスクを作成する
ステップ2. EaseUS Partition MasterブータブルUSBを起動する。
ステップ3.MBRを再構築する

SSDのデータを他のストレージデバイスにバックアップまたは復元してから、フォーマットによって破損したSSDを修復します。特に、ファイルシステムの破損によってSSDが書き込み禁止になっている場合は、フォーマットによって修復します。SSDがデータディスクの場合、フォーマットとワイプの後、直接修正することができます。SSDがシステムディスクである場合、システムを再インストールすることができます。
ステップ1.起動時に「ディスクの管理」を検索し、「Enter」キーを押します。
ステップ2.フォーマットしたいSSDパーティションを選択します。それを右クリックして、「フォーマット」を選択します。

ステップ3.ファイルシステムを選択し、クラスタサイズを設定します。「クイックフォーマットを行う」にチェックを入れます。「OK」をクリックして、ドライブをフォーマットします。

この記事では、いくつかの実用的な方法でSSDを修復する方法について説明しました。SSD を手動で修復したり、SSD 修復ツールである EaseUS Partition Masterを使用して、壊れた SSD を修復することができます。これらの方法がすべてうまくいかない場合、SSD メーカーに連絡して、より良い解決策があるかどうかを確認してください。
SSDが故障するとどうなるのですか?
SSDが故障すると、マシンの電源を入れようとしても、OSが起動しなかったり、ドライブが検出されなくなったりします。ハードディスクにファイルの読み書きができない。ファイルの移動中に頻繁にエラーが発生する。アクティブなアプリケーションがしばしばフリーズしてクラッシュする、など。
死んだSSDは直るのか?SSDを修理するには?
これらの方法で、死んでしまったSSDや動かないSSDの修理を試してみてください。
SSDの故障の原因は何ですか?
SSDの故障は様々な要因で起こりますが、最も顕著なのは経年劣化、物理的な損傷、熱です。後者2つの要因は、HDDに比べSSDへの影響が非常に小さいです。しかし、経年劣化はSSDとHDDの両方に最終的な故障を引き起こす可能性があります。ありがたいことに、SSDの壊滅的な故障の前には、通常、症状や警告のサインが現れます。
SSDが故障しているかどうかは、どうすれば分かりますか?
SSDが死んでいるか、破損しているか、壊れているかどうかを知るにはどうすればよいですか?以下の一般的な症状は、SSDの故障を示唆するものです。
SSDドライブの寿命はどのくらいですか?
現在、人々はSSDの寿命を推定するために、SSDの年齢、長期間にわたって書き込まれたテラバイトの合計数(TBW)、1日あたりのドライブ書き込み数(DWPD)の3つの異なる要因を使用しています。使用する測定基準に基づいて、SSDの推定寿命は異なります。現在の推定では、SSDの年数制限は10年前後とされていますが、SSDごとに個体差があることは確かです。
高機能なディスク管理

Partition Master Professional
一番使いやすいディスク管理ソフトで、素人でもディスク/ パーティションを自由に変更できます!


