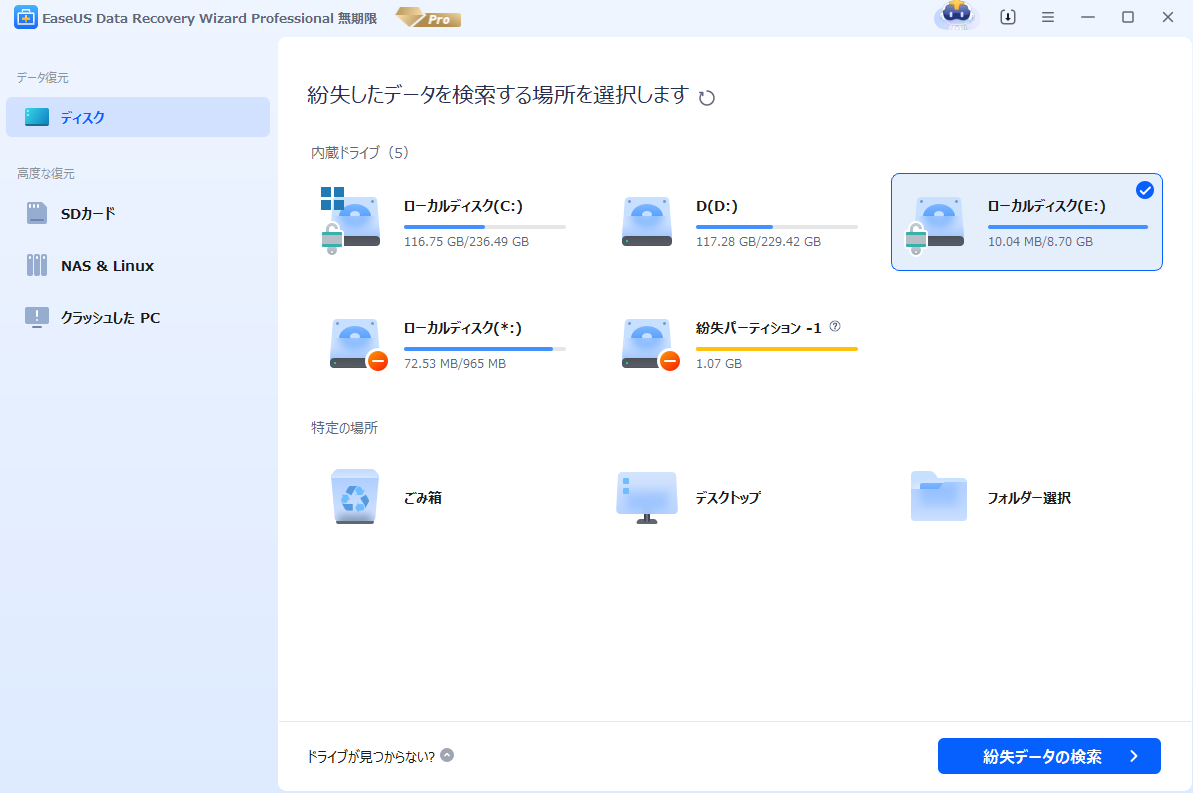-
![]() Windows向けデータ復旧
Windows向けデータ復旧
- Data Recovery Wizard Free購入ダウンロード
- Data Recovery Wizard Pro 購入ダウンロード
- Data Recovery Wizard WinPE購入ダウンロード
- Partition Recovery購入ダウンロード
- Email Recovery Wizard購入ダウンロード
- おまかせデータ復旧サービス
概要:
SanDiskストレージデバイスのデータ保存やファイル転送をスムーズに行うことができる最適なSanDiskフォーマットは何でしょうか?このページでは、SanDiskに最適なフォーマットをお伝えし、SanDiskデバイスに希望のファイルシステム形式を簡単に設定する効率的な方法を紹介します。さあ、始めましょう。
SanDiskのフォーマットの完全な解決策をお探しですか?ここでは、あなたが従うことができる簡単なガイドを紹介します。
まず、お使いのSanDiskストレージデバイスが必要とする最適なフォーマットを把握します。このページでは、我々はあなたに完全なSanDiskフォーマットソリューションを紹介しますあなたはここでそれぞれのガイドに従って、あなたのSanDisk SDカード、USBフラッシュドライブ、および内部または外部のSanDisk HDD/SSDを目的のフォーマットに成功させることができます。準備はできましたか?さっそく始めましょう。
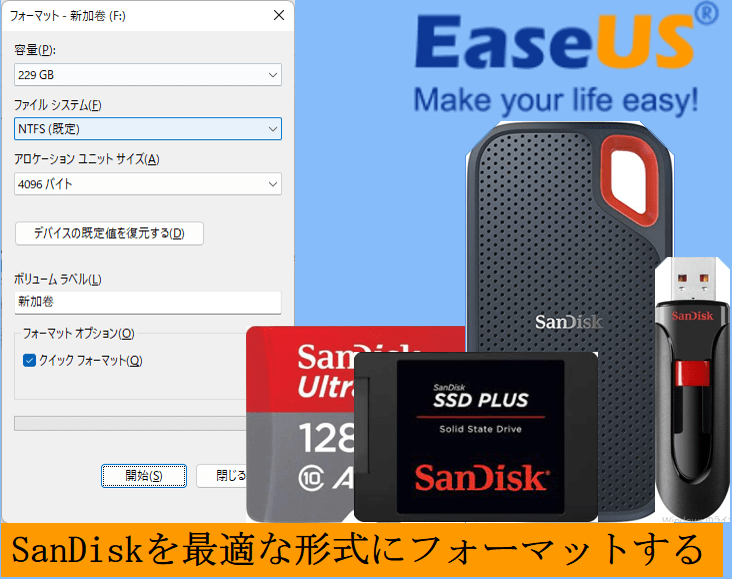
「SanDiskは、Western Digital社が製造・販売するメモリーカードやリーダー、USBフラッシュドライブ、ソリッドステートドライブ、デジタルオーディオプレーヤーなどのフラッシュメモリー製品のブランドです。元の会社であるSanDisk会社は2016年にWestern Digitalに買収されました。」- ウィキペディアによる
SanDiskは1988年に設立され、現在では数千種類のストレージデバイスを提供し、データストレージ、ファイル転送、データセキュリティ保護などの分野で世界中のユーザーにサービスを提供しています。Western DigitalのサイトでSanDisk製品を購入するには、ここに記載されているように、複数の種類のストレージデバイスを見つけることができます。
では、そのSanDiskストレージのデバイスは、どのようなフォーマットを使用しているのでしょうか?ここでは、ほとんどのSanDiskデバイスが異なるオペレーティングシステムやプラットフォームで使用する一般的なファイルシステム形式のリストを示します。
| フォーマット | 使用方法 |
|---|---|
| NTFS |
|
| FAT32 |
|
| exFAT |
|
| EXT2/3/4 |
|
| APFS |
|
| Mac OS Extended - HFS/HFS Plus/HFS+ |
|
関連記事:
SanDiskストレージデバイスがどのフォーマットを使用するべきか、まだ明確でない場合は、次の部分に従えば、すぐに答えを得ることができます。
では、現在お使いのストレージデバイスに最適なフォーマットは何かご存知でしょうか?ここに挙げたような疑問が頭に浮かんだとしても、冷静に考えてみてください。
SanDiskが使用するフォーマットは、使用するプラットフォームとSanDiskストレージデバイスのストレージ容量に大きく依存することに注意してください。以下の表に従って、お使いのSanDiskデバイスに最適なフォーマットを見つけるお手伝いをします。
| プラットフォーム | USB/外付けハードディスク | SDカード | ハードディスク | SSD |
|---|---|---|---|---|
| Windows OS |
|
|
|
|
| macOS |
|
|
|
|
| Android | / |
|
/ | / |
| カメラ | / |
|
/ | / |
| PS3/4/5 |
|
/ | / | / |
では、SanDisk USBドライブまたはSDカードに最適なフォーマットを設定するにはどうすればよいのでしょうか?次のパートに従えば、この問題を即座に解決するための完全なガイドを得ることができます。
SanDiskストレージデバイスに最適なファイルシステム形式を設定するには、専門のディスクフォーマットツールに頼る必要があります。ここでは、SanDiskをフォーマットし、希望のファイルシステム形式をデバイスに簡単に設定するための信頼できるソリューションを紹介します。
すべてのファイルをバックアップしたら、以下のそれぞれのガイドに飛び、今すぐSanDiskデバイスのフォーマットを開始します。
このパートでは、WindowsとMacの両方のコンピュータでSanDiskをフォーマットするための全プロセスを案内します。
Windowsユーザーの方は、以下のSanDiskフォーマットのヒントに移り、お使いのデバイスに最も適したフォーマットを即座に設定しましょう。
ヒント1.サードパーティ製の信頼できるフォーマットツールでSanDiskをフォーマットします。
適用内容:Windows 10でSanDisk SDカードをフォーマットする、SanDisk USB、外付けおよび内蔵HDD/SSDをフォーマットする
ほとんどのWindowsユーザーにとって、ストレージデバイスをフォーマットする最も簡単な方法は、サードパーティ製の信頼できるフォーマットツールを利用することです。EaseUS Partition Master Proは、フォーマット機能を備えており、さまざまな目的でストレージデバイスをフォーマットするための要求を満たすことができます。
さっそく、ここでSanDiskデバイスのフォーマット作業を開始しましょう。
ステップ1. ハードディスクパーティションを右クリックし、「フォーマット」オプションを選択します。
ステップ2. 新しいウィンドウで、パーティションのラベル、ファイルシステム、クラスターサイズを設定し、「OK」をクリックします。
ステップ3. 警告ウィンドウが表示されますので、「はい」をクリックして続行します。
ステップ4. 「1個のタスクを実行」ボタンをクリックし、「適用」をクリックすると、ハードドライブパーティションのフォーマットが開始されます。
EaseUS Partition Masterは他にどんなことができますか?
などのストレージデバイスを、このツールで柔軟に管理・設定することができます。
ヒント2.ファイルエクスプローラーを使用してSanDiskデバイスをフォーマットします。
適用内容:SanDisk SDカード、外付けおよび内蔵ハードディスクのパーティション、SSDのボリュームをフォーマットする
ほとんどのWindows所有者に適用できる他の回避策は、ファイルエクスプローラーでSanDiskデバイスのクイックフォーマットを実行してみることです。そして、その手順は以下の通りです。
ステップ1.SanDisk デバイスをPCに接続します。
ステップ2.Windows + Eキーを押して、ファイルエクスプローラーを開きます。
ステップ3.フォーマットする傾向があるSanDiskストレージデバイスを探して右クリックし、「フォーマット」をクリックします。
ステップ4.NTFS、FAT32、exFATなどの新しいファイルシステム形式をSanDiskデバイスに設定します。「クイックフォーマット」にチェックを入れ、「開始」をクリックします。

ステップ5.ファイルエクスプローラーでSanDiskデバイスのフォーマットが完了したら、「OK」をクリックしてフォーマットユーティリティを終了します。
なお、SanDiskデバイスのデータをバックアップするのを忘れてしまった場合は、安心してください。ここでは、EaseUS Data Recovery Wizardが提供する信頼性の高いSanDisk復旧ソリューションに助けを求めることができます。
Sandisk(サンディスク )のメモリカードを復元する方法
本文では、国内で大人気のSandisk(サンディスク )メモリカードから紛失データを完璧に復元する方法を紹介します。Sandisk(サンディスク )のどのようなメモリカードを使っていても、本文の対策を参照して、重要なデータを完璧に復元することができます。
上記の2つの方法の他に、経験豊富なWindowsユーザーは、ディスクの管理またはDiskPartを適用して、SanDisk デバイスに希望のファイルシステムをフォーマットして設定することもできます。
適用内容:MacでSanDisk USB、SDカード、内蔵または外付けHDD/SSDをフォーマットする
Macユーザーが簡単にSanDiskストレージデバイスに適したフォーマットを設定できるように、ここではディスクユーティリティを使用してMacでSanDiskをフォーマットする方法のみを紹介します。以下はその手順です。
ステップ1.SanDiskストレージデバイスをMacに接続します。
ステップ2.「アプリケーション」から「ユーティリティ」をクリックし、「ディスクユーティリティ」をダブルクリックして開きます。
ステップ3.ここで、左ペインでSanDiskデバイスを選択し、上部メニューで「消去」をクリックします。
ステップ4.ここで、APFS、Mac OS Extended、MS-DOS(FAT)など、希望するフォーマットをSanDiskストレージデバイスに設定することができます。「消去」をクリックして、フォーマットを確認します。
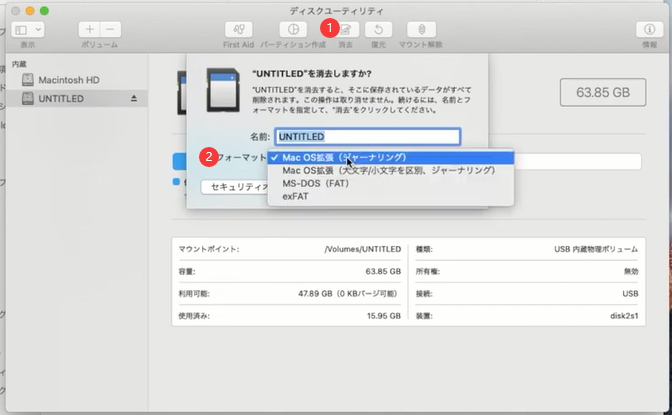
経験豊富なMac ユーザーの中には、MacでSanDisk ディスクやUSB ドライブをフォーマットするための代替ツールとしてターミナルを推奨する人もいます。
このページでは、ほとんどのプラットフォームで利用可能な一般的なファイルシステム形式をリストアップし、SanDiskユーザーが自分のストレージデバイスに最適な形式を決定する際に役立つ情報表を提供します。
また、WindowsとMacの両方のユーザーが最高のパフォーマンスを得るためにSanDiskをフォーマットするのを支援する3つの簡単な方法をリストアップしました。Windowsの初心者には、SanDiskデバイスに希望のフォーマットを設定するソリューションとして、EaseUS Partition Masterを試すことをお勧めします。MacとPCのストレージデバイスをフォーマットするのと同時に、このソフトウェアをAndroid用の信頼できるSanDiskフォーマットツールとして適用することもできます。また、Androidの内部または外部のストレージとして使用するSanDisk SDカードをフォーマットすることができます。
Macユーザーは、ディスクユーティリティを直接適用して、SanDiskデバイスに最適なフォーマットを即座に設定することができます。
SanDiskフォーマットソリューションに関する新たなご質問をお持ちの方もいらっしゃると思いますので、以下の質問と回答をご参照ください。
はい、しかし、フォーマットツールは、SanDiskストレージデバイスの書き込み保護の問題を直接解決することはできません。お使いのSanDiskデバイスが書き込み保護エラーを報告した場合、ここで紹介する解決策を試してみると、解決することがあります。
Windowsコンピュータの場合:
Macコンピュータの場合:
SanDisk SDカードのフォーマットに失敗した場合、この操作の実行を停止させる複数の理由がある可能性があります。この問題を解決するためのヒントをいくつか紹介します。
高機能なディスク管理

Partition Master Professional
一番使いやすいディスク管理ソフトで、素人でもディスク/ パーティションを自由に変更できます!