-
![]() Windows向けデータ復旧
Windows向けデータ復旧
- Data Recovery Wizard Free購入ダウンロード
- Data Recovery Wizard Pro 購入ダウンロード
- Data Recovery Wizard WinPE購入ダウンロード
- Partition Recovery購入ダウンロード
- Email Recovery Wizard購入ダウンロード
- おまかせデータ復旧サービス
概要:
Windows 11 のスタートアップに関する問題を包括的なガイドで簡単に解決します。「Windows 11 のスタートアップ修復が機能しない」エラーを今すぐ解決しましょう!
それでは、Windows 11のスタートアップ修復の不具合を解決するための実践的な解決策をご紹介しましょう。始める前に、シームレスなトラブルシューティングを体験するために、信頼できるコンピューターやスマートフォンがあることを確認してください。
Windows 11のスタートアップ修復がうまくいかない問題は厄介なものですが、EaseUS Partition Masterのようなツールはプロセスを簡素化します。この多機能なツールは、あなたのデジタルな味方となり、指先で多くの解決策を提供します。
EaseUS Partition Master Professionalを使えば、複雑なスタートアップ修復問題を難なく解決することができます。従来の方法とは異なり、このツールはユーザーフレンドリーなインターフェイスと効率性で際立っています。その直感的なデザインは、ユーザーが技術的な専門知識に関係なく、簡単にスタートアップ修復の不具合に取り組めることを保証します。
ステップ1. 外部ドライブまたはUSBをPCに接続し、EaseUS Partition Masterを起動します。「ブータブルメディア」タブに移動し、「ブータブルメディアを作成」をクリックしてください。

ステップ2. 利用可能なUSBドライブまたはCD/DVDを選択し、「作成」をクリックします。また、ストレージメディアにWindowsのISOファイルを書き込むことも可能です。

ステップ3. 作成したブータブルメディアを新しいコンピューターに接続し、F2またはDelキーを押し続けてBIOSに入ります。その後、WinPEブート可能ドライブをブートディスクとして設定し、F10キーを押して設定を保存して終了します。
ステップ4. コンピューターを再起動し、WinPEインターフェースに入ります。その後、EaseUS Partition Masterを起動し、「ツールキット」オプションの中から「ブート修復」をクリックしてください。

ステップ5. 修復したいシステムを選択し、「修復」ボタンをクリックしてください。

ステップ6. 少し待つと、「システムが正常に修復された」と表示されます。「OK」をクリックして、ブート修復プロセスを完了します。
EaseUS Partition Masterのその他の機能
EaseUS Partition Masterをぜひお試しください。その有効性とユーザーフレンドリーなデザインは、「Windows 11 スタートアップ修復が機能しない」問題を解決するための傑出した選択肢となります。EaseUS Partition Masterを使えば、面倒のないコンピューティング体験が待っています。
スタートアップ修復問題による突然の再起動ループに遭遇すると、イライラすることがあります。自動再起動を無効にすることは、効果的にコントロールを取り戻し、問題に対処するために非常に重要です。
以下の手順に従ってください:
ステップ1. コンピュータを再起動し、Windowsロゴが表示される前にF8キーを押し続けます。
ステップ2. メニューから「詳細ブートオプション」を選択します。
ステップ3. 矢印キーで「システム障害時の自動再起動を無効にする」を選択します。
ステップ4. Enterキーを押して選択を確定します。
ステップ5. 自動再起動を無効にします。
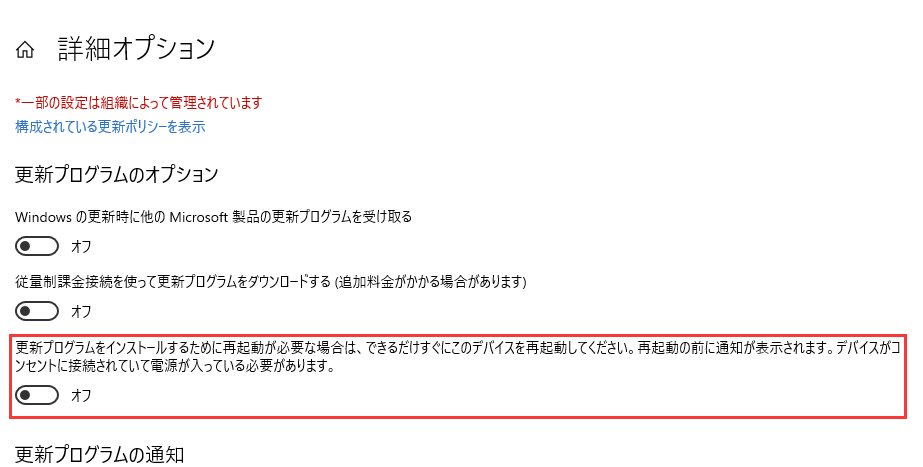
BCDを再構築することで、ブート設定データの破損や欠落に関する問題を解決し、システムのスムーズな機能を復活させることができます。
以下はその手順です:
ステップ1. Windowsのインストールメディアから起動します。
ステップ2. 言語設定を選択し、「次へ」をクリックします。
ステップ3. 「コンピューターの修復」> 「トラブルシューティング」 > 「詳細オプション」> 「コマンドプロンプト」をクリックします。
ステップ4. コマンドプロンプトを管理者として開きます。
ステップ5. bootrec /scanosコマンドを入力し、Enterキーを押します。
ステップ6. スキャンの後、bootrec /rebuildbcdコマンドを入力し、Enterキーを押します。
ステップ7. 画面の指示に従って処理を完了します。

BCDを再構築することで、ブート構成データが正確かつ機能的になり、スタートアップ修復の問題を効果的に解決できる。
破損したディスクセクタは、スタートアップ修復の問題につながる可能性があります。CHKDSKコマンドを実行することで、これらの問題を特定して修正し、安定したシステム起動を保証します。
以下の手順に従ってください:
ステップ1. Windowsのインストール・メディアから起動します。
ステップ2. 詳細オプションメニューの「コマンドプロンプト」に移動します。
ステップ3. コマンドプロンプトにchkdsk C: コマンドプロンプトで/f /r /xと入力し、Enterを押します。

ステップ 4. CHKDSKがディスクをスキャンして修復するのを待ちます。
このプロセスには時間がかかる場合があります。CHKDSKコマンドを実行すると、ディスクエラーと不良セクタがチェックされ、システム全体のパフォーマンスが向上し、スタートアップ修復の問題が解決されます。
セーフモードで起動すると、システムが必要なサービスを開始できるようになり、「Windows 11 スタートアップ修復が機能しない」問題の診断と修復が容易になります。
以下の手順に従って、セーフモードで起動します:
ステップ1. コンピュータを再起動します。Windowsロゴが表示されるまで「Shift」キーを押します。
ステップ2. 詳細スタートアップオプションメニューが表示されたら、「トラブルシューティング」を選択します。
ステップ3. トラブルシューティング メニューから「詳細オプション」をクリックします。
ステップ4. 詳細オプションで「スタートアップ設定」を選択します。
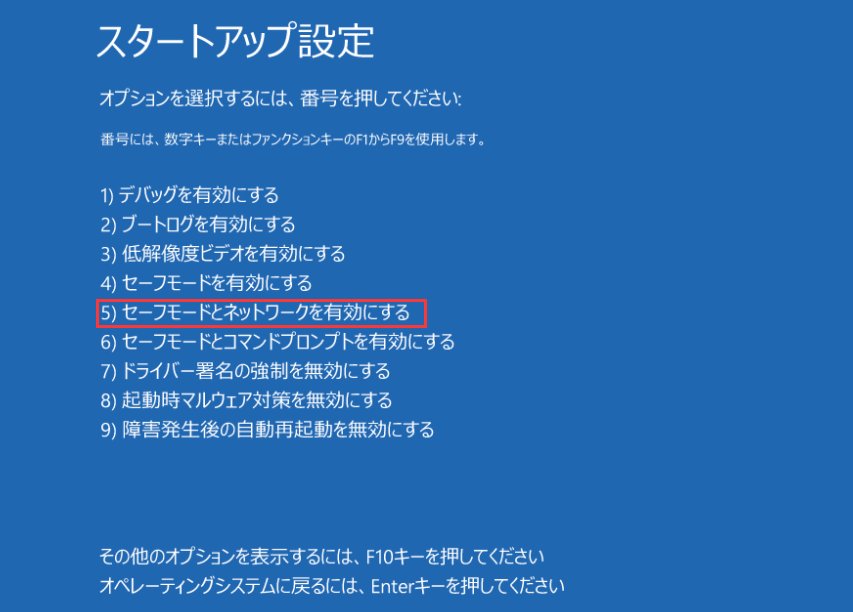
ステップ5. 最後に、「再起動」をクリックし、コンピュータが再起動した後、「F4」を押してセーフモードで起動します。
システムファイルチェッカー(sfc/scannow)コマンドは、スタートアップ修復問題の原因となる破損したシステムファイルを修正することができます。
以下の手順に従ってください:
ステップ1. Windowsの検索バーで「コマンドプロンプト」を探し、右クリックし、「管理者として実行」を選択します。
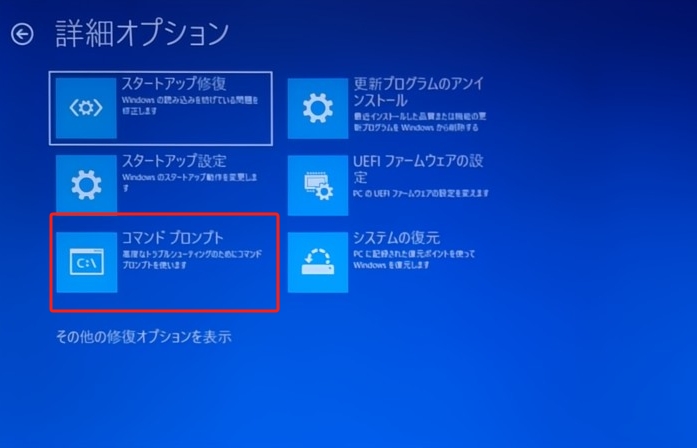
ステップ2. コマンドプロンプトボックスに「sfc /scannowと入力」し、「Enter」キーを押します。

システムは自動的にスキャンし、破損したファイルを修復します。
特定のマルウェア対策が起動プロセスと競合し、修復の問題を引き起こすことがあります。早期起動マルウェア対策保護を無効にすると、問題が解決する場合があります。
以下の手順に従ってください:
ステップ1. 詳細スタートアップオプションメニューを開きます。
ステップ2. スタートアップ設定」を選択し、「再起動」オプションをクリックします。
ステップ3. F5」を押して、再起動後にネットワーク経由のセーフモードを有効にします。
ステップ4. セーフモードに入ったら、セキュリティソフトの設定から早期起動マルウェア対策機能をオフにします。
これらの簡単な方法を実行することで、簡単にトラブルシューティングを行うことができます。
「なぜWindows 11のスタートアップ修復が機能しないのか」という質問は、根本的な原因を理解することで、問題の複雑さを明らかにし、現実的な解決策を導くことができるからです。以下にいくつかの理由を挙げます:
破損したWindowsオペレーティング・システム(OS)は、予期しないシステム・クラッシュ、マルウェア攻撃、または不適切なシャットダウンが原因で発生する可能性があります。重要なシステム・ファイルが破損すると、コンピュータは修復プロセスを開始するのに苦労し、スタートアップ修復の失敗でイライラすることになります。
ハードウェアの故障は、ハードドライブの故障、RAMモジュールの故障、マザーボード・コンポーネントの損傷などを引き起こし、Windows 11 OSのスムーズな起動を妨げます。ハードウェア コンポーネントが損傷すると、スタートアップ修復メカニズムが機能しなくなり、デジタルが宙ぶらりんの状態になります。
ハードウェア コンポーネントとオペレーティング システムの橋渡しをするドライバは、スタートアップ修復の試みに大混乱をもたらす可能性があります。Windows 11が修復プロセス中に互換性のない、または旧式のドライバに遭遇すると、ハードウェアとの適切な通信を確立するのに苦労し、悪名高いスタートアップ修復の失敗につながります。
BIOS設定は、コンピュータのハードウェアコンポーネントを初期化する上で非常に重要です。BIOSの設定が正しくない場合、ハードウェアとオペレーティングシステムの間でコンフリクトが発生する可能性があります。これらの設定がシステム要件と一致していない場合、スタートアップ修復プロセスがつまずき、持続的な問題を引き起こします。
これらの根本的な理由を理解することで、「Windows 11 のスタートアップ修復が機能しない」という問題の複雑さについて、貴重な洞察を得ることができます。この知識を身につけることで、システムに影響を及ぼす特定の根本原因に合わせた適切な解決策を採用し、問題に正面から取り組む準備が整います。
結論として、「Windows 11 のスタートアップ修復が機能しない」問題を解決するのは大変なことですが、適切な知識とツールを身につければ、これらのハードルを克服することは可能であり、達成することができます。この包括的なガイドでは、この問題の複雑さに光を当て、システムの機能を復活させるためのステップバイステップのソリューションを提供しました。自動再起動の停止やBCDの再構築から、CHKDSKコマンドの実行やセーフモードへの起動まで、これらの方法は問題を解決するための実用的な方法を提供します。
Windows 11でスタートアップ修復を開始するには、以下の手順に従ってください:
コンピュータを再起動します。
Windowsロゴが表示される前にF8キーを押します。
メニューから「詳細ブートオプション」を選択します。
スタートアップ修復」をクリックし、修復プロセスを開始します。
Windows11の自動修復機能が失敗した場合、自動再起動をオフにしてエラーメッセージを観察し、根本的な原因を突き止めることができます。その方法は以下の通りです:
コンピュータを再起動します。
Windowsロゴが表示される前にF8キーを押します。
メニューから「詳細ブートオプション」をクリックします。
矢印キーで「システム障害時の自動再起動を無効にする」を選択します。
Enterキーを押して選択を確定します。
BIOSから直接Windows 11を修復することはできません。BIOS設定はシステムの初期化には不可欠ですが、修復機能を提供するものではありません。Windows 11の起動時の問題を解決するには、セーフモードでの起動、Sfc/Scannowコマンドの実行、EaseUS Partition Masterの使用など、このガイドで説明されている方法を利用してください。
高機能なディスク管理

Partition Master Professional
一番使いやすいディスク管理ソフトで、素人でもディスク/ パーティションを自由に変更できます!