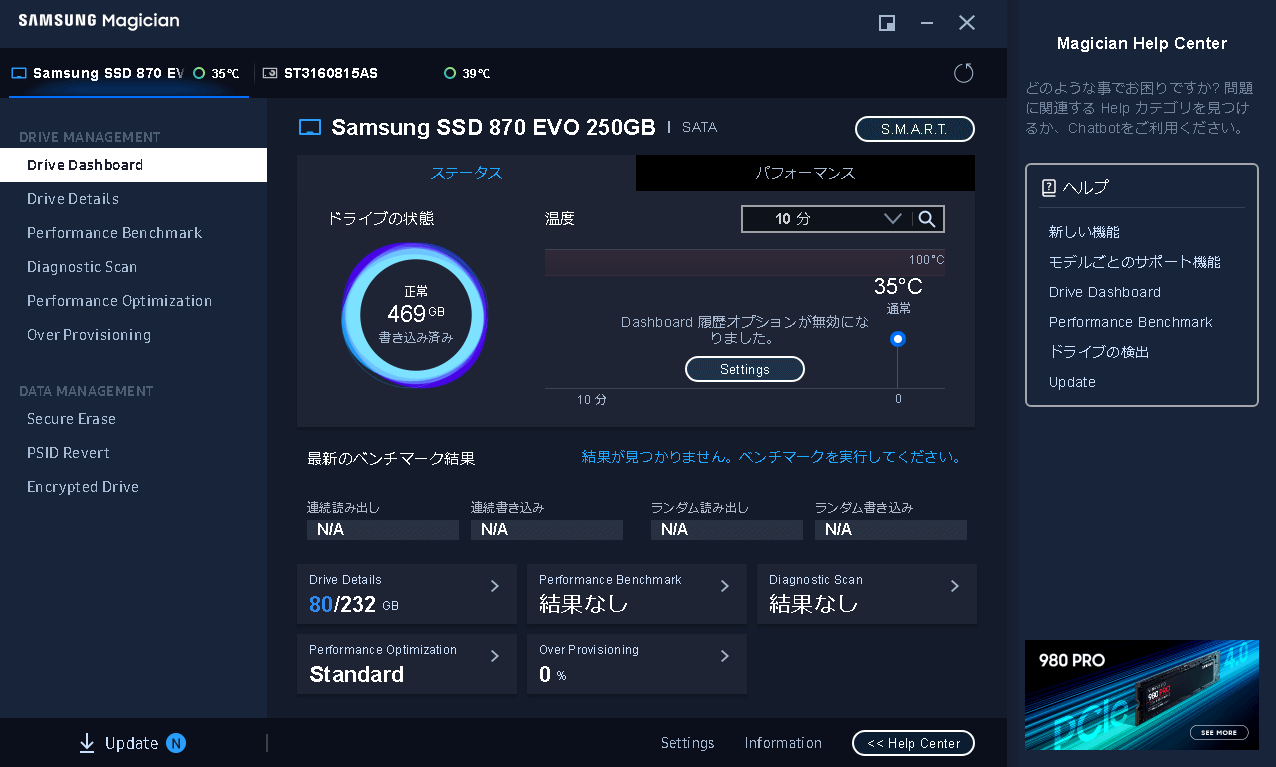-
![]() Windows向けデータ復旧
Windows向けデータ復旧
- Data Recovery Wizard Free購入ダウンロード
- Data Recovery Wizard Pro 購入ダウンロード
- Data Recovery Wizard WinPE購入ダウンロード
- Partition Recovery購入ダウンロード
- Email Recovery Wizard購入ダウンロード
- おまかせデータ復旧サービス
概要:
Samsung Galaxy S7/S7 Edgeを起動または再起動するたびに、「SDカード 写真などのメディア転送用」という通知が来るのを経験したことがありますか?この記事では、Galaxy S7とGalaxy S7 EdgeでSDカードの通知を消す6つの方法を紹介します。
「Galaxy S7を起動するたびに、プルダウンメニューにSDカードの通知が繰り返し表示されます。この通知は即座に消すことができます。しかし、ファイルを開いたり、アプリを起動したり、カードをアンマウントした直後にはまた表示されます。どうすればSDカードの通知を永久に消せますか?」

スマホでSDカードの通知が何度も表示されることにイライラしませんか?この問題を徹底的に解決するのは、実はそんなに難しくありません。次の解決策を試して、問題を解決できるかどうかを確認してください。
SDカードの通知が繰り返して表示されるのは、様々なキャリアやSDカードのブランド、容量が異なるからです。通知をオフにしても、数秒後にまた現れるので、全く役に立ちません。以下は、ネットに掲載された解決法です。Galaxy S7スマホのSDカード通知の問題を解決するまで、それぞれを試してください。
この問題を引き起こす原因として考えられるのは、SDカードとGalaxy S7スマホの接続が悪いことです。SDカードを取り外し、5分以上待ってから、SDカードを再びサムスン携帯に入れ、まだ存在するかどうかを確認してください。
通知を長押しして、右の「I」アイコンを押し、すべての通知をブロックするを選択します。この方法で、すべてのアンドロイドのシステム通知がブロックされます。
この通知が表示され続けるもう一つの理由は、SDカードの使用を開始していないことです。SDカードに新しいアルバムを作成したり、SDカードに写真やビデオを追加してみてください。または、SDカードに数曲転送してみてください。その後、問題が解決されたかどうかを確認してください。
ユーザーの報告によると、この問題は新しい携帯電話を使い始めたばかりの時に起こるそうです。Samsungの携帯電話にあまりデータがない場合、携帯電話を工場でリセットし、この方法で問題が解決されるかどうかを確認してください。リセットする前に、バックアップをとってください。
SDカードをフォーマットしてみたら、問題が解決したというユーザーもいます。以下の手順で、SDカードをフォーマットしてください。
ステップ 1:SD カードをバックアップする。携帯電話をコンピュータに接続し、SDカードの内容をコピーしてください。
ステップ2:携帯電話で、 「設定」→「メモリ」→「SDカード」に移動します。
ステップ3:サブメニューで、「フォーマット」を選択します。
ステップ4:フォーマットが完了すると、microSDカード上のすべてのデータが消去されます。ここでGalaxy S7をコンピュータに接続し直し、すべての内容をmicroSDカードにコピーして戻します。ほとんどの場合、SDカードの通知はもう表示されなくなります。
少数のユーザーもGalaxy S7の工場出荷時リセット、SDカードのアンマウント、SDカードの再マウント、SDカードの内容の内部メモリへの移動などを試しました。これらの試みはしばらくは有効ですが、最終的に問題は再び戻ってきました。ここで紹介したどの方法でも解決しない場合は、これが最後の方法となるかもしれません。サムスンのカスタマーサービスに連絡し、まだ保証期間内であれば新しい製品を要求してください。断られることを恐れず、Galaxy S7がバグだらけの携帯電話であり、改善が必要なのでしょう。
Samsung Galaxy S7でSDカードをフォーマットしたいとき、「フォーマット」ボタンをタップしても何も起こらないというユーザーもいました。この状態では、サードパーティー製のSDカードフォーマットツールをお勧めします。
無料ソフト - EaseUS Partition Master Free - は、スマホのSDカードを希望のファイルシステムにフォーマットすることができます。まず、SDカードの内容をパソコンにバックアップし、スマホがWindowsに認識された後、EaseUS Partition Masterをパソコンにダウンロード・インストールし、以下の手順でSDカードをフォーマットしてください。
ステップ1.ソフトを起動して、初期化したいSSD/HDDを右クリックして、「フォーマット」を選択します。

ステップ2.ここでフォーマットの詳細をチェックしてから、「OK」をクリックします。

ステップ3.「対象のパーティション上のデータは消去されます。」という提示メッセージが表示されます。フォーマットプロセスを進むには「はい」をクリックします。

ステップ4.最後に、画面右下のタスクキューにあるタスクをクリックして、保留中の操作を確認します。保留中の操作が間違っていない場合は、「適用」をクリックして、フォーマットプロセスを開始します。

最後に、SDカードをスマホに挿入して、問題が解決されたどうかをご確認ください。
1. SDカードをフォーマットすると、すべて消去されますか?
SDカードは、Windows、Mac、Android端末でフォーマットすることができます。SDカードをフォーマットすると、普段見ることのできないジャンクファイルや破損したファイルも含めて、すべてが消去されます。
2. SDカードはどのように保管するのですか?
SDカードは乾燥した清潔な状態で保管し、極端な温度から保護する必要があります。落としたり、曲げたり、壊したりしないようにし、フラッシュメモリのデータは磁石の影響で失われることがあるので、電磁場から遠ざけてください。
Samsung MagicianでデータバックアップとOS移行を実行!
Samsung Magician Softwareは、Samsung SSD向けのドライブ管理ツールです。このソフトウェアを使用すると、ドライブを最適化し、パフォーマンスを簡単に向上させることができます。
高機能なディスク管理

Partition Master Professional
一番使いやすいディスク管理ソフトで、素人でもディスク/ パーティションを自由に変更できます!