-
![]() Windows向けデータ復旧
Windows向けデータ復旧
- Data Recovery Wizard Free購入ダウンロード
- Data Recovery Wizard Pro 購入ダウンロード
- Data Recovery Wizard WinPE購入ダウンロード
- Partition Recovery購入ダウンロード
- Email Recovery Wizard購入ダウンロード
- おまかせデータ復旧サービス
概要:
GPTとはGUID Partition Tableの略称です。MBRは新しいハードウェアの使用を差し支えた制限がありますので、インテルは新しいパーティションテーブルを開発しました。EaseUS Partition Masterはパーティションなしの空きディスクしか変換できません。変換する前に、EaseUS Partition Master内蔵のコピーウィザードでディスクをバックアップすることをお勧めします。
GPTとはGUID Partition Tableの略称です。1980年代初期から広く使われてきたMBRは新しいハードウェアの使用を差し支えた制限がありますので、インテルは1990年代後半に新しいパーティションテーブルを開発しました。そして2010年に、それがUEFIの一部になりました。
MBRディスクと比べて、GPTディスクは2TB以上のボリュームをサポートします。MBRディスクはベーシックディスクとしてもダイナミックディスクとしても使われるように、GPTディスクもこれをサポートします。GPTディスクは4個のパーティションに制限したMBRディスクと比べて、128個のパーティションがサポートできます。また、GPTはディスクの末にパーティションテーブルのバックアップを作成します。その上、レプリケーションと巡回冗長検査よりパーティションテーブルを守ることを通じて、もっと信頼性が高いです。GPTはMicrosoft Windows XP Professional x64xを含めた64ベースのプラットホームでストレージボリュームとして使われ、Windows Server 2003 SP1もx86バージョンのGPTをサポートできます。
EaseUS Partition Masterはパーティションなしの空きディスクしか変換できないので、ディスク上の全てのパーティションを削除してください。変換する前に、EaseUS Partition Master内蔵のコピーウィザードでディスクをバックアップすることをお勧めします。次に、詳しい手順を読み続けてください。
Step1.EaseUS Partition Masterをダウンロードして実行します。
Step2.mbrディスクを右クリックして、メニューにある「gptへ変換」を選んで「OK」ボタンをクリックします。
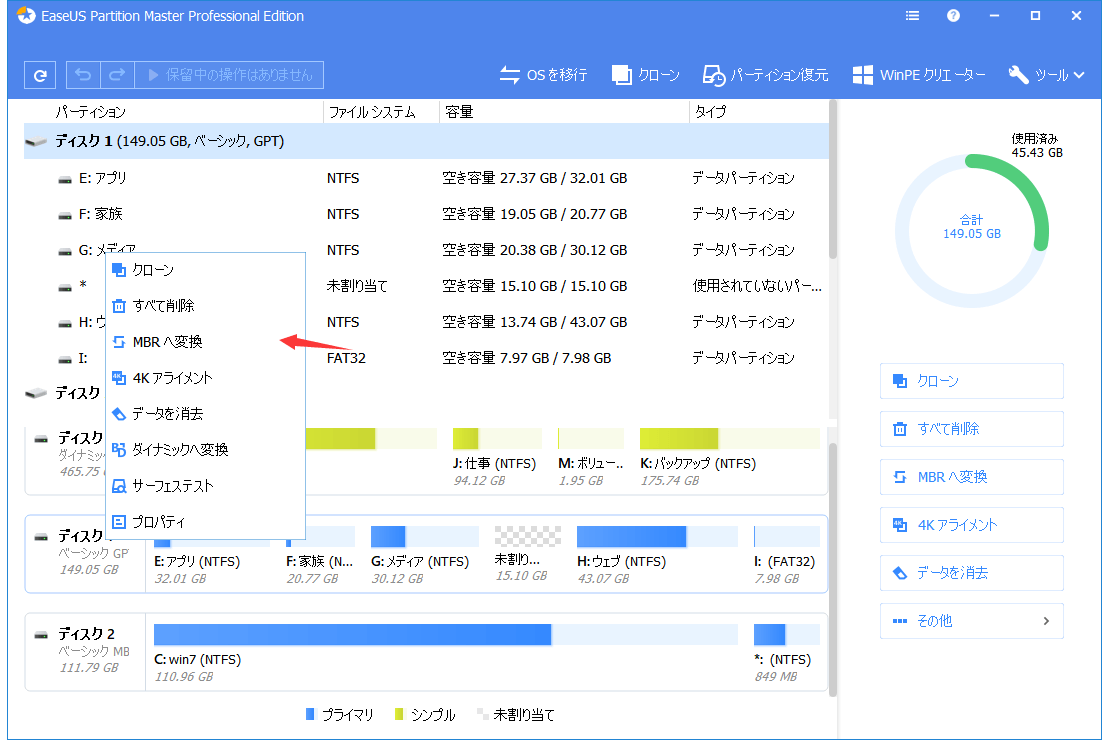
Step3.「保留中の操作」をクリックして実行待ちの操作をチェックして「適用」したら、ディスクはGPTになります。
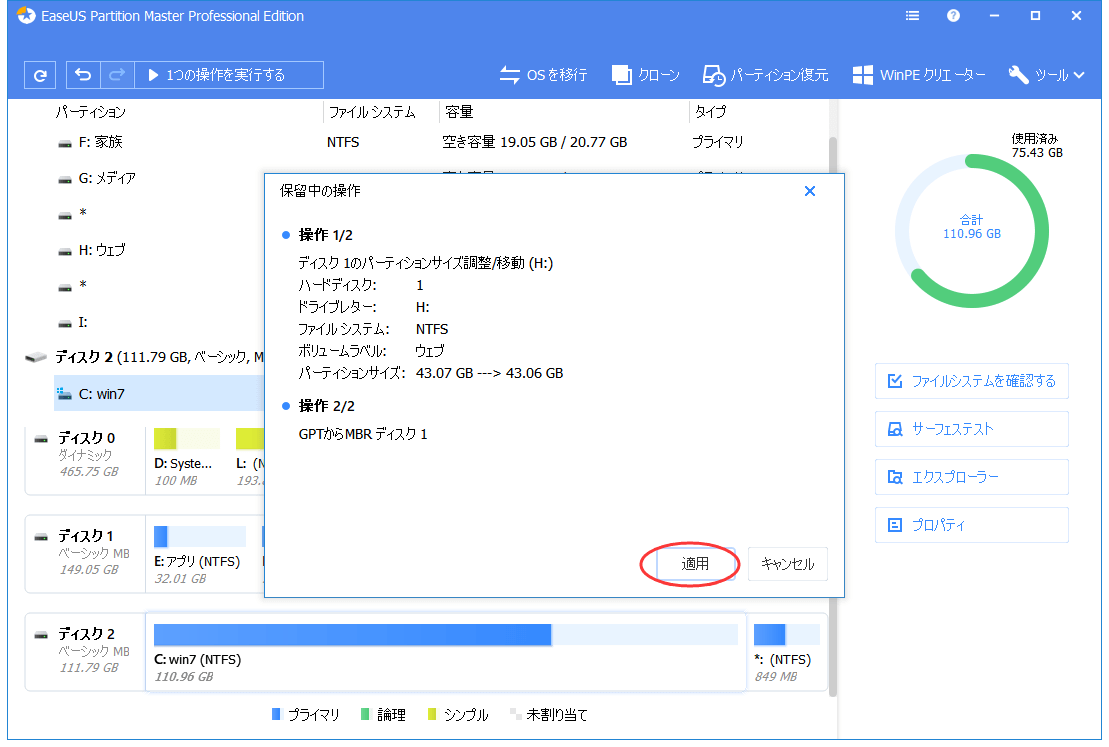
注意:GPTディスクでWindows x64をインストールすることが対応できません。テキストモードセットアップ時にパーティションの選択画面でGPTディスクパーティションを選択することができるとしても、そうすると、エラーメッセージが表示されます。このエラーを避けるために、パーティションの選択画面は明らかにパーティションがMBRドライブ或いはGPTドライブからなっているかを表示します。MBRサイズの制限で、GPTはハードディスクパーティショニンぐの標準になるトレンドがあり、近い将来において、主流規格になるかもしれません。
GPT(GUID Partition Table)ディスクは、ディスクのパーティション情報を保存するための標準化された方式です。MBR(Master Boot Record)ディスクと比較して、より大きなディスク容量や多くのパーティションをサポートしています。
GPTディスクは、MBRディスクに比べてより大きなディスク容量(18EB)をサポートし、128個以上のプライマリパーティションを作成できます。また、データ破損に対してより耐性があり、リカバリ機能が向上しています。
はい、Windows 11ではUEFIベースのシステムが推奨されており、UEFIはGPTディスクと連携して動作します。また、Windows 11のシステム要件には、64ビット版が含まれており、GPTディスクがサポートされているため、GPTディスクが推奨されます。
はい、MBRディスクをGPTディスクに変換することができますが、この操作はデータの消失を引き起こす可能性があるため、変換前に重要なデータのバックアップを忘れないでください。ディスク管理や、サードパーティ製のディスク管理ツールを使用して変換を行うことができます。
高機能なディスク管理

Partition Master Professional
一番使いやすいディスク管理ソフトで、素人でもディスク/ パーティションを自由に変更できます!