-
![]() Windows向けデータ復旧
Windows向けデータ復旧
- Data Recovery Wizard Free購入ダウンロード
- Data Recovery Wizard Pro 購入ダウンロード
- Data Recovery Wizard WinPE購入ダウンロード
- Partition Recovery購入ダウンロード
- Email Recovery Wizard購入ダウンロード
- おまかせデータ復旧サービス
概要:
SSDの読み込み速度は、データがストレージドライブにどれだけ速く書き込まれ、読み取られるかを示します。システムのパフォーマンスと反応速度を向上させたいのであれば、定期的にSSDの読み込み速度をテストする必要があります。以下に、Windows 10/11でSSDの読み込み速度をテストする方法を説明します。
HDDをSSDにアップグレードしましたが、システムの動作速度が以前ほどでないですか? SSDの読み込み速度と書き込み速度をテストする方法について詳しく知るために、引き続き記事を読んでください。
EaseUS Partition Masterを使ってSSDの読み込み速度をテストする方法については、以下をご覧ください。また、SSDのパフォーマンスの目安を知りたい場合は、タスクマネージャーの使用方法についてのチュートリアルも以下で提供しています。
EaseUS Partition Master は、SSDの読み取り/書き込み速度をテストするためのオンラインで見つけることができる信頼できるアプリケーションです。このソフトウェアには「ディスクマーク」機能があり、Windows PCのSSDの読み取り/書き込み速度を簡単にテストすることができます。さらに、ユーザーフレンドリーなインターフェイスにより、初心者でも効率的にツールを操作することができます。
以下の手順でSSDの読み込み速度をテストします:
ステップ1. EaseUS Partition Masterを起動します。「ディスカバリー」で「ディスクベンチマーク」をダウンロードします。
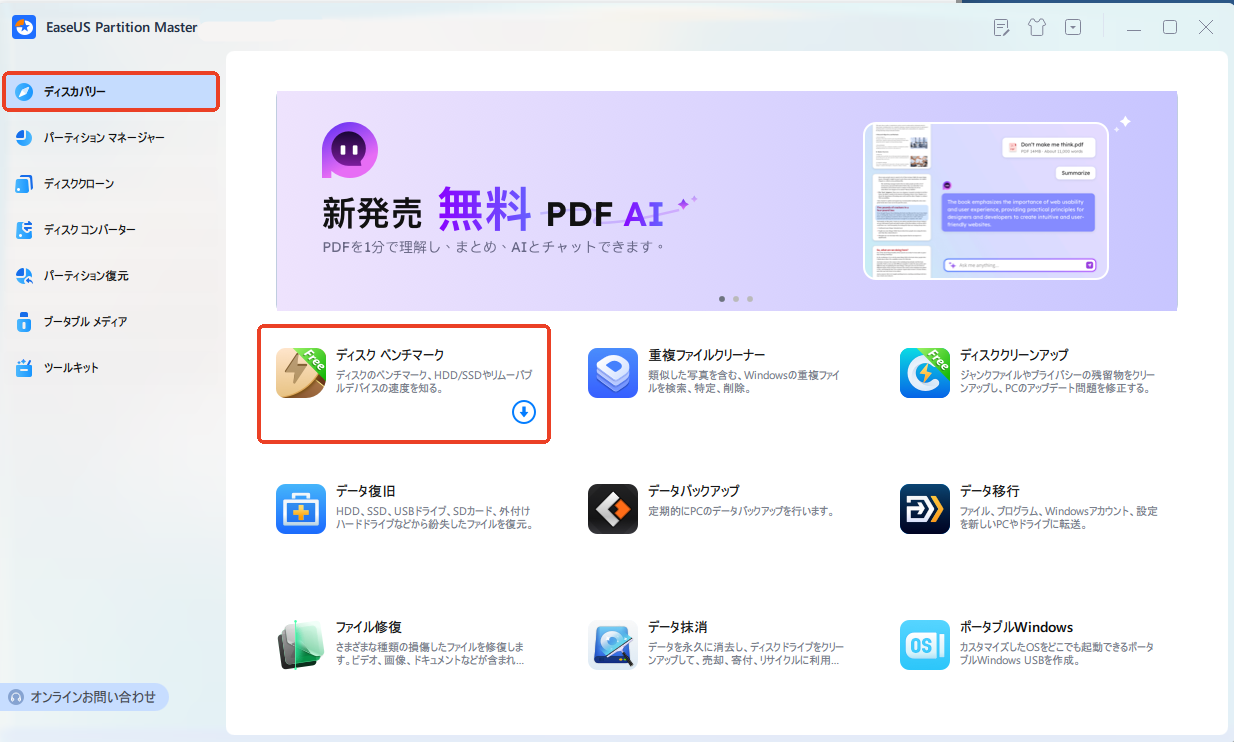
ステップ2. ターゲットドライバー、テストデータ、ブロックサイズを選択して、テストを開始します。
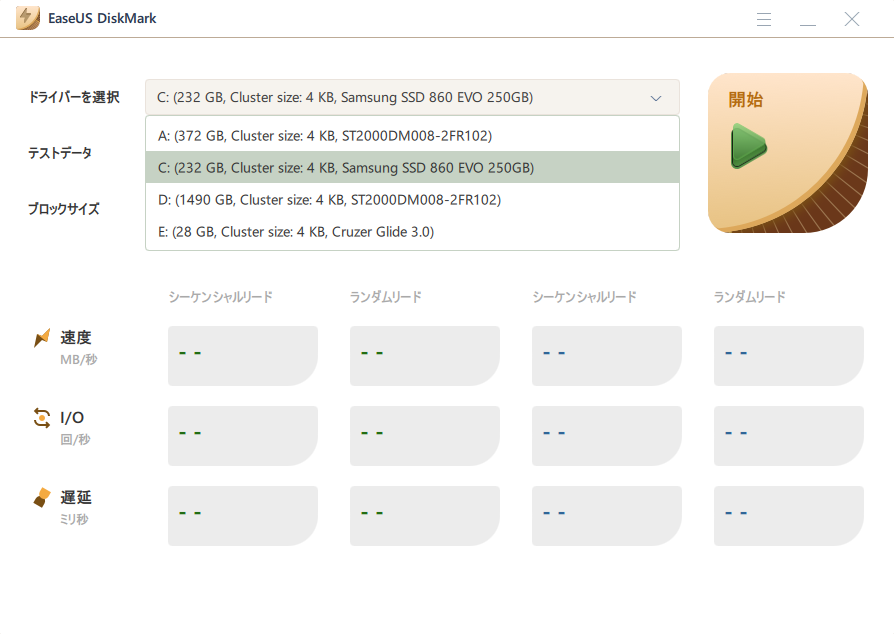
ステップ3. すると、ドライバーの読み込み速度、I/O、および遅延データが表示されます。テスト結果はExcelで保存することも可能です。
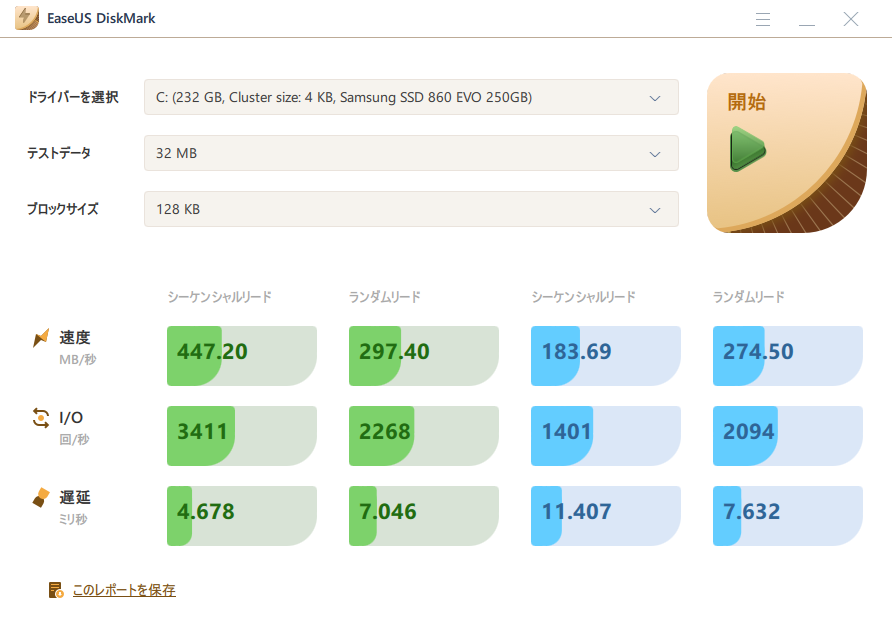
SSDの読み込み速度をテストした後、EaseUS Partition Masterが提供する追加の機能も利用できます:
パーティションマスターアプリは、SSDの速度やドライブのエラーや問題をチェックし、SSDが最高の状態で動作することを保証します。このため、EaseUS Partition Masterツールをダウンロードし、Windows PC上でSSDの読み取りおよび書き込み速度をテストしてください。
タスクマネージャは、システムハードウェアの概要を把握するのに役立つ素晴らしい内蔵ツールです。これを使用して、SSD の基本的な状態を把握することができます。詳細な SSD データを確認することはできませんが、タスク マネージャーはストレージ ドライブの概要を素早く把握するのに適しています。
タスクマネージャーを使用して、Windows 10/11でSSDの読み込み速度をテストする方法を紹介します:
ステップ1. WindowsキーとXキーを同時に押して、「タスクマネージャー」を選択します。
ステップ2.「タスクマネージャー」の「パフォーマンス」タブをクリックします。
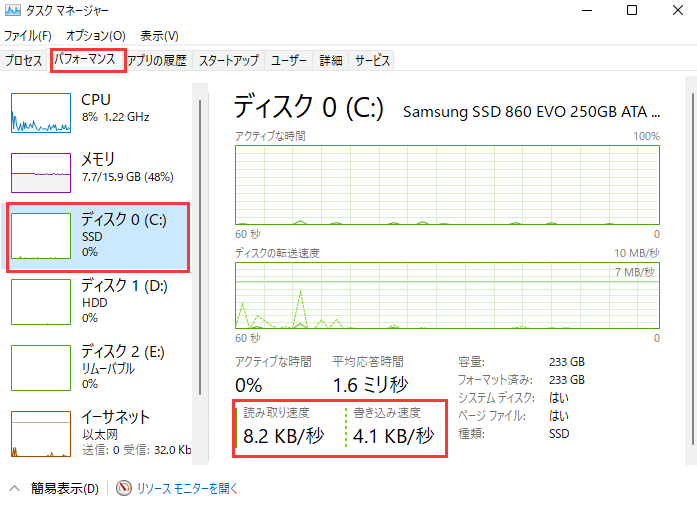
ここから速度を判断することができますが、バックグラウンドで実行中のプログラムによって、データは動的で変動することに気付くかもしれません。したがって、正確な状態を特定するのは難しいです。
あなたのマイクロSDカードの速度を知りたいですか?この記事では、Windows 10/11上でマイクロSDカードのスピードテストを実行する2つの無料の方法を得ることができます。
SSDの書き込み速度とは、データをストレージにどれだけ速く保存(記録)できるかを示す指標です。一方、読み込み速度は、保存されたデータをどれくらい速く読み出せるかを表します。SSDの速度は、使用するインターフェース(接続方式)や製造方式によって異なる場合があります。
このように、SSDの種類によってデータの処理速度に大きな差があり、使用する場面や目的によって適切なストレージ選びが重要です。
⭐もしより複雑なタスクをPCで行うつもりであれば、速度が2,000 - 3,000 MB/sの範囲のSSDを検討することをお勧めします。
しかし、SSDの速度が遅くなると、コンピューターの動作が遅くなり、パフォーマンスが低下します。これは、複数のタスクやバックグラウンドのプログラムを実行しているときに特に目立ちます。さらに、SSDが完全に故障すると、すべてのデータが破損する可能性があります。そのため、ドライブが最適化する必要があるかどうかを判断するために、定期的にSSDの速度をテストすることが重要です。
SSDに切り替えるだけでコンピューターが満足に最適化されるわけではありません。それにはSSDのメンテナンスが必要です。また、SSDの動作が遅い場合、SSDはおそらく容量がいっぱいで、エラーが発生している、または物理的な損傷がある可能性があります。したがって、問題を迅速に検出することで、SSDが完全に破損する前に、SSD上の貴重なデータを保存するための必要な対策を講じることができます。
この記事では、SSDの読み込み速度をテストするための2つの素晴らしい方法を提供しています。しかし、簡単で安全なテスト方法を求めているなら、いつでもEaseUS Partition Masterアプリをダウンロードすることができます。
1.SSDの読み込みと書き込みの速度はどのように確認できますか?
コンピュータに内蔵されているタスクマネージャーを使用して、SSDの読み込み/書き込み速度をテストできます。以下の手順に従ってください。
ステップ1. WindowsキーとXキーを同時に押して、「タスクマネージャー」を選択します。
ステップ2.「タスクマネージャー」の「パフォーマンス」タブをクリックします。
ステップ3. 左の列からディスクを選択します。SSDの読み取り速度と書き込み速度が表示されます。
2.通常のSSDの読み込み速度はどのくらいですか?
一般的なSSDの大半は、300 - 500 MB/sでデータの読み込みが可能です。したがって、平均的なパフォーマンスがこれに近い場合、SSDは期待通りに動作しています。しかし、市場には200 MB/sから数千MB/sの速度のSSDが多数存在します。それに応じて選び、PCのパフォーマンスを向上させましょう。
3.SSDが故障しているかどうかはどのように知ればよいですか?
以下のようなシステムの問題が発生した場合、SSDが故障しているかもしれません:
したがって、データをバックアップし、問題を修正するための解決策を探すようにしてください。
高機能なディスク管理

Partition Master Professional
一番使いやすいディスク管理ソフトで、素人でもディスク/ パーティションを自由に変更できます!