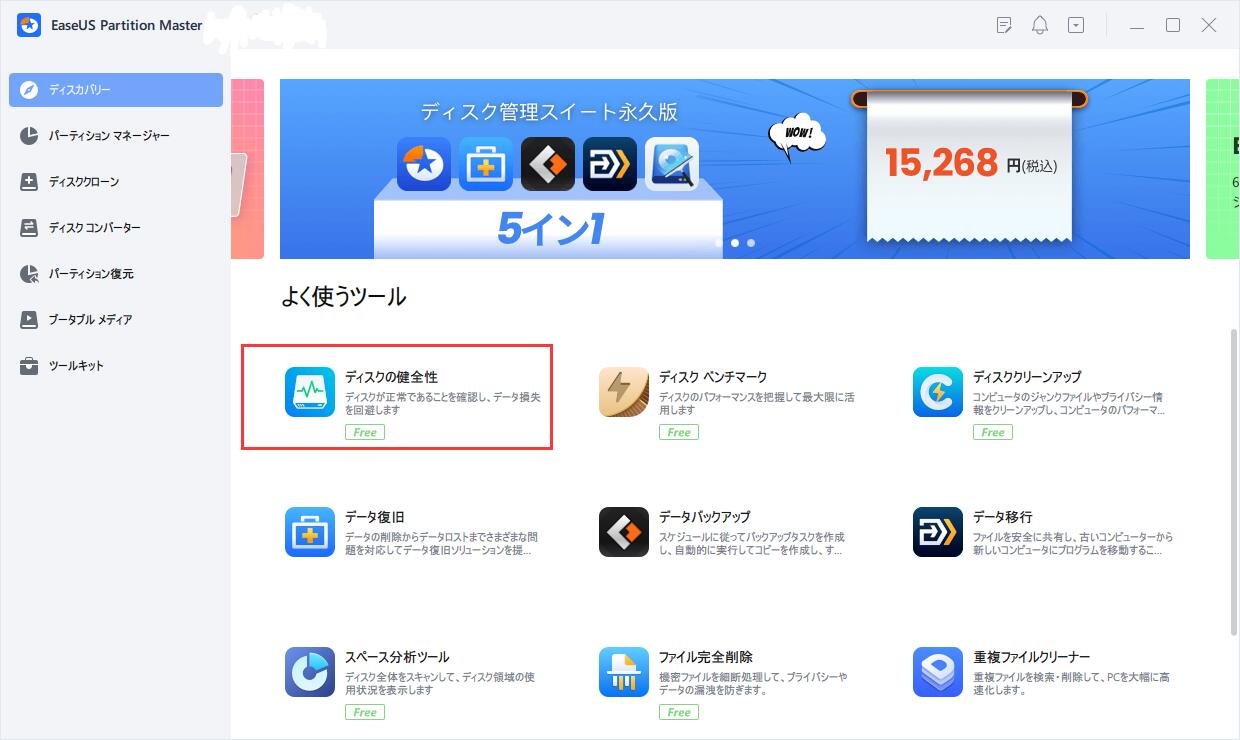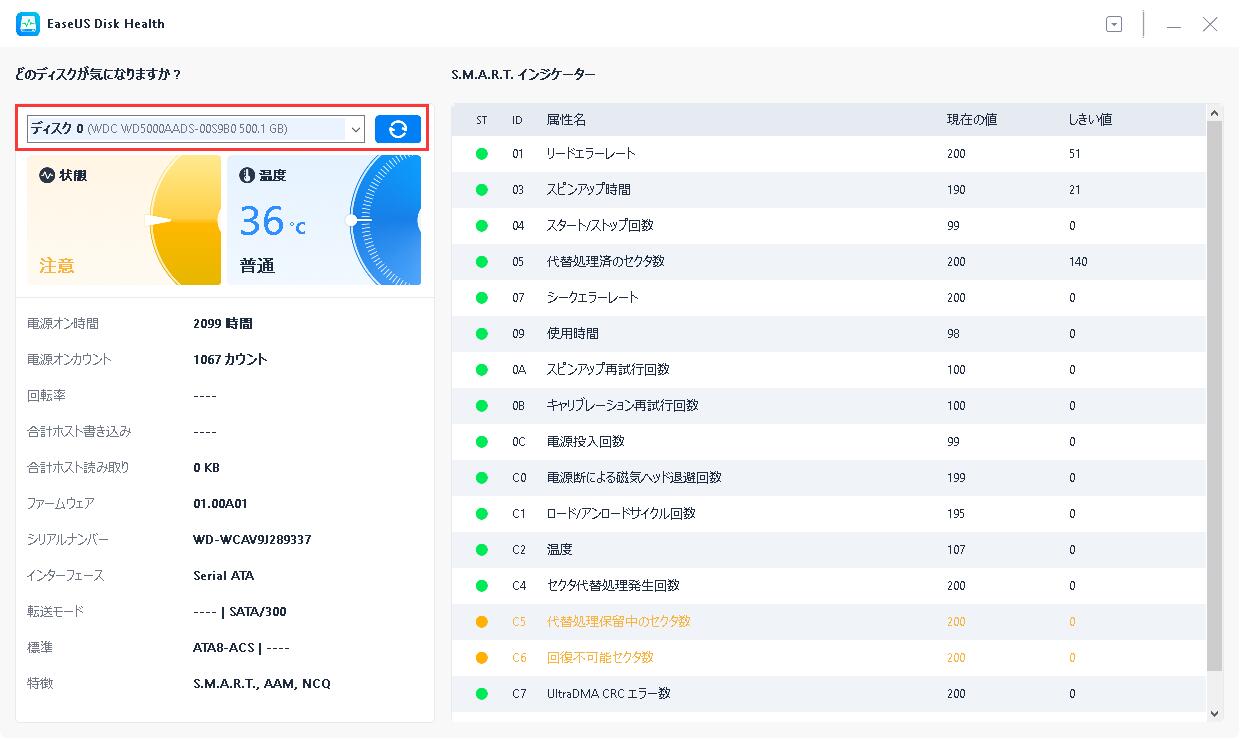-
![]() Windows向けデータ復旧
Windows向けデータ復旧
- Data Recovery Wizard Free購入ダウンロード
- Data Recovery Wizard Pro 購入ダウンロード
- Data Recovery Wizard WinPE購入ダウンロード
- Partition Recovery購入ダウンロード
- Email Recovery Wizard購入ダウンロード
- おまかせデータ復旧サービス
概要:
この記事は、SSDの健康状態を確認する方法Windows 10と詳細な手順に関する5つのガイドを提供します。それに、SSDの健康状態を確認するための専門的なディスク管理ツールも紹介しています。
SSDの健康状態を確認する方法を知ることは、データを保護するために不可欠です。速度と信頼性の向上により、ますます多くのハードドライブがSSDに置き換えられています。しかし、SSDは損傷や破損の影響を受けにくいわけではありません。この記事では、SSDとそこに保存されているデータを保護するために、Windows 10でSSDの健全性を確認する方法についてご案内します。
このパートでは、Windows 10 で SSD の健全性を確認するのに役立つ 5 つの方法を紹介します。ニーズに応じて、サードパーティ製のソフトウェアや内蔵ツールを選択することができます。これらの方法の中で、EaseUS Partition Master Professionalは一番簡単です。それでは、Windows 10でSSDの健全性をチェックするための使い方を学び始めましょう。
EaseUS Partition Masterは、インターフェースが分かりやすいので使いやすい。簡単なクリックでSSDの健康状態をチェックでき、すべてのWindowsバージョンをサポートし、幅広い互換性を持っています。SSDの健康結果は、そのステータス、温度、総ホスト書き込み、総ホスト読み取りなどを表示します。その後、SSDの健康状態を明確に知ることができます。さあ、このツールをダウンロードして、ガイドに従って試してみてください。
ステップ1.EaseUS Partition Masterを起動し、青い矢印をクリックして「検出」セクションの「ディスクの健全性」機能を有効にします。
ステップ2.対象ディスクを選択し、「更新」ボタンをクリックします。すると、ディスクの健康状態を確認することができます。
そして、EaseUS Partition Masterを使ったディスクのチェックが終わり、今度はその機能をもっと知っていきましょう。
EaseUS Partition Masterの主な機能です:
ディスクパーティションに関連する問題に直面している場合は、ダウンロードしてお役立てください。
コマンドプロンプトでは、SSDの読み取りと書き込みのエラー、パーセンテージ、温度、ウェアレベリング、および他のいくつかの重要な詳細をチェックし、SSDが大きなデータ損失を被る前に警告を表示することができます。ここでは、CMDを使用してWindows 10でSSDの健全性を確認する方法を説明します:
ステップ1.コマンドプロンプトのウィンドウを開くには、Windowsアイコン+Rを押して、"cmd"と入力し、"Enter "を押します。
ステップ2.新しいウィンドウで「wmic」と入力し、「Enter」キーを押します。
ステップ3. 「diskdrive get status」と入力し、Enterキーを押します。

ステップ4.すると、CMDにすべてのドライブが表示され、その後に2つのステータスのうち1つが表示されます:
OK- SSDの性能は健全です。
Pred Fail - あなたのドライブがいつクラッシュするかわかりません。
ステータスがPred Failの場合、データの損失を避けるために、すぐにデータをバックアップするか、SSDのクローンを作成する必要があります。
以下のリンクをクリックすると、外付けハードディスクの健康状態を確認することができます。
【完全ガイド】Windows 10/11で外付けハードディスクの健康状態を確認
では、このような場合、どうすればデータ損失を減らせるのでしょうか。その答えは、外付けハードディスクの健康状態を定期的にチェックすることです。とはいえ、外付けハードディスクの健康状態を確認するにはどうしたらいいのでしょうか?
PowerShellは、任意のストレージ管理プロバイダーに見えるすべての物理ディスクを取得し、SSDの詳細を表示することができます。PowerShell を使用して SSD の健全性を確認するには、次の手順に従います:
ステップ1.Windows 10の検索ボックスに「PowerShell」と入力し、管理者として開きます。
ステップ2.次に、以下のコマンドを入力します:Get-PhysicalDisk

ステップ3.SSDのステータスが表示されます。
ちなみに、PowerShellはWindowsに内蔵されているツールで、多くの機能を備えています。PowerShellのフォーマットディスクについてはこちらをご覧ください、興味のある方はどうぞ。
SSDの健康状態を確認するもう一つの簡単な方法は、Windowsの設定から行うことです。ただし、この方法では、推定残量、使用可能なスペア、および温度しか追跡できません。
ステップ1.Windowsアイコン+Iを押して、「ウィンドウの設定」を開きます。
ステップ2.ストレージ」→「ストレージの詳細設定」→「ディスクとボリューム」を選択します。
ステップ3.プロパティ]をクリックすると、[ドライブの健全性]の下に推定残量、使用可能なスペア、温度の詳細が表示されます。
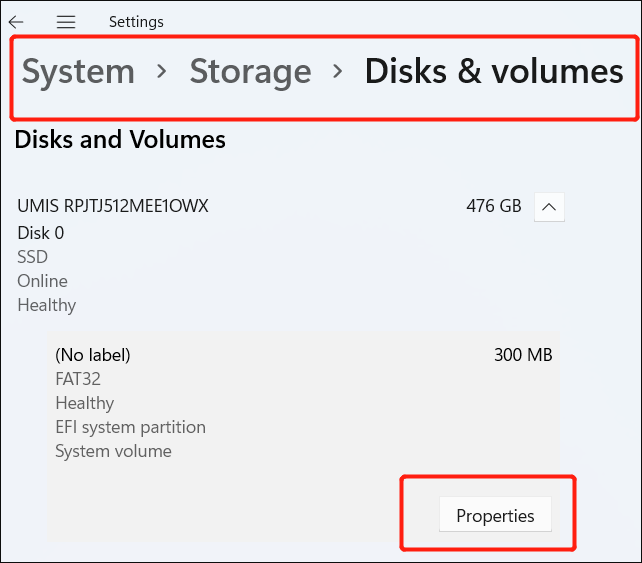
Defragment and Optimize Drivesは、SSDの状態を表示することができます。SSDのデータを整理して、SSDの高速化に役立てることができます。では、その様子をご覧ください。
ステップ1. Windowsのタスクバーから「インスタント検索」に移動します。
ステップ2. Defragment and Optimize Drivesを検索し、ツールを起動します。
ステップ3.ステータスの項目でSSDの「現在の状態」欄を確認することができます。

ステップ4.ステータスが「OK」であれば、それでよし。そうでない場合は、「最適化」ボタンをクリックして修正します。
SSDは、マウスのように静かで(可動部がなく、音がしない)、HDDよりはるかに速く、破損しにくいため、ハードディスクドライブは徐々にSSDに置き換えられています。しかし、SSDには寿命があり、使い方次第で寿命が短くなります。そのため、定期的に健康状態をチェックする必要があるのです。ハードディスクの健康診断を行う目的はいくつかあります:
SSDの健康状態は定期的に確認されることをお勧めしますが、場合によっては確認が必要なこともあります:
ディスクの健康状態をチェックすることは、データ損失や経済的損失を軽減・防止するために非常に必要なことです。SSDの健康状態を定期的にチェックすることの重要性について説明し、5つの方法を紹介しました。上記の詳細な手順に従い、SSDの健康状態を確認することができます。
EaseUS Partition Masterは、コンピューティングの経験があまりない方には大いに役立つかもしれません。それは、コマンドを必要とせずにSSDの健康状態を表示することができます。ダウンロードすると便利です。
一般的なSSDの故障の兆候は以下の通りです:
SSDのスピードと健康状態を確認するには、以下のガイドに従ってください:
ステップ1.EaseUS Partition Masterをダウンロードし、開きます。
ステップ2.「ディスカバリー」セクションの下にある「ディスクの健康状態」を見つけます。
ステップ3. 確認したいターゲットディスクを選択します。
ステップ4.チェック結果がすぐに表示されます。
SSDをテストするには、さまざまな方法があります。以下のステップに従ってください:
ステップ1.Windowsアイコン+Iを押して、「ウィンドウの設定」を開きます。
ステップ2.「ストレージ]→[ストレージの詳細設定]→[ディスクとボリューム]をクリックします。
ステップ3.プロパティをクリックすると、推定残量、使用可能なスペア、温度の詳細が表示されます。
高機能なディスク管理

Partition Master Professional
一番使いやすいディスク管理ソフトで、素人でもディスク/ パーティションを自由に変更できます!