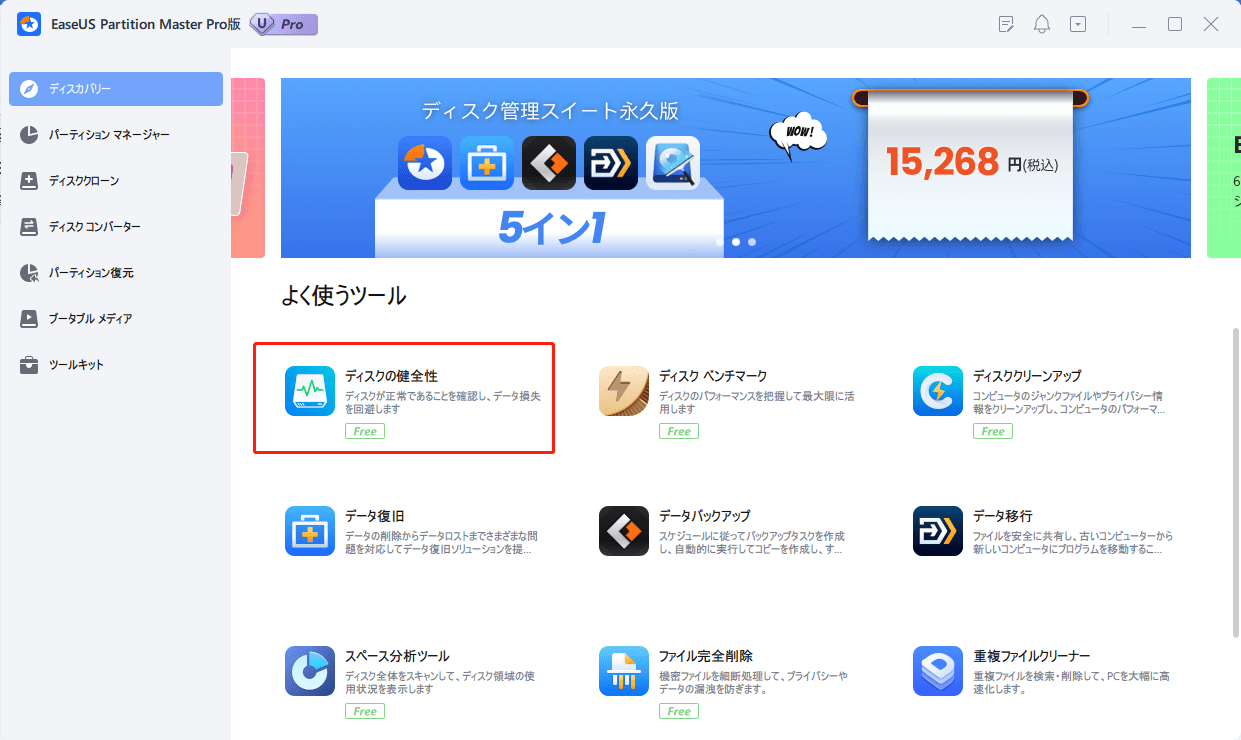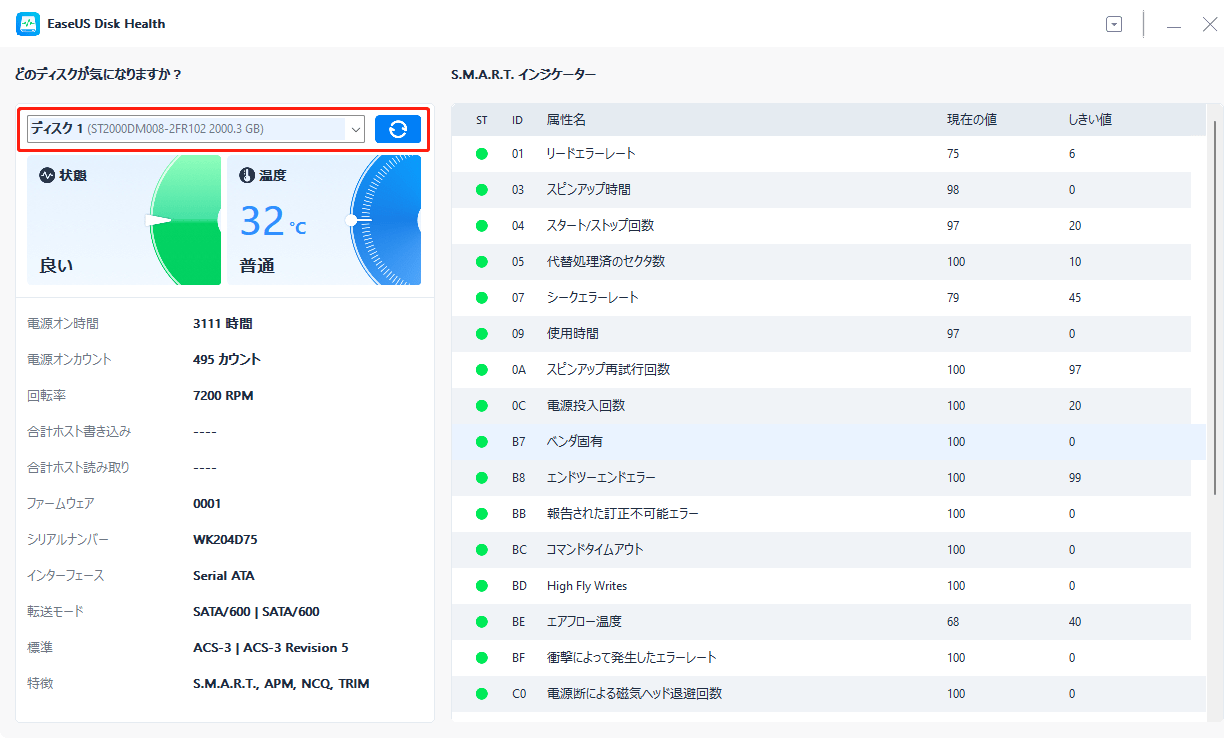-
![]() Windows向けデータ復旧
Windows向けデータ復旧
- Data Recovery Wizard Free購入ダウンロード
- Data Recovery Wizard Pro 購入ダウンロード
- Data Recovery Wizard WinPE購入ダウンロード
- Partition Recovery購入ダウンロード
- Email Recovery Wizard購入ダウンロード
- おまかせデータ復旧サービス
概要:
この記事では、Windows 10/11で外付けハードドライブの健康状態をチェックするのに役立つ2つの詳細な方法を示し、専門的なハードドライブの健全性モニターを取り上げます。
外付けハードディスクは、持ち運びが可能で小型、かつ手頃な価格であることから、ますます人気が高まってきています。しかし、外付けハードディスクの寿命は、温度、環境、特定の使用方法など、多くの要因に影響されるため、外付けハードディスクのユーザーは、データ損失の危険に直面することがあります。
では、このような場合、どうすればデータ損失を減らせるのでしょうか。その答えは、外付けハードディスクの健康状態を定期的にチェックすることです。しかし、外付けハードディスクの健康状態を確認するにはどうすればいいのでしょうか?読み進めると、この問題に関するステップバイステップのガイドを得ることができます。まず、もっと簡単な方法を使いましょう。
EaseUS Partition Masterは、予期せぬエラーでデータが破損した場合に備えて、外付けハードディスクの健康状態を効率的にテストすることができます。このツールは、温度とステータス、電源オン時間/カウント、安全でないシャットダウンなど、外付けハードドライブの健康状態に関連するすべてのSMARTステータスをチェックできます。今すぐダウンロードしてお試しください。
もっと詳しく知ろう:
ステップ1.EaseUS Partition Masterを起動し、青い矢印をクリックして「ディスカバリー」セクションの「ディスクの健全性」機能を有効にします。
ステップ2.対象ディスクを選択し、「更新」ボタンをクリックします。すると、ディスクの健康状態を確認することができます。
信頼できるハードドライブのヘルスモニターとして、EaseUS Partition Masterは以下のような多くのことを行うことができます:
さあ、迷わずこのツールをダウンロードして、外付けハードディスクの健康状態をチェックしましょう。詳細な結果を得ることができ、その結果に基づいていくつかのアクションを取ることができます。
サードパーティ製のソフトウェアをダウンロードすることに抵抗がある場合は、Windowsの内蔵ツールで確認することができます。CHKDSKコマンドで外付けハードドライブの状態を知ることができます。ただし、限られたデータしか得られないという制約があります。この方法では、他の詳細を見ることができません。簡単なチェックをしたい場合は、以下のステップに従ってください:
ステップ1. Windowsのアイコンを右クリックして「ファイル名を指定して実行」を選択し、実行ウィンドウにcmdと入力します。
ステップ2. コマンドプロンプトのウィンドウにchkdskと入力し、「Enter」を押します。
これで、コマンドプロンプトが外付けドライブをスキャンし、エラーがあれば表示されるようになります。
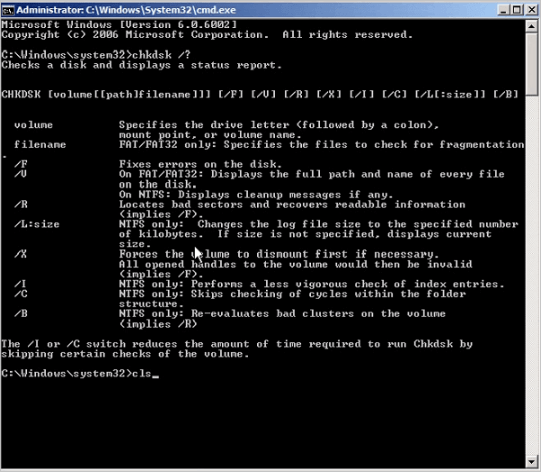
ここでは、外付けハードディスクに関連するその他のトピックを列挙していますので、必要な方はクリックしてみてください。
外付けハードディスクは何年使えますか?このページでは、外付けハードディスクの寿命について詳しく解説し、外付けハードディスクを長持ちさせる方法を完全ガイドしています。
外付けハードドライブの健康状態を定期的にチェックすることは、データ損失を効果的に防ぐことができる極めて重要なことです。CHDKSKコマンドで外付けハードディスクの健康状態を確認することができますが、簡単な結果しか得られません。温度や状態など、詳細な健康状態を確認したい場合は、EaseUS Partition Masterを使用することをお勧めします。
EaseUS Partition Masterは、ハードドライブのヘルスモニターとして、外付けハードドライブのSMARTステータスをチェックすることができます。このように、外付けハードディスクを保護するための対策を事前に講じることができます。
迷わずこのツールをダウンロードし、外付けハードディスクが健全かどうかをチェックしてください。
外付けハードディスクの健康状態のチェックについて、他に質問がありますか?このパートがお役に立ちます。同様の問題がある場合は、以下の回答を確認してください。
上記のように、外付けハードディスクをWindows PCに接続し、以下の手順で操作することができます:
ステップ1.外付けハードディスクを接続した後、EaseUS Partition Masterをダウンロードし、起動します。
ステップ2.「ディスカバリー」セクションの「ディスクの健全性」オプションをクリックします。
ステップ3.外付けハードディスクを選択し、「更新」ボタンをクリックします。
そして、外付けハードディスクの温度や状態を確認することができます。何か異常があれば、このツールは警告を発します。
外付けハードディスクが物理的に破損した場合、次のような特別な兆候があります:
CMDでハードディスクの健康状態を確認することができますので、その手順を紹介します:
ステップ1.Windows + Rを押し、「ファイル名を指定して実行」ウィンドウに「cmd」と入力します。その後、「Enter」を押して続行します。
ステップ2.コマンドプロンプトのウィンドウに「wmic」と入力し、「Enter」キーを押します。
ステップ3.最後に「diskdrive get status」と入力し、再度「Enter」キーを押します。
ステップ4.コマンドプロンプトで、すべてのハードディスクの状態が表示されます:
高機能なディスク管理

Partition Master Professional
一番使いやすいディスク管理ソフトで、素人でもディスク/ パーティションを自由に変更できます!