-
![]() Windows向けデータ復旧
Windows向けデータ復旧
- Data Recovery Wizard Free購入ダウンロード
- Data Recovery Wizard Pro 購入ダウンロード
- Data Recovery Wizard WinPE購入ダウンロード
- Partition Recovery購入ダウンロード
- Email Recovery Wizard購入ダウンロード
- おまかせデータ復旧サービス
概要:
皆さんは、SSDドライブからファイル、写真、ビデオなどをゴミ箱にして、削除したことがありか?しかし、実はこの操作によって、データを完全に消去したとは言えません。消したデータは、別の形で空き領域に存在し、個人情報が漏れるかもしれません。本文では、データを完全消去する方法二つを紹介します。
皆さんは、SSDドライブからファイル、写真、ビデオなどをゴミ箱にして、削除したことがありますか?実はこの操作によって、データを完全に消去したわけではありません。消したデータは、別の形で空き領域に存在し、個人情報が漏れるかもしれません。他の人が以前に削除したファイルをソフトで簡単に復元できます。個人のプライバシーを守るために、削除したデータ全体を復元できないように空き領域を消去するが必要です。これ以外にも、いくつのメリットがあります。
例えば:
SDDの空き領域を消去するなら、皆さんの頭に浮かぶ最初の質問は、「空き領域SSDを消去するのは安全なのか?」です。
もし、必要なデータはありませんなら、もしくはバックアップをしたら、もちろん絶対に安全です!
空き領域を完全消去することにより、第三者や他のユーザーがあなたの個人情報やデータを復元し、アクセスできません。 ただし、ここで注意すべき重要な点の1つは、ディスクの空き領域を繰り返して消去する必要がないことです。 そうすると、SSDの摩耗が増え、SSDの寿命が短くなります。
SSDの空き領域の消去はまったく害がないことをお分かりになったので、それを成し遂げる方法を見てみましょう。
SSDの空き領域を消去することは、ほとんどのユーザーにとって難しい作業のようですが、実際には、思ったほど難しくはありません。 SSDの空き領域を消去するのは、適切なツールを使用すると、手間のかからない簡単な作業です。
これから二つの方法で空き領域を完全消去する方法を紹介します。
まずはTRIM機能が作動しているかを確認しましょう。
TRIM機能が作動しているかを確認する方法
Windows 7以降はSSDでTRIM機能を自動的に有効にするように設定されていますが、再確認したい場合は、以下の手順に従って簡単に行うことができます。
1.「スタート」のところ、「CMD」を入力して、「コマンドプロンプト」を右クリックし、「管理者として実行」をクリックします
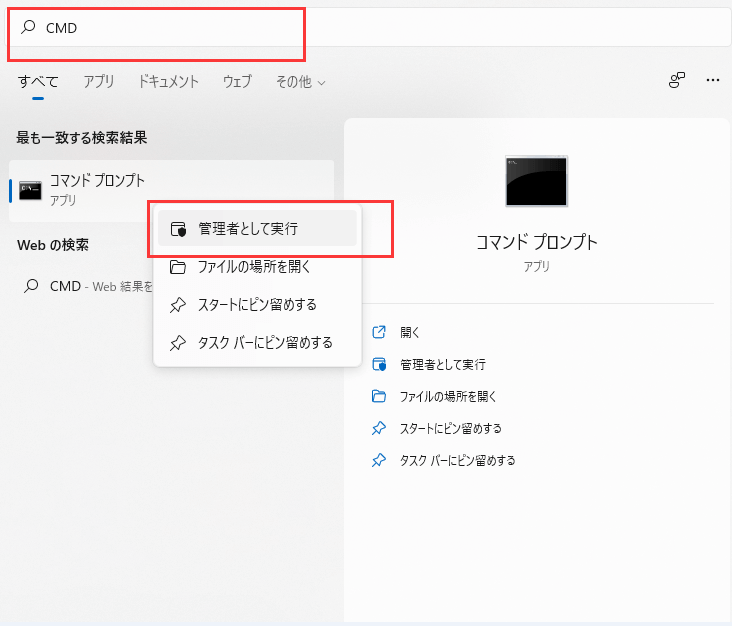
2.「fsutil behavior query disabledeletenotify」をコマンドプロンプトに入力し、「Enter」キーを押します。
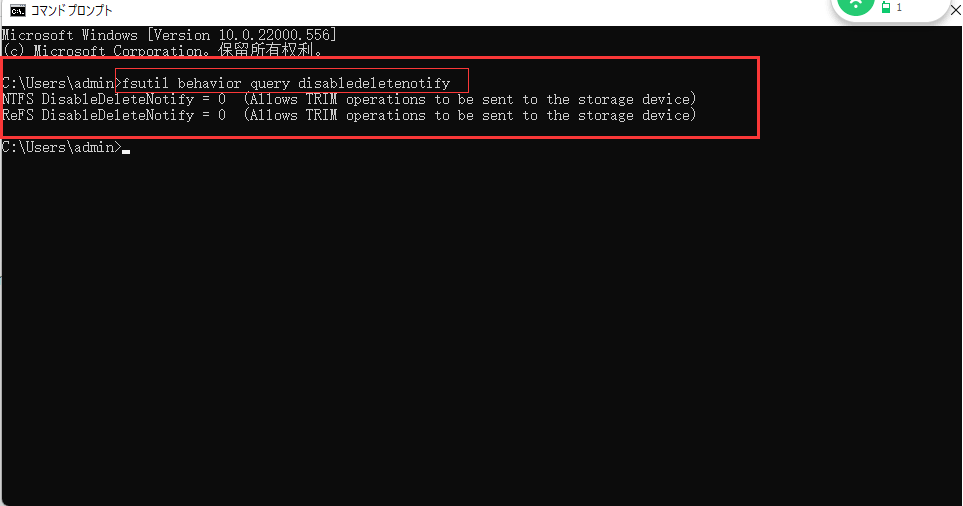
上の図にある赤い枠の中で、「disabledeletenotify = 0」という指令があります。これが「TRIM機能が起動しています」の意味です。
逆に、「disabledeletenotify = 1」という指令が出たら、「TRIM機能が起動していません」と意味しています。
方法1:TRIM機能が起動している
もしTRIM機能が起動しているならば、SSDが自動的に空き領域を完全に削除します。実際、TRIMが有効になっている場合、ファイルを削除するたびにWindowsがSSDに命令を送信します。したがって、SSDはそのファイルに関連するすべてのコンテンツを自動的に消去できます。 これは、SSDの高速パフォーマンスを維持することに役立ちます。
方法2:TRIM機能が起動していない
ところが、もしTRIM機能が起動していないと、手作業で削除することが必要になります。ここで一つの使いやすいツール、EaseUS Partition Masterを紹介します。空き領域を完全消去することに限らず、いろんな機能がついていますので、ぜひダウンロードして試してみてください。
EaseUS Partition Masterのメリット
下にあるガイドに従って、一歩一歩進みましょう。
ステップ1. EaseUS Partition Master を起動して、消去したいパーティションを右クリックして、「ワイプ」を選択します。
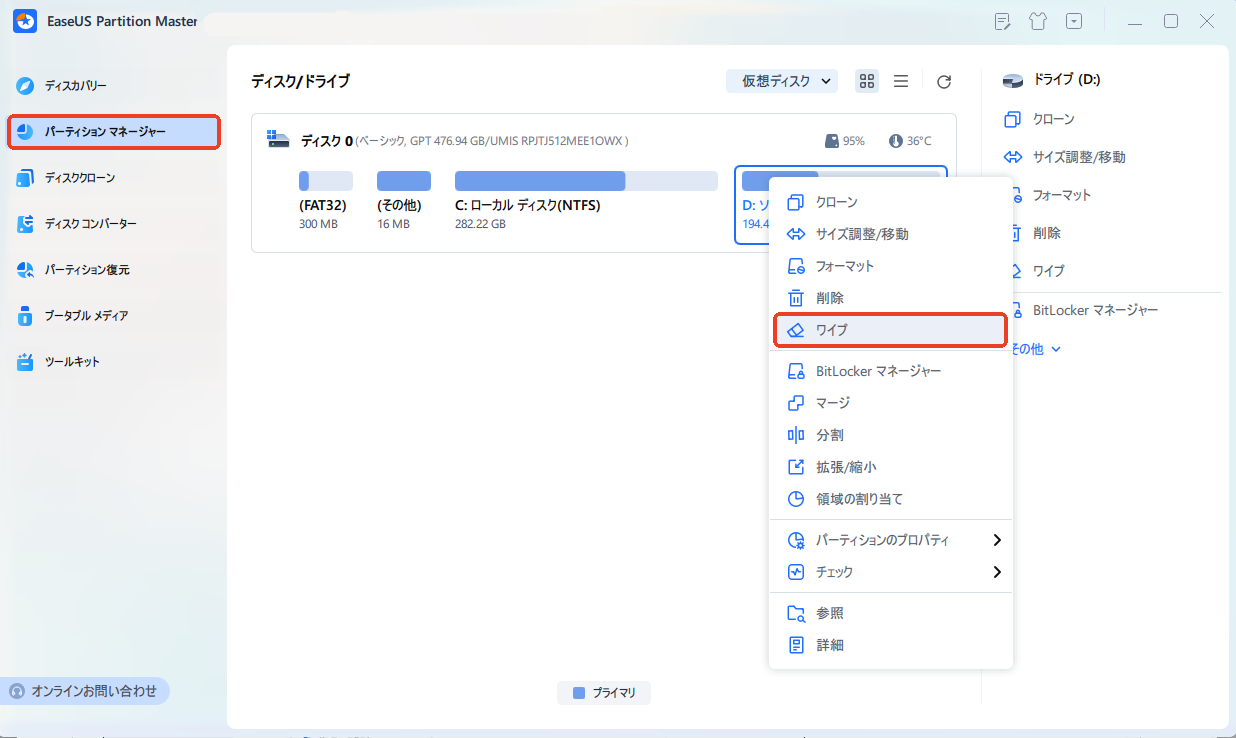
ステップ2. 消去する回数(1回から10回まで指定可能)を指定し、「OK」をクリックします。
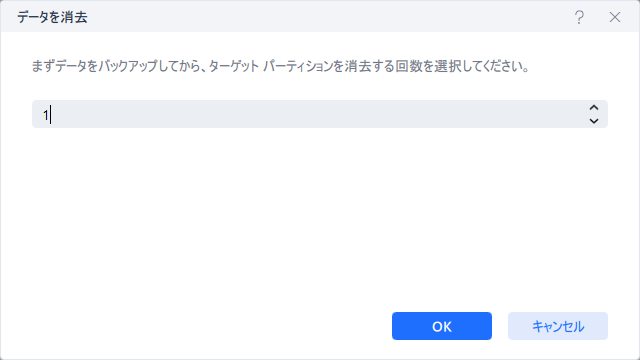
ステップ3. メイン画面のタスクキューで「1個のタスクを実行」をクリックします。
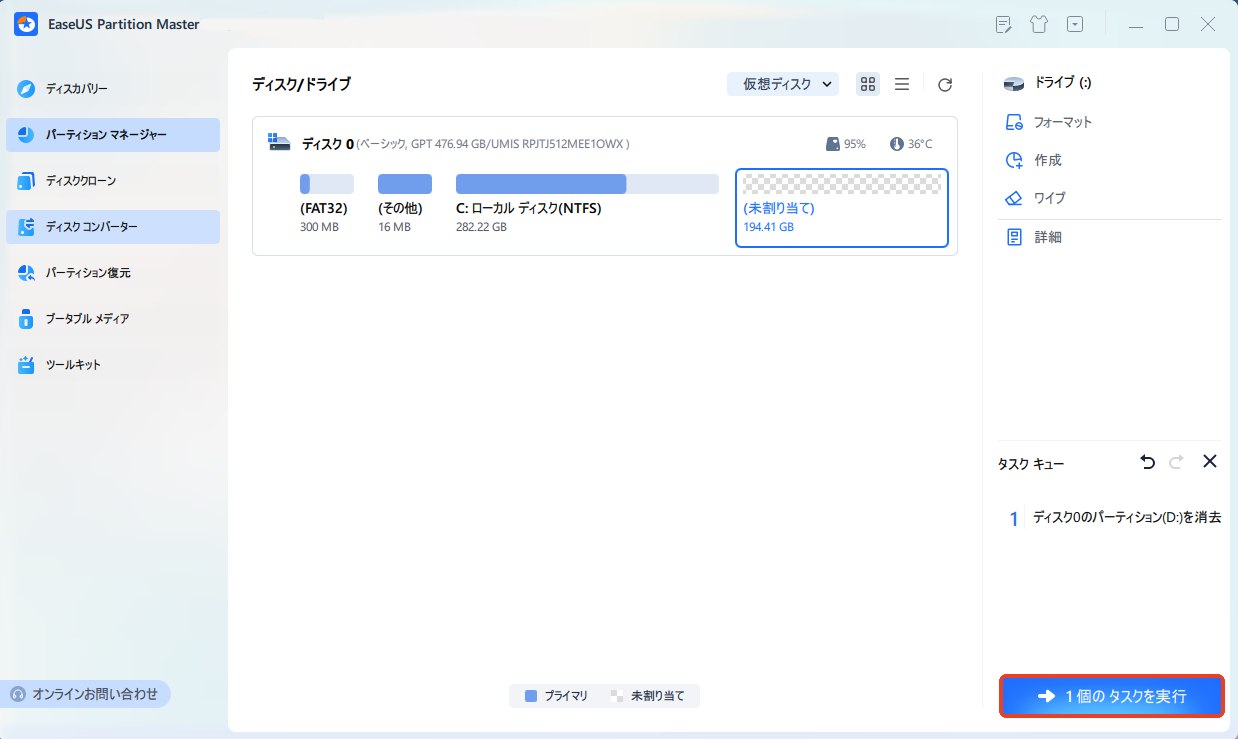
これが、EaseUS PartitionMasterを使用して空き領域SSDをワイプするために必要な手順です。
空き容量のあるSSDをすばやく簡単に消去できました。 SSDの空き領域を消去すると、データを削除した後でも以前は回復が可能だったSSD上のすべてのデータを安全に削除できます。 そのため、SSDを他の用途に転売したり、SSDを他の目的に使用したりする場合は、プライバシーが漏れる心配がなくなります。
EaseUS PartitionMasterを使って、数回クリックするだけで空き領域のSSDを消去できます。それだけでなく、クリーンアップの前にディスク全体をバックアップすることもできます。SSDだけではなく、HDDやUSBドライブでも対応できますので、ぜひ試してみてください。
高機能なディスク管理

Partition Master Professional
一番使いやすいディスク管理ソフトで、素人でもディスク/ パーティションを自由に変更できます!