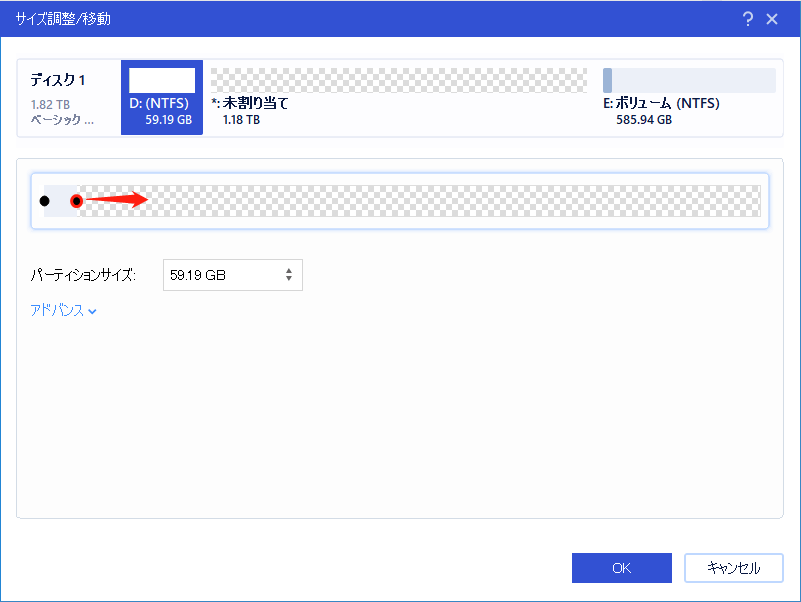-
![]() Windows向けデータ復旧
Windows向けデータ復旧
- Data Recovery Wizard Free購入ダウンロード
- Data Recovery Wizard Pro 購入ダウンロード
- Data Recovery Wizard WinPE購入ダウンロード
- Partition Recovery購入ダウンロード
- Email Recovery Wizard購入ダウンロード
- おまかせデータ復旧サービス
概要:
この記事では、「認識されていないデータベース形式」とは何かを知ることができます。そして、このガイドでは、エラーを修正するためのいくつかの方法を紹介します。
Microsoft Accessデータベースを使用していると、MS Access認識されないデータベース形式のエラーが表示されることがあります。このエラーの原因は複数ある可能性があります。
Accessデータベースエラー3343は、古いバージョンのAccess MDB / ACCDBファイルを使用しているユーザーによく遭遇されます。この記事の後半で、認識されないデータベース形式のエラーの原因について説明します。その後、エラーを修正するための簡単な手順について説明します。続けて読んでください。
このエラーは、ハードディスクの容量が限られているため、データベースファイルが大きすぎる場合に発生する可能性があります。以下は、エラーの原因となる理由のリストです:
さて、エラーの原因を読み理解したので、次のセクションに進みましょう。認識されないデータベース形式のエラーを修正する方法について説明します。
以下はデータベースエラーを修正するための方法です。これらのいずれかを実行する前に、古いデータベースの重要なデータをバックアップしていることを確認してください。
あなたはEaseus Partition Master Freeを使用して、不良セクターまたはその他のエラーをチェックすることで、破損したファイルのハードウェア問題を修正することができます。Windows上でワンクリックでハードドライブの不良セクターをチェックできます。チェックが完了したら、不良セクターの数を知ることができ、修正することができます。
問題を解決するには、次の手順に従ってください:
EaseUS Partition Masterはディスクサーフェイステストを実行して、不良セクタを特定し、赤でマークすることができます。不良セクタが比較的小さい場合は、ディスク修復ツールを使用できます。それ以外の場合は、ドライブをクローンするか、OSをSSDに移行して、健康なものと交換する必要があります。
もし持っているデータベースファイルが小さい場合や、これらのファイルの名前が32文字を超える場合は、すぐに名前を変更してください。その後、データベースファイルは正しく開かれます。
この回避策は小さいファイルにしか有効ではありませんので、ご注意ください。大きなファイルをお持ちの場合にのみ有効です。
データベースファイルを開くには、適切なAccessバージョンを使用してください。Microsoft Accessの正しいバージョンを使用すると、次の手順を実行してデータベースファイルをインポートできます。
ファイルが正しいバージョンのデータベースで開かれるようにするには、以下の手順に従ってください:
ステップ1:Windowsの検索バーにAccessと入力して、Accessを開きます。
ステップ2:「その他のファイルを開く」をクリックし、必要なデータベースファイルを選択してください。ファイル>オプションを選択してください。
ステップ3:基本設定タブに移動し、データベースの作成オプションを見つけます。
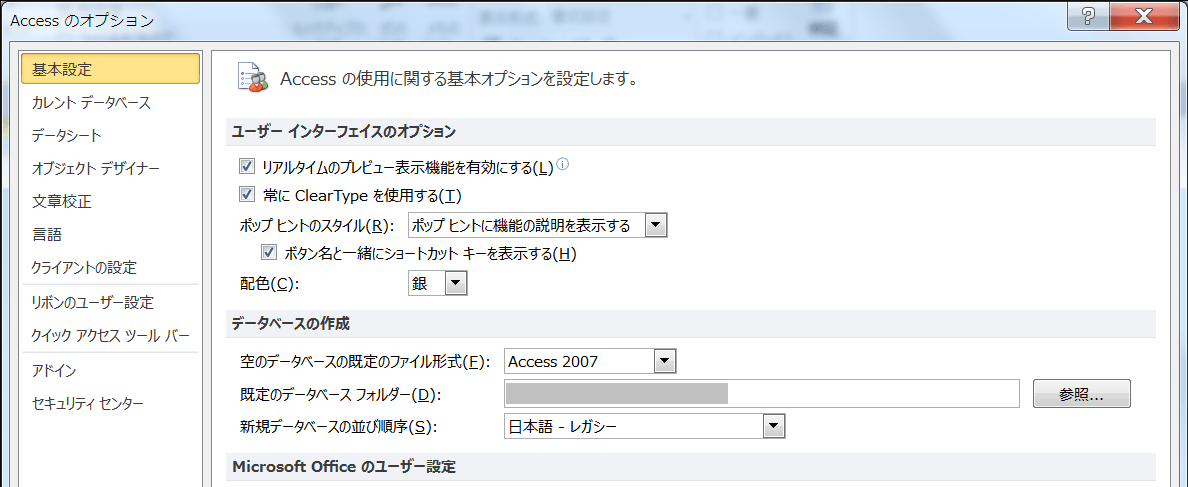
ステップ4:新規データベースの並べ順序を選択し、すべての設定が正しいことを確認してください。
ステップ5:基本設定タブのレガシー設定が適用されていることを確認してください。
これらの手順に従って、データベースファイルを再度開いて、エラー「認識できないデータベース形式」が表示されるかどうかを確認してください。表示されない場合は、次の解決策に進んでください。
あなたは、壊れたデータベースを新しいMS Accessデータベースにインポートすることで、このエラーを修正することができます。以下の手順に従ってください:
ステップ1:Microsoft Accessアプリケーションを開き、空のデスクトップデータベースをクリックすると、新しいデータベースファイルウィンドウが開きます。
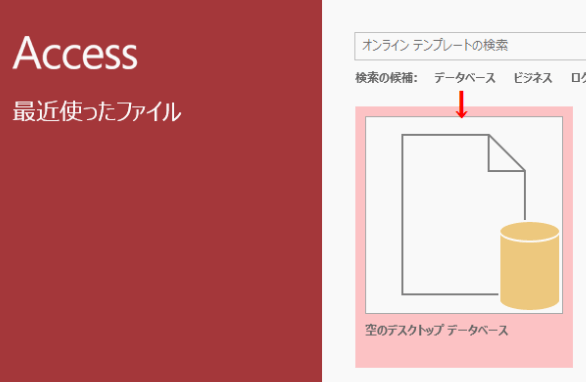
ステップ2:次に、タブ外部データをクリックします。タブの下にあるAccessオプションを選択してください。
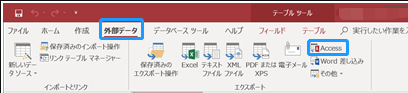
ステップ3:外部データの取り込み - Access データベースウィンドウで、参照ボタンをクリックし、破損したデータベースファイルを選択して、新しいデータベースに移動します。
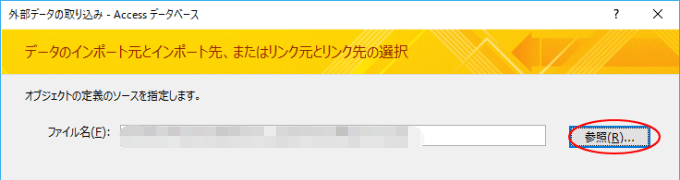
ステップ4:損傷したデータベースファイルを選択し、「開く」を押してください。
ステップ5:インポートオブジェクトのダイアログボックスで必要なオブジェクトを選択し、OKボタンを押してください。
ステップ6:次に、インポートを保存をクリックしてウィンドウを閉じます。
インポートしたデータベースファイルを開いたときにエラーが続くかどうかを確認してください。
まず、frxque32.mdbファイルをアンインストールし、新しいファイルをインストールします。以下がその方法です:
ステップ1:最初に、sysdataフォルダに保存されているfrxque32.mdbファイルの名前をfrxque32.oldに変更する必要があります。
ステップ2:次に、ローカルハードディスク上のfrxque32.tplファイルを検索してください。
ステップ3:frxque32.tplファイルをsysdataフォルダにコピーします。
ステップ4:新しいfrxque32.tplファイルで現在のファイルを置き換えるには、はいを選択します。
ステップ5:その後、frxque32.tplファイルの名前をfrxque32.mdbに変更します。
最後に、すべての変更を適用するためにコンピューターを再起動してください。
MDBファイル形式は、Microsoft Access 2007およびAccess 2010のリリース前にMicrosoft Accessデータベースで使用されていました。その後、ACCDBファイル形式がMDBファイル形式を置き換えました。
ただし、2007年以前のAccessバージョンを使用しているユーザーは、このファイル形式の代替により問題が発生する可能性があります。Microsoft Accessは、以前の形式のファイルを開く際に「認識できないデータベース形式MDBエラー」を発生させます。
心配しないでください。Access 2007以前のバージョンで作成されたMDBデータベースファイルをACCDBファイル形式に変換することができます。
MDBデータベースファイルをACCDB形式に変換するには、次の手順に従ってください:
ステップ1:Microsoft Accessを開きます。
ステップ2:空のデスクトップデータベースを開きます。
ステップ3:次に、ファイルタブに移動して開くをクリックします。
ステップ4:変換したいデータベースファイルを選択し、開きます。
ステップ5:セキュリティ警告が表示されたら、その横にあるコンテンツの有効化を押してください。
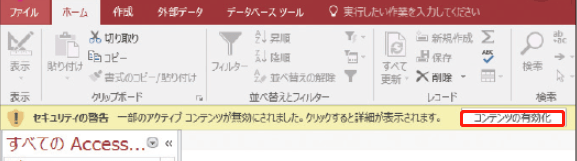
ステップ6:次に、ファイル>名前を付けて保存をクリックし、データベースファイルの種類の下にあるAccessデータベースを選択します。名前を付けて保存ボタンをクリックし、データベースファイルに名前を付けて保存をクリックします。
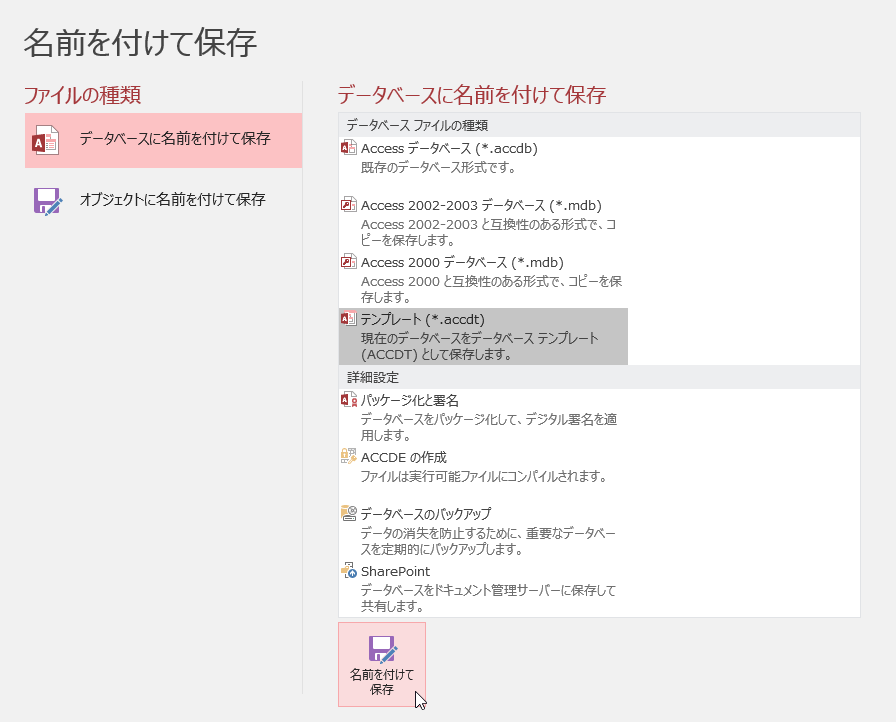
データベースを開いて、エラーメッセージが再表示されるかどうかを確認してください。
Accessには、「データベースの最適化/修復」という組み込みツールが付属しています。データベースファイルが破損している場合やサイズが増大している場合、実行することが役立ちます。
ただし、このツールを使用する前に無視してはならない2つのことがあります:
以下に示す手順に従ってください:
ステップ1:アクセスを開き、空のデスクトップデータベースを選択します。
ステップ2:データベースツールタブに移動し、データベースの最適化/修復ボタンを選択します(セキュリティ警告の隣にあるコンテンツの有効化ボタンを押します)。
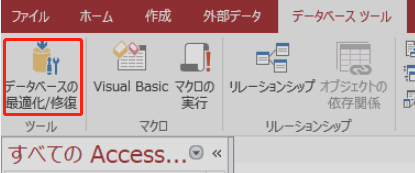
ステップ3:修復する必要があるデータベースファイルを選択し、Compactボタンを押します。
ステップ4:コンパクトデータベースダイアログボックスでコンパクトデータベースの名前を変更し、保存ボタンを押してください。
ツールは、クエリ、インデックス、テーブル、その他のデータを修復し、データベースファイルを圧縮します。
データベースファイルを再度開き、エラーメッセージが再表示されるかどうかを確認してください。
ハードドライブの容量が不足している場合には、認識できないデータベース形式のエラーが表示されることがあります。したがって、ハードドライブの使用状況を確認してください。ハードドライブにさらにスペースが必要な場合は、EaseUS Partition Masterを使用してスペースを解放することができます。これを使用してパーティションを拡張し、データベースを開くためにさらにスペースを解放することができます。
ステップ1. パーティションを縮小して、拡張するためのスペースを解放します。
もしハードドライブにターゲットパーティションを拡張するための十分な未割り当てスペースがある場合は、ステップ2に進んで続行してください。そうでない場合は、まずスペースを解放してください。
ステップ2. ターゲットパーティションを拡張します。
拡張したいターゲットパーティションを右クリックし、「サイズ調整/移動」を選択します。
ターゲットのパーティションハンドルを未割り当てスペースにドラッグして、パーティションを拡張してください。
ステップ3. すべての変更を保持します。
「タスクを実行」ボタンをクリックし、「適用」をクリックしてすべての変更を保存してください。

チュートリアルを楽しんでいただけましたか?次回に備えて、このエラーメッセージの原因を常に覚えておくことで警戒し、回避することができます。また、ハードドライブに十分な空き容量があることを確認し、場合によってはフルになっていないことも確認してください。
この記事で言及された方法が、エラーメッセージ「認識できないデータベース形式」の発生を防止するのに役立つことを願っています。もし記事が役に立った場合は、コメントでご意見をお寄せいただき、記事を共有してください。
「認識されないデータベース形式」に関するさらなる質問がある場合は、それに関するよくある質問をチェックしてください。
この問題は、データベースファイルが大きすぎて開けなくなる場合があり、さらにハードドライブには十分な空き容量が必要です。
Accessをオープンし、データベースツールタブに移動します。データベースの最適化/修復を選択します。データベースが最適化および修復され、Accessは同じ場所にコピーを生成します。
Microsoft AccessはACCDBファイル(バージョン2007以降)を開くことができます。ただし、ACCDBファイルをMicrosoft Excelにインポートし、データを別のスプレッドシート形式で保存する必要があります。誰でも無料のMDB Viewer Plusアプリケーションを使用してACCDBを開き、編集することができます。
高機能なディスク管理

Partition Master Professional
一番使いやすいディスク管理ソフトで、素人でもディスク/ パーティションを自由に変更できます!