-
![]() Windows向けデータ復旧
Windows向けデータ復旧
- Data Recovery Wizard Free購入ダウンロード
- Data Recovery Wizard Pro 購入ダウンロード
- Data Recovery Wizard WinPE購入ダウンロード
- Partition Recovery購入ダウンロード
- Email Recovery Wizard購入ダウンロード
- おまかせデータ復旧サービス
概要:
sfc /scannowがシステムスキャンや検証が終わらない場合、どうすればいいでしょうか?このガイドでは、4%、30%、69%、73%など停止してしまう問題を解決するための6つの効果的な解決策を提供します。
SFCは、システムファイルを修復するために Windows が提供するユーティリティプログラムです。sfc /scannow は、システム全体をスキャンし、Windows システムファイル ディレクトリ内の破損を回復するために使用されるコマンドです。ただし、このツールは毎回タスクに成功するわけではありません。
通常、SFCプロセスには 5 ~ 10 分しかかかりません。タスクが重い場合は、もう少し時間がかかることがあります。ただし、プロセスに1時間以上かかる場合は、SFCが停止している可能性があります。
EaseUSは、sfc /scannow が終わらない状況とその理由を分析します。また、このガイドでは、sfc /scannow が終わらない状況を修正するための6つの効果的な方法を紹介します。
ここでは、6つの修正方法を紹介します。すべての方法には、ある程度のコンピュータの知識と経験が必要なので、最も簡単で迅速な修正方法から始めます。見てみましょう:
SFCの代替ツールまたはプログラムを使うことで、Windows 上の破損したファイルの修復にかかる時間を節約できます。多機能ディスク管理ツールであるEaseUS Partition Masterの使用をお勧めします。このツールには、Windows 上の破損したシステムファイルを3つの簡単な手順で徹底的にスキャン、検出、修復する「ファイルシステムのチェック」機能があります。
シンプルなインターフェースのおかげで、初心者でも修復機能を完全に習得できます。
ステップ1. EaseUS Partition Masterを起動し、パーティションを右クリックし、「チェック」>「ファイルシステムをチェック」を選択します。

ステップ2. 確認画面が表示され、「エラーが見つかったら修正する」にチェックを入れて「開始」します。

ステップ3. サーフェステストが正常に完了するまでお待ちください。

EaseUS Partition Master は、起動可能な USB を作成してUSBからWindows 10を修復できる強力なツールです。さらに、他の問題が発生した場合にもこのツールを利用できます。たとえば、次の問題を解決できます。
Windows で sfc /scannow が機能しない場合は、Windows が提供する別のコマンドを試すことができます。このツールは、ユーザー サービスを提供して、Windowsイメージを準備します。
SFCが終わらない場合は、次の手順を参照して DISMスキャンを実行してください。
ステップ1. Windows コンピューターで「CMD」を検索し、管理者として実行します。
ステップ2. 次のコマンドを順番に入力し、Enter キーを押します。
Dism /Online /Cleanup-Image /CheckHealth
Dism /Online /Cleanup-Image /ScanHealth
Dism /Online /Cleanup-Image /RestoreHealth

ステップ3.コンピューターを再起動し、SFC が正常に動作しているかどうかを確認します。
📝関連記事:sfc /scannowが破損したファイルを見つけたが修復できず【解決済み】
Windowsリソース保護で破損したファイルが見つかったが、一部のファイルを修復できない場合は、sfc /scannow が停止する原因にもなり得ますが、セーフ モードでSFCを使用してみてください。以下は簡単な手順ガイドです。
ステップ1. Windows キーと R キーを同時に押して、 「msconfig」と入力します。
ステップ2. システム構成を開き、 「ブート」に移動して「セーフ ブート」を選択します。
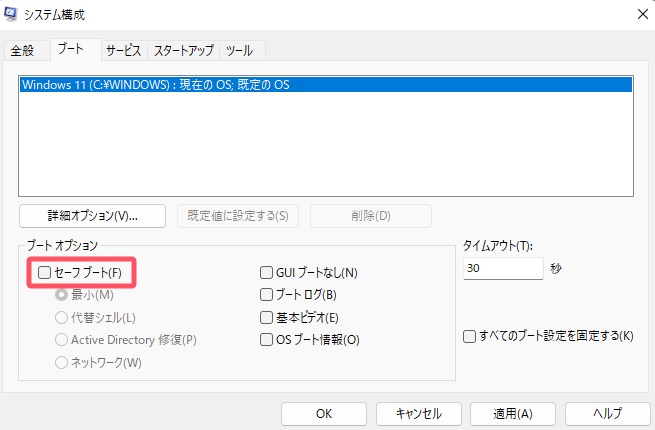
ステップ3. コンピューターを再起動して変更を適用します。
コンピュータはセーフモードで起動し、SFCを使用して問題が解決されたかどうかを確認できます。
ディスク上のデータ破損が sfc /scannow のスタック問題の原因である場合は、CHKDSK を使用してハードディスクをスキャンしてみてください。
ステップ1.管理者としてCMDを実行します。
ステップ2. 「chkdsk/f」と入力し、Enterキーを押します。
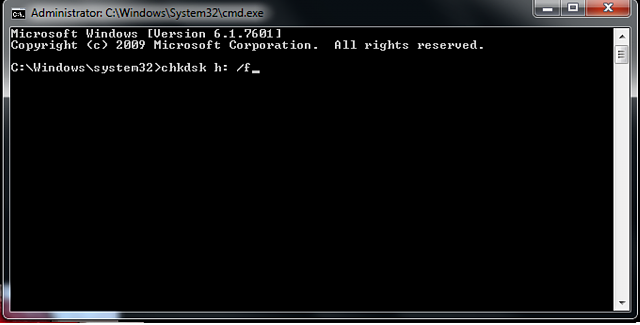
ステップ3. Windowsがこのパーティションをチェックするかどうかを尋ねたら、次にコンピューターを再起動するときに「Y」と入力して開始します。
ステップ4. コンピューターを再起動して、問題が解決されたかどうかを確認します。
システム復元ポイントは、システムの変更を元に戻し、コンピューターを以前の状態に復元します。以前に復元ポイントを作成したことがある場合は、sfc /scannow 検証が失敗したときに次の手順を実行できます。
ステップ1. コンピューターでシステムの復元を検索して開きます。
ステップ2. 復元ポイントを選択します。最新の復元ポイントまたは別の復元ポイントを選択できます。次に、「次へ」をクリックして他の操作を続行します。
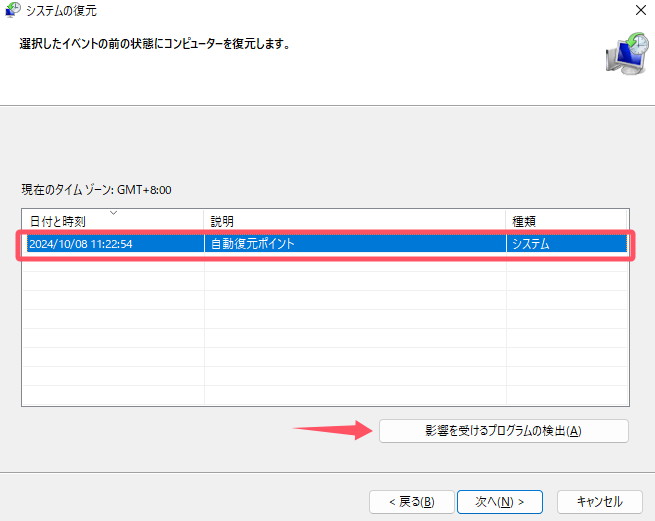
ステップ3.ウィザードに従って他の操作を確認します。
ステップ4.完了したら、CMD を開いて、sfc /scannow コマンドを再度実行します。
すべてのオプションが機能しない場合は、最後のオプションであるコンピューターをリセットするか、新規ブートを試してください。これにより、ほとんどのシステム問題を解決できます。
ステップ1. Windows 設定を開き、「セキュリティと更新」に移動します。
ステップ2. 「回復」を選択し、「このPCを初期状態に戻す」の下の「開始」をクリックします。
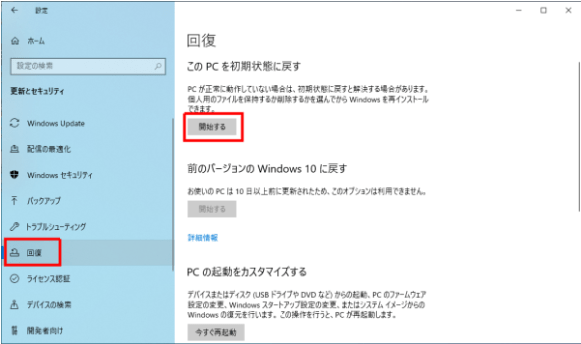
ステップ3.必要に応じて、ファイルを保持するか、すべて削除することができます。
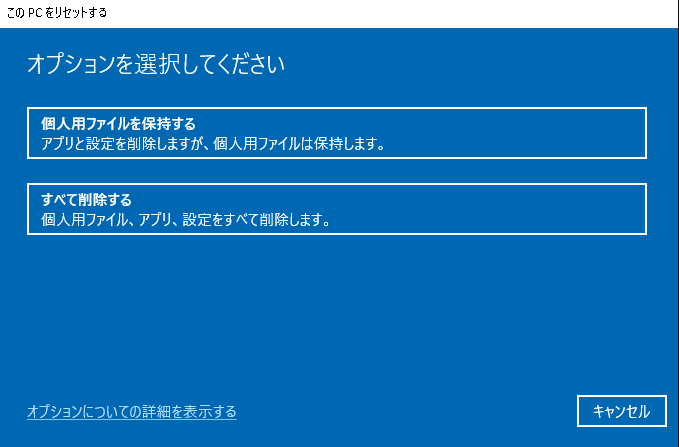
ステップ4.プロンプト ウィンドウで「次へ」をクリックして続行します。
この方法が機能しない場合は、リセット プロセスを繰り返し、「すべて削除」を選択してから「ドライブに Windows のみをインストールする」を選択します。
sfc /scannowが終わらない最も一般的な理由は、コンピュータに破損したシステムファイルが存在し、それがSFC/scannowコマンドに関連するタスクの実行を妨げることです。さらに、破損したハードディスクのデータも停止問題の原因となることがあります。
さらに、SFCに関連するいくつかの一般的なエラーをまとめました:
SFC関連のエラーに関わらず、最良の解決策はEaseUS Partition Masterを使ってすべてを解決することです。これはsfc /scannowが問題に遭遇した際にどんな問題も解決することができます。
sfc /scannowは、システムファイルの修復時に4%、23%、73%、80%、100%で停止することがあります。これは通常、システムスキャンの検証時または開始時に発生します。心配しないでください。この記事では、6つの有効な修正方法を提供しています。選択肢に関わらず、簡単に問題を解決することができます。
もちろん、長期的なコンピュータメンテナンスに最も効果的な解決策は、SFCの代替品であるEaseUS Partition Masterです。システムファイル関連のエラーを修正するだけでなく、ハードドライブの健康をチェックし、読み書き速度を向上させるなど、コンピュータのパフォーマンスを向上させるためのさらに多くの機能を提供します。
1. Windows 10 で sfc /scannow を停止するにはどうすればよいですか?
Windows 10 でスキャンを停止するのは簡単です。Ctrl+C でコマンド プロンプトの読み取りを終了できます。プロセスを終了する場合、最も簡単な方法はコンピューターを再起動して実行中のバックグラウンドコマンドをクリアすることです。
2. SFC スキャンを停止しても安全ですか?
SFCスキャンを停止しても問題は発生しません。SFC は Windowsシステムをスキャンしてエラーを検出し、問題を修正するために使用されます。そのため、SFCコマンドを終了させることもできます。
3. sfc /scannow が機能しない問題を修正するにはどうすればよいですか?
sfc /scannow が機能しない原因としては、ファイルシステムの破損、正しいファイルの欠落、ネットワークが接続されていないなどの問題が考えられます。次の解決策で修正できます。
より詳細な方法については、このガイドを参照するか、 SFC が機能していないかどうかを確認してください。
高機能なディスク管理

Partition Master Professional
一番使いやすいディスク管理ソフトで、素人でもディスク/ パーティションを自由に変更できます!