-
![]() Windows向けデータ復旧
Windows向けデータ復旧
- Data Recovery Wizard Free購入ダウンロード
- Data Recovery Wizard Pro 購入ダウンロード
- Data Recovery Wizard WinPE購入ダウンロード
- Partition Recovery購入ダウンロード
- Email Recovery Wizard購入ダウンロード
- おまかせデータ復旧サービス
概要:
この記事では、SDカードからファイルが削除できない問題への解決策を見つけることができます。問題を解決するための方法をWindowsで活用しましょう。
SDカードからファイルが削除できない、または削除するのに問題がある場合でも心配はいりません。このガイドでは、SDカードからファイルを削除する方法について説明します。EaseUSがこのエラーの解決策と原因を詳しく解説します。
コンピュータからSDカードのファイルを削除できない場合、まずは書き込み保護タブを確認してみてください。これはSDカードの左側にある小さなスイッチで、このスイッチの機能を知らずに無視しているユーザーも少なくありません。このスイッチがSDカードの書き込み保護モードを有効にする役割を果たしています。以下の手順で書き込み保護タブのロックを解除しましょう:
手順1:SDカードをコンピュータから取り出し、小さなスライドスイッチが「ロック」位置にあるかどうかを確認します。
手順2:スイッチが下にある場合、カードはロックされており、削除や内容の変更ができなくなります。

手順3:スイッチを上にスライドさせてロックを解除し、読み取り専用モードをオフにします。その後、カードを挿入して、ファイルが削除できるかどうかを確認します。
ヒント* もしカードに書き込み保護タブがない場合は、SDカードアダプターがロック解除されているかどうか確認してください。その後、再度ファイルの削除を試みてください。
🧷関連記事:ロックされていないが書き込み保護されたSDカードの修正方法
ファイルを移動/削除できない場合は、専用のツールを使って書き込み保護を解除する必要があります。EaseUS Partition Masterは、どんな経験レベルのユーザーでも使用できる認定された信頼性のある書き込み保護削除ツールです。そのよく知られた「書き込み保護の解除」機能は、ユーザーがストレージデバイスをワンクリックで書き込み可能にするのを助けます。このツールは、SDカードのファームウェアとレジストリ設定を自動的に変更して書き込み保護をバイパスします。
ステップ1.EaseUS Partition Masterをダ起動し、「ツールキット」から「書き込み保護」をクリックします。
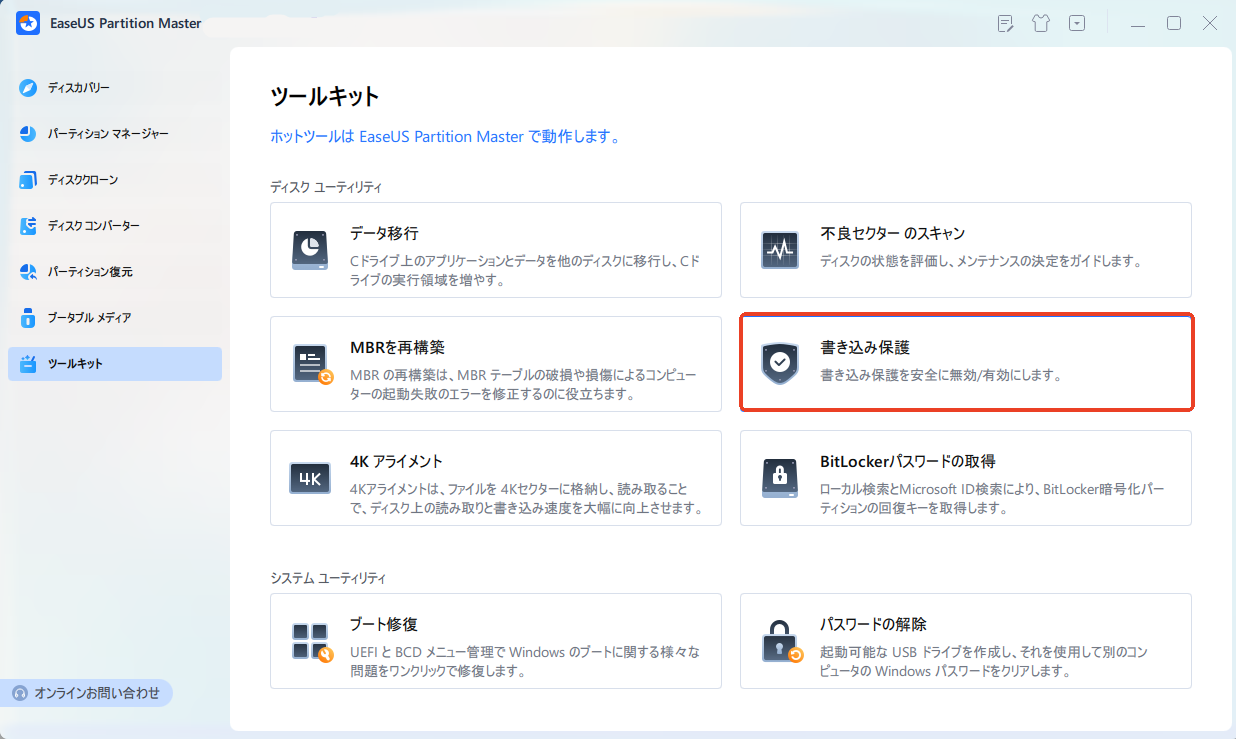
ステップ2. 書き込み禁止となっているUSBメモリ、外付けディスク、SDカードを選択し、「無効」をクリックします。
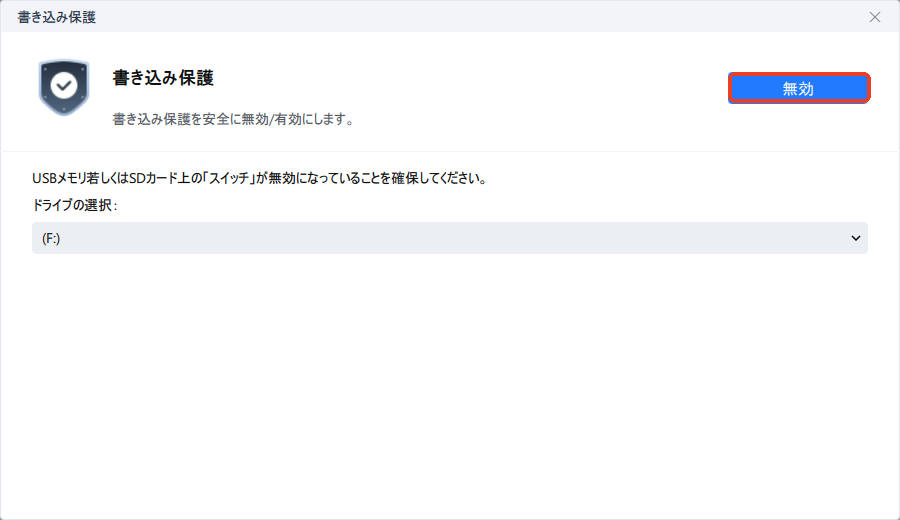
🧷関連記事:Windows 11でSDカードをフォーマットする方法4つ
一部のSDカードは、読み取り専用の属性があるため、保存されているファイルを削除、コピー、移動することができません。そのような場合、データを書き込み可能にするためには、読み取り専用の属性を削除する必要があります。CMDを使用して読み取り専用の属性を削除してみましょう。以下に手順を説明します:
ステップ1:SDカードをカードリーダーに入れて、コンピューターに接続します。
ステップ2:Windows検索ボックスに「cmd」を入力して検索します。
ステップ3:検索結果の上位に表示される「コマンドプロンプト」を管理者として実行します。
ステップ4:CMDウィンドウに以下のコマンドを入力し、各コマンドの後でEnterキーを押します。
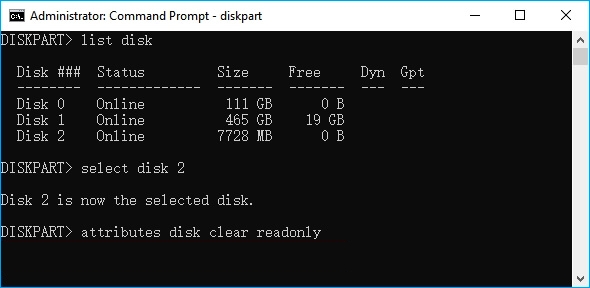
CMDで問題が解決しない場合は、レジストリで問題を探してみてください。レジストリの値が問題であるかどうかを調べ、必要な変更があるかどうかを見てみましょう。
ステップ1: Windows + Rキーを押して「ファイル名を指定して実行」を開きます。
ステップ2: レジストリを開くために「regedit」と入力し、Enterキーを押します。
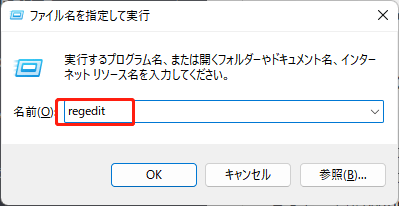
ステップ3: 下記のパスに移動します:
HKEY_LOCAL_MACHINE\SYSTEM\CurrentControlSet\Control
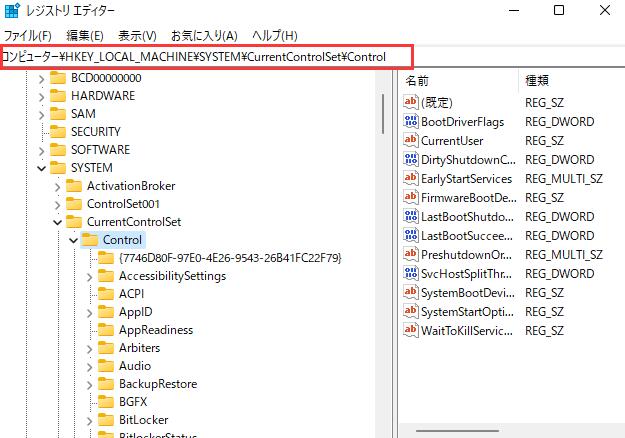
ステップ4:StorageDevicePoliciesをクリックします。右側のウィンドウで、WriteProtectをダブルクリックします。値のデータを0に変更します。
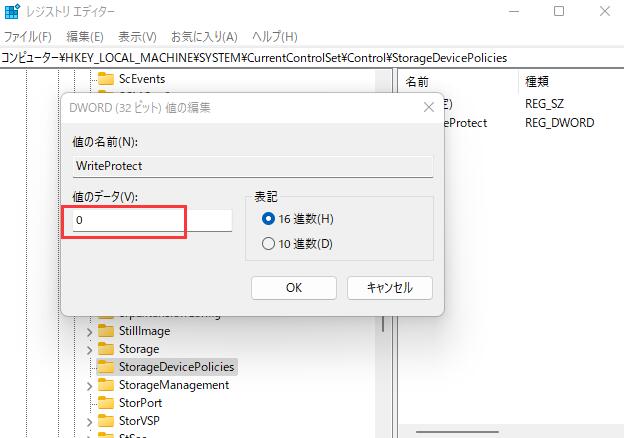
ステップ5:変更を保存し、レジストリのウィンドウを閉じます。
ステップ6:変更を適用するために、コンピューターを再起動します。
SDカードは、カメラやノートパソコン、携帯電話など、様々なデバイスでデータの転送や保存に使われます。その結果、データが破損したり、多数のエラーが発生することがあります。このような状況では、SDカード修復ツール - EaseUS Partition Masterが、エラーをチェックするのに役立つかもしれません。
このツールは、ファイルシステムの問題、不良セクター、破損、その他の論理エラーを含む詳細なチェックを保証します。このユーティリティは、スキャン後に見つかったエラーについて詳細なレポートを提供します。さらに、可能であれば、これらのエラーを修正しようと試みます。EaseUS Partition Masterを無料でダウンロードし、以下の手順に従ってSDカードのエラーをチェックしてください。
ステップ1.EaseUS Partition Masterを起動し、青い矢印をクリックして「検出」セクションの「ディスクの健全性」機能を有効にします。
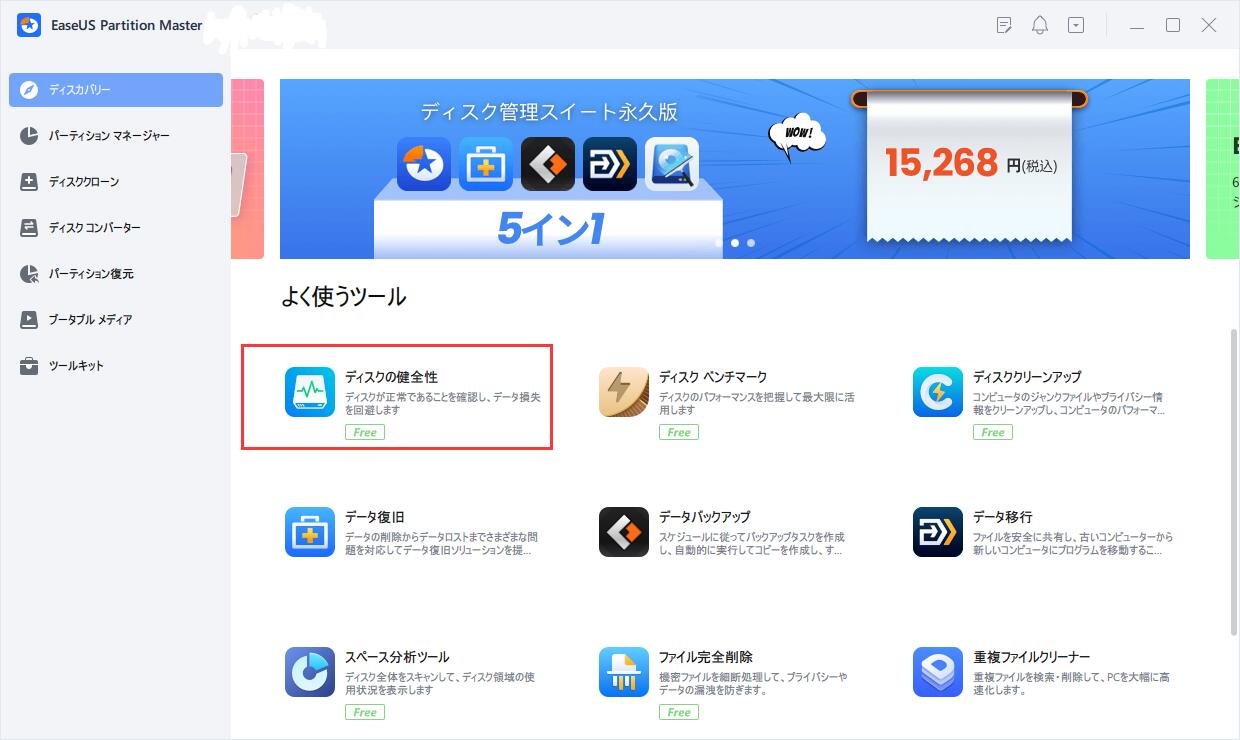
ステップ2.対象ディスクを選択し、「更新」ボタンをクリックします。すると、ディスクの健康状態を確認することができます。
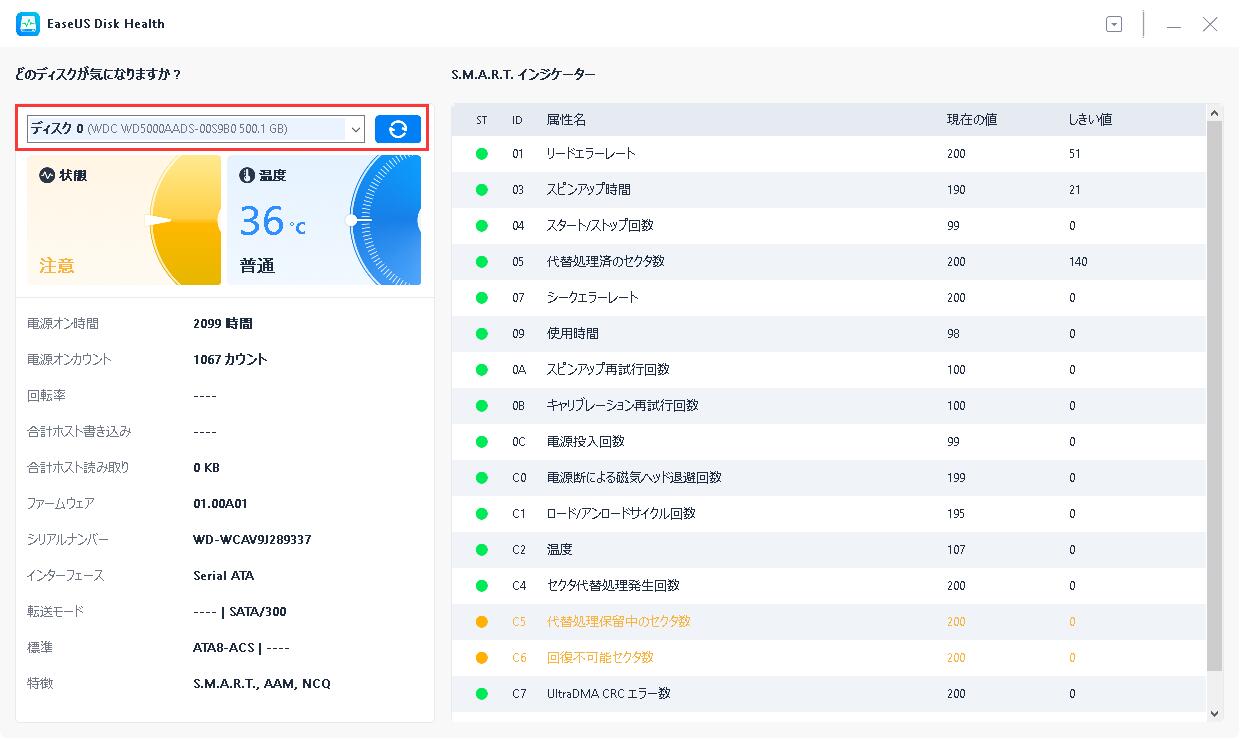
SDカードをフォーマットするのは最終手段とすべきで、これによりカード上の全てのデータが消去されます。上述の修正がSDカードからファイルが削除できない問題を解決できない場合は、SDカードをフォーマットする必要があります。Windowsの内蔵ユーティリティにはいくつかの制限があります。時々、書き込み保護されたり読み取り専用の属性に対しては効果がありません。
このような状況では、EaseUS Partition Master - 最高のSDカードフォーマットツールを使って、SDカードを一回でフォーマットすることをお勧めします。NTFS、FAT16、FAT32、exFAT、Ext2/3/4を含む全てのファイルシステムをサポートしています。強力なフォマード機能により、ユーザーはカードを使用可能な状態にすることができます。

SDカードからファイルを削除できないということは、標準的なファイル削除手順を実行する際に何らかの困難があることを示しています。これは、書き込み保護、現在使用中のファイル、アダプターとの接触不良、ファイルシステムの不安定性など、いくつかの要因によって引き起こされる可能性があります。以下に、SDカードからファイルを削除できない一般的な理由をいくつか挙げます。
この記事では、SDカードからファイルを削除できない問題を修正するための6つの解決策を紹介しています。それぞれの解決策は、異なる状況で効果的です。しかし、どうしてファイルを削除できないのか分からない場合は、EaseUS Partition Masterが普遍的な解決策となります。このツールは、任意のSDカードからファイルを削除し、フォーマットするための多機能を提供しています。
Windowsユーザーであれば、マイクロSDカードからファイルを強制的に削除するのは簡単です。コードをコンピューターに接続し、カードから削除したいファイルを選択します。"Shift + Del."キーを押します。この方法を使用すると、確認のプロンプトなしに選択したファイルが強制的に削除されることに注意してください。
SDカードをフォーマットできない理由はいくつかあります。カードには読み取り専用のファイル属性があるか、物理的なスイッチで書き込み保護がかかっている可能性があります。また、カードが破損しているか、マルウェアや不良セクターがないか確認してください。このような状況では、サードパーティのツールを使ってSDカードをフォーマットしてみてください。
以下の手順でSDカードからファイルを削除します:
ファイルマネージャーを開き、SDカードからファイルを探し、チェックボックスが表示されるまでファイルを長押しします。
削除したいファイルを選択し、"削除"ボタンを押します。
高機能なディスク管理

Partition Master Professional
一番使いやすいディスク管理ソフトで、素人でもディスク/ パーティションを自由に変更できます!