-
![]() Windows向けデータ復旧
Windows向けデータ復旧
- Data Recovery Wizard Free購入ダウンロード
- Data Recovery Wizard Pro 購入ダウンロード
- Data Recovery Wizard WinPE購入ダウンロード
- Partition Recovery購入ダウンロード
- Email Recovery Wizard購入ダウンロード
- おまかせデータ復旧サービス
概要:
この記事では、Windows 11オペレーティングシステムでSDカードを正常にフォーマットする際に使用できるさまざまな方法について説明します。方法を読んで、好きな方法を選んで使いましょう!
SDカードはデジタルカメラやスマートフォン、パソコンなどでデータの保存や移動に広く使われており、定期的なフォーマットが必要になることがあります。特にWindows 11を使用している場合、いくつかの方法でSDカードを簡単にフォーマットできます。しかし、誤った操作をすると大切なデータを失う可能性もあるため、正しい手順で行うことが重要です。この記事では、Windows 11でSDカードをフォーマットする4つの方法をご紹介します。初心者にも分かりやすく解説していますので、目的や状況に応じて最適な方法を選択してください。
| ツール | フォーマット時間 | 対応ファイルシステム | その他できること |
| EaseUS Partition Master | やや速い(UIによる) | FAT32 / exFAT / NTFS | パーティションの作成・削除・サイズ変更・ディスクのクローン作成など多機能 |
| ファイルエクスプローラー | 非常に速い(数秒程度) | FAT32 / exFAT / NTFS | 簡単なフォーマット操作のみ。直感的で初心者向け |
| ディスクの管理 | 普通(数十秒) | FAT32 / exFAT / NTFS | ドライブの割当、パーティションの削除/作成など基本的なディスク管理が可能 |
| コマンドプロンプト | やや遅い(入力必要) | FAT32 / NTFS(exFATは制限あり | 高度なディスク操作が可能。スクリプトでの自動化やMBR/GPT変換なども対応可能 |
💡補足:
EaseUS Partition Masterは、パーティションの作成・削除・変更・フォーマットなど、ディスクやストレージ管理に関する幅広い機能を備えた無料のソフトウェアです。直感的な操作画面で、パソコンに詳しくない方でも簡単にSDカードをフォーマットできます。
この方法のメリット
ここでは、SDカードをフォーマットするためのEaseUS Partition Masterの使用方法を説明します。
手順1.ソフトを運行して、初期化したいうSDカードを右クリックして、「フォーマット」を選択します。

手順2.ここでフォーマットの詳細をチェックしてから、「OK」をクリックします。

手順3.「ターゲットパーティションのデータは消去されます。」という提示メッセージが表示されます。フォーマットプロセスを進むには「OK」をクリックします。

手順4.最後に、画面上部にある保留中の操作をクリックして、待機中の操作を確認します。待機中の操作が間違っていない場合は、「適用」をクリックして、フォーマットプロセスを開始します。

Windowsに標準で搭載されている「ファイルエクスプローラー」を使って、SDカードを簡単にフォーマットすることができます。この方法は特別なソフトをインストールする必要もなく、数クリックで操作できるため、初心者の方にもおすすめです。
この方法のメリット
ファイルエクスプローラーを使って、以下の手順でSDカードをフォーマットすることができます。
ステップ1.SDカードをパソコンに挿入し、パソコンの左側にある欄の「PC」をクリックします。
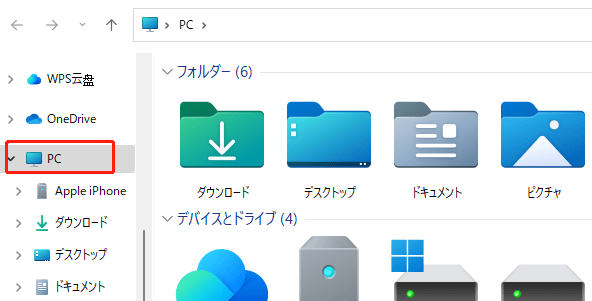
ステップ2.デバイスリストでSDカードを選択します。
ステップ3.ファイルエクスプローラーのウィンドウ上部にある「管理」タブをクリックし、「フォーマット」を選択します。ポップアップウィンドウが表示されます。
ステップ4.ファイルシステムを探し、そのドロップダウンメニューから、与えられたオプションの中から必要なフォーマット処理を選択します。
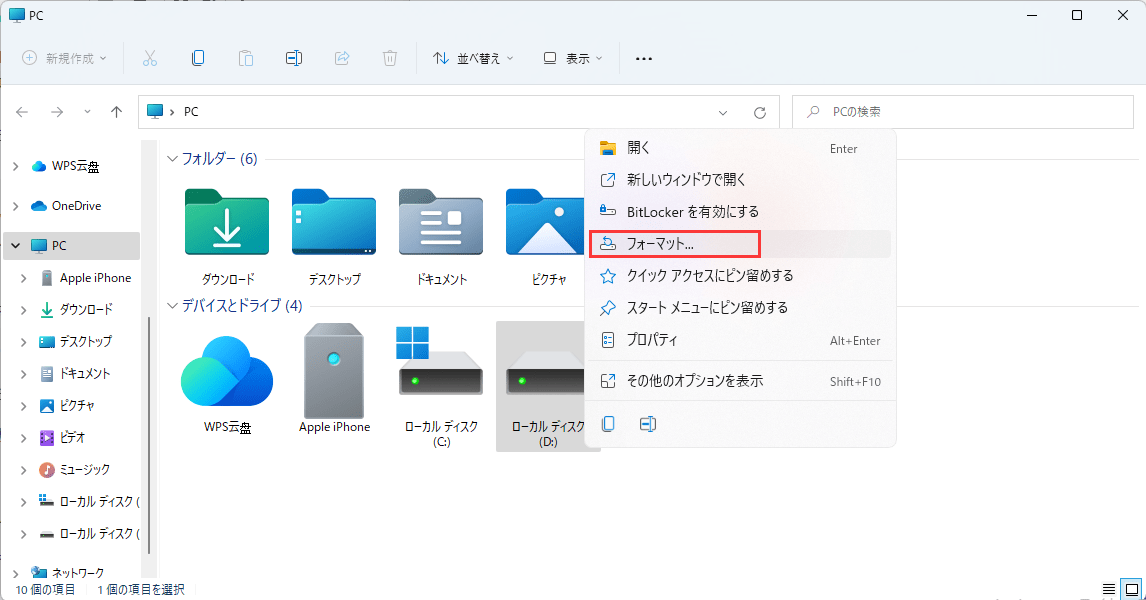
ご注意:Windowsのみで使用する場合は「NFTS」、複数の機器で使用する場合は「FAT32」を選択してください。また、初めてSDカードをフォーマットする場合は、「クイックフォーマット」の横のチェックボックスがオフのままであることを確認してください。ただし、以前にSDカードをフォーマットしたことがある場合は、「クイックフォーマット」のチェックボックスを有効にしたままでもかまいません。
ステップ5.最後、「開始」をクリックして、ポップアップしたウィンドウズで「OK」をクリックすると、フォーマットを実行します。
処理が完了したら、SDカードを取り出してパソコンから取り出してください。
「ディスクの管理」は、Windowsに標準で搭載されているディスク管理ツールで、ハードディスクやSSD、USBメモリ、SDカードなどのストレージデバイスの状態を確認したり、フォーマットやサイズ変更を行ったりできる便利な機能です。
ファイルエクスプローラーでは認識されないSDカードも、この「ディスクの管理」なら検出できる場合があるため、うまく認識されないときの対処法としても活用できます。
この方法のメリット:
ディスクの管理でSDカードをフォーマットする手順は下記の通り:
手順1.Windowsエクスプローラ―を開き、「PC」を右クリックします。「管理」を見つけて選択します。「ストレージ」セクションの下に、「ディスクの管理」をクリックします。
手順2.SDカードパーティションを右クリックし、メニューから「フォーマット」を選択します。
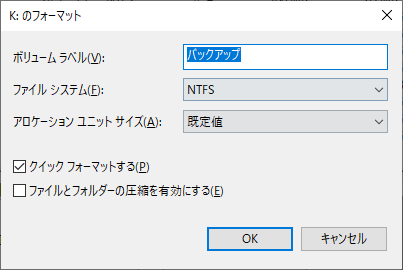
手順3.「クイックフォーマットする」ボックスにチェックが入っていることを確認します。
手順4.ファイルシステムを選択し、ユニットサイズを割り当ててから、「OK」をクリックします。すぐにフォーマット処理が開始されます。
「コマンドプロンプト(CMD)」は、Windowsに標準で搭載されている黒い画面のテキスト操作ツールです。この方法では、文字コマンドを入力してSDカードをフォーマットします。見た目は少し専門的で難しく感じるかもしれませんが、手順をきちんと確認しながら進めれば、誰でも正しく操作できます。特に、SDカードがWindowsの「ファイルエクスプローラー」や「ディスクの管理」で正しく動作しない時に有効な方法です。
この方法のメリット:
Windows 11でコマンドプロンプトを使用してSDカードをフォーマットす手順は次のとおりです。
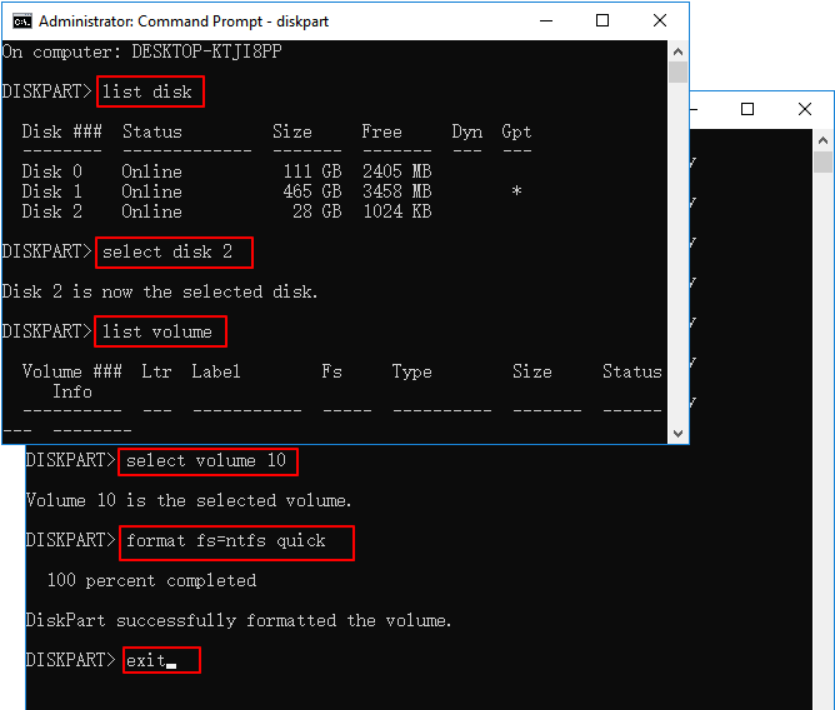
Windows 11でSDカードをフォーマットする確実な方法を4つ紹介しましたので、さまざまなデバイスのフォーマットでSDカードを活用することができます。どの方法も自分に合っていて使いやすそうなものを選んでください。しかし、Windowsの操作に慣れていない場合は、EaseUS Partition Masterをインストールしてフォーマット作業を行うことをお勧めします。
1. フォーマットとは何ですか?SDカードのデータはどうなりますか?
フォーマットとは、SDカードの中身をすべて削除して、使える状態に初期化する作業です。この操作を行うと、保存されている全てのデータは完全に消去されます。必要なデータがある場合は、事前に必ずバックアップを取っておきましょう。
2. SDカードをFAT32、exFAT、NTFS、どのファイルシステムでフォーマットすればよいですか?
使用目的に応じて選択します:
一般的には、32GB以下ならFAT32、64GB以上ならexFATがおすすめです。
3. フォーマット中に「書き込み保護されています」と表示されてできません。どうすればいいですか?
SDカードに「書き込み保護スイッチ」が付いている場合、スイッチを「解除(unlocked)」の位置にスライドしてください。または、PC上でコマンドプロンプトを使って保護を外す方法もあります。書き込み保護が解除できない場合、SDカードが故障している可能性もあります。
4. SDカードがファイルエクスプローラーに表示されません。どうしたらいいですか?
ハードウェア的に認識されていない可能性があります。まずは以下の確認をしてください:
認識されるのにドライブ文字がない場合は、「ディスクの管理」でドライブ文字を割り当てることで表示されるようになります。
高機能なディスク管理

Partition Master Professional
一番使いやすいディスク管理ソフトで、素人でもディスク/ パーティションを自由に変更できます!