-
![]() Windows向けデータ復旧
Windows向けデータ復旧
- Data Recovery Wizard Free購入ダウンロード
- Data Recovery Wizard Pro 購入ダウンロード
- Data Recovery Wizard WinPE購入ダウンロード
- Partition Recovery購入ダウンロード
- Email Recovery Wizard購入ダウンロード
- おまかせデータ復旧サービス
概要:
Windows 10/8.1/8/7で回復ドライブの容量が不足しているのはなぜでしょうか。そして「ディスク領域不足」警告メッセージが引き続き表示されるのはなぜでしょうか。この記事を読み続け、回復ドライブの容量不足エラーを修正するための6つのヒントを一緒に見てみましょう。
Dell若しくはHPのユーザーの場合、次と同じようなことがあったかもしれません。
「プリロードされたコンテンツのため、すべての領域が使用され、HP製ノートパソコンの16 GBのリカバリー ディスクがいっぱいになりました。このフォルダーを開くことはできませんが、リカバリー ディスクの領域が不足していて、ファイルが引き続きコピーされているというメッセージが表示されます。これにより、PCの速度が低下するかもしれません。だから、Windows 10でリカバリー ディスクを解放して、リカバリー ディスクの空き容量不足エラーを解消したいです。」
では、Windows 10でリカバリー ディスクがいっぱいになった問題を修正するにはどうすればよいでしょうか。次に、リカバリー ディスクを解放し、Windows 10でリカバリー ディスクの空き容量不足エラーを修正するのに役立つ6つのヒントについて紹介します。
回復パーティションがいっぱいになった場合、またはディスク領域不足の警告メッセージが表示された場合、パーティションの拡張は最も簡単な方法です。未割り当て領域または空き領域を回復ドライブにマージできるパーティション管理ツールが多くありますが、未割り当て領域がなかったり連続していなかったりする場合は、EaseUS Partition Masterがお役に立ちます。
このパーティション マジック ツールを使用すると、未割り当て領域または空き領域を、その場所に関係なく回復ドライブに簡単にマージできます。さらに、他にもたくさんのハイライトがあります。
回復パーティションを拡張するには:
ステップ1. EaseUS Partition Masterを実行して、ソフトのメイン画面で容量を調整したいパーティションを右クリックして、「サイズ調整/移動」を選択します。
ご案内:EaseUS Partition Masterは「スマートリサイズ技術」を採用しています。この技術によりますと、ディスクにある未割当容量を自動的に検出され、パーティションの末の黒点をトラックして、直接に選定のパーティションに容量を調整できるので、隣接領域で未割当容量を作る必要がありません。

ステップ2. パーティションの末にある黒い点を右にトラックしてパーティションの容量を拡大し、左にトラックして容量を縮小して「OK」ボタンをクリックします。

ステップ3. ソフトのメイン画面で上部で保留中の操作をクリックして、「適用」をクリックして、変更を適用します。

回復ドライブのD/E/Fでディスク領域不足エラーが発生した場合は、空き容量を増やせばいいです。サイズの大きなファイルをクリーンアップすることは私たちの提案です。無料ツールのEaseUS CleanGeniusを使用すると、大容量ファイルがすばやく削除されます。このソフトウェアをダウンロードして、今すぐリカバリー ディスクを解放しましょう。
ステップ1. EaseUS Partition Master Suiteを無料でダウンロード・インストールし、Windows PCで起動します。
スイートの「PC Cleaner」にマウスを合わせ、「ダウンロード」アイコンをクリックすると、EaseUS CleanGeniusがインストールされ起動します。
ステップ2. EaseUS CleanGeniusで、メイン画面の「クリーンアップ」を選択し、「スキャン」をクリックするとスキャンが始まります。
ステップ3.スキャンプロセスが完了したら、無駄な大容量ファイルを選択し、「クリーン」をクリックして、大容量ファイルをクリーンアップします。
ステップ4. EaseUS CleanGeniusが選択したファイルのクリーニングを完了したら、"完了 "をクリックしてプロセスを終了します。
Windows 10/8.1/8/7で回復ドライブのシステム保護を無効にしてから、システムの復元に関係ないファイルをドライブから削除することで、ディスク領域不足エラーを解消することができます。
Windows 10/8.1/8/7で:
ステップ1.「PC」/「コンピューター」を右クリックして「プロパティ」を選択し、「システムの保護」タブに移動します。
ステップ2.回復パーティションが無効か有効かを確認します。有効になっている場合は、このドライブを選択し、「構成」ボタンをクリックします。
ステップ3.ポップアップ ウィンドウで、「システムの保護を無効にする」をクリックします。
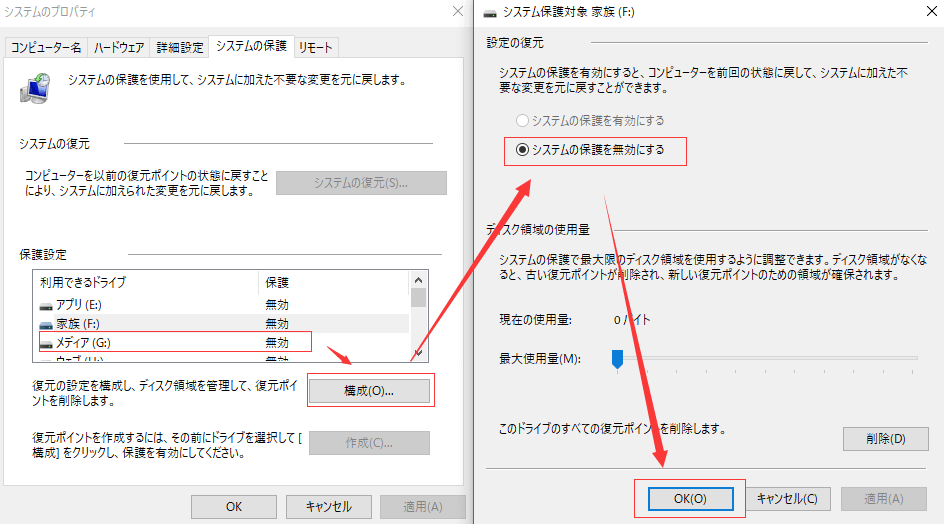
回復DドライブやCドライブの空き容量が原因不明で減るというエラーに直面しているのは、隠しファイルのせいかもしれません。その場合、隠しファイルや隠しフォルダーを表示してみて、非表示のアイテムが回復ドライブのディスク領域を占有しているかどうかを判断します。
ステップ1.Windows 10/8.1/8でエクスプローラーを開きます。
ステップ2.「ファイル」 > 「フォルダーと検索のオプションの変更」 > 「表示」の順に移動します。
ステップ3.「フォルダー オプション」ウィンドウで、「隠しファイル、隠しフォルダー、および隠しドライブを表示する」にチェックをして、「保護されたオペレーティングシステムファイルを表示しない(推奨)」のチェックを外します。
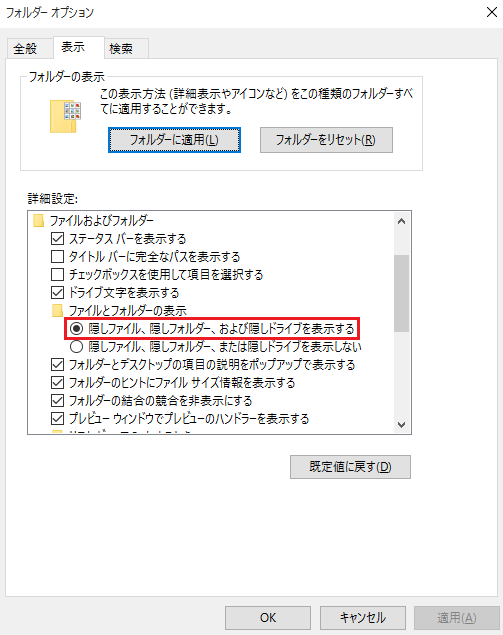
回復ドライブはPC上のパーティションの1つです。クラッシュしたPCシステムを完全に復元するためのファイルがそこに保存されています。不要なファイルをクリーンアップすると、ディスク容量不足エラーが解決される可能性があります。
ステップ1.タスクバーの検索ボックスに「ディスク クリーンアップ」と入力し、検索結果から「ディスク クリーンアップ」をクリックします。
ステップ2.クリーンアップするドライブを選択し、「OK」を選択します。
ステップ3.削除するファイルの種類にチェックを入れます。
ステップ4.「OK」ボタンをクリックして、プロセスが完了するまで待ちます。
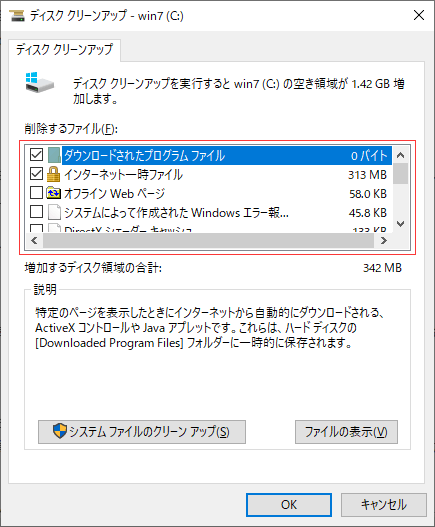
前に述べたように、クラッシュしたPCシステムを復元するために回復パーティションが使われます。しかし、事前にシステムのバックアップを取っている場合は、EaseUS製パーティション管理ソフトで回復パーティションを手動で削除してもいいです。
ステップ1. EaseUS Partition Masterを起動し、「パーティションマネージャ」をクリックします。
ディスク上のパーティションを削除する前に、重要なデータのバックアップをとっていることを確認してください。
ステップ2. パーティションの削除またはハードディスク上のすべてのパーティションを削除することを選択します。
ステップ3.「はい」をクリックして、削除を確定します。
ステップ4.「xxタスクの実行」をクリックし、「適用」をクリックして変更を保存します。
0:00 - 0:26 単一ボリュームの削除、0:27 - 0:53 すべてのパーティションを削除します。
コンピューターのシステム ディスクには回復パーティションというものが存在しています。その回復パーティションは、何らかのシステム障害が発生した場合に、OS(オペレーティング システム)を工場出荷時の設定に復元するのに役立ちます。ほとんどの場合、回復パーティションにはドライブ文字がなく、「ディスクの管理」に「ヘルプ」オプションのみが表示されます。通常、回復パーティションには2種類あります。
1つは最も普及しているものです。Windowsオペレーティング システムと共にGPTディスクにインストールされ、Windows回復環境を保持します。このパーティションにはオペレーティング システムのみが含まれているため、数百MBのディスク領域しか占有しません。
もう1つは、コンピューターの製造元(HP、Dell、Lenovoなど)によって設定されます。この種類の回復パーティションは、Windows回復パーティションよりも多くのディスク領域を占有し、通常OEMパーティションとしてマークされます。この回復パーティションを使用すると、コンピューターを工場出荷時のデフォルト設定(OS、ドライバやビルトイン アプリを含む)に復元できます。
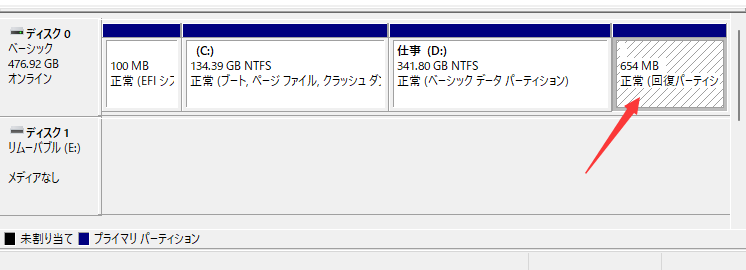
Windows 10/8.1/8/7で回復ドライブがいっぱいになった場合に利用可能なソリューションが6つあります。EaseUS製パーティション マジック ツールは最も推奨されるものです。HP回復パーティションを新しいドライブにコピーするのにも使われます。
回復ドライブを使用してファイルを保存する場合、または回復ドライブを使用してバックアップ ファイルや復元ファイルを保存する場合、この回復ドライブはすぐにいっぱいになり、ディスク容量不足エラーが発生するでしょう。もしお使いの回復ドライブが容量不足になったら、上記の6つのソリューションを使用すると、これらの問題が解決されます。さらにご質問がある場合は、この記事を読み進めましょう。
回復ドライブのディスク領域を解放するには、次の2つの方法があります。
回復ドライブはシステム ディスク上のパーティションの1つで、物理ドライブではありません。この回復ドライブにファイルを保存するか、バックアップおよび復元用のファイルを書き込むと、このドライブはすぐにいっぱいになります。
「回復パーティションを削除できますか」という質問に対する答えはイエスです。回復パーティションを削除したとしても、実行中のOSに影響を与えることはありません。通常のユーザーにとって、あまりスペースを占有しない回復パーティションをそのままHDDに保存しておけばいいです。
セキュリティとPCのパフォーマンスを定期的に改善するためのWindows更新プログラムは、回復ドライブを1年に1回作成することを推奨しています。PCに付属していない個人用ファイルやアプリケーションはバックアップされません。少なくとも16 GBのUSBドライブが必要です。
高機能なディスク管理

Partition Master Professional
一番使いやすいディスク管理ソフトで、素人でもディスク/ パーティションを自由に変更できます!



