-
![]() Windows向けデータ復旧
Windows向けデータ復旧
- Data Recovery Wizard Free購入ダウンロード
- Data Recovery Wizard Pro 購入ダウンロード
- Data Recovery Wizard WinPE購入ダウンロード
- Partition Recovery購入ダウンロード
- Email Recovery Wizard購入ダウンロード
- おまかせデータ復旧サービス
概要:
このトピックでは、RAID 5とは何かをご説明し、WindowsとWindows Serverコンピューターでデータを失わずに既存のRAID 5ボリュームを拡張する方法を4つご紹介します。未割り当ての領域や新しいディスクを追加することでRAID 5ボリュームを拡張します。
RAIDはRedundant Array of Inexpensive Disks(冗長性を持った安価なディスクの配列)、またはRedundant Array of Independent Disks(独立したディスクの冗長配列)の略で、複数台のハード ディスク上に同じデータを同時に書き込むためのストレージ仮想化技術です。未割り当て領域または新しいディスクを使用してRAID 5ボリュームを拡張するための信頼性の高い方法をお探しの場合は、この記事を読み続けましょう。
では、RAID 5ボリュームを拡張して容量を増やすにはどうすればよいでしょうか。ハードウェアRAID 5とソフトウェアRAID 5の拡張方法は異なります。
ここでは、RAID 5を効果的かつ簡単に拡張するための信頼できる方法を3つご紹介します。
方法1.未割り当て領域でハードウェアRAID 5やソフトウェアRAID 5を拡張する
方法2.ディスクを追加してハードウェアRAID 5の容量を増やす
方法3.新しいディスクを追加してソフトウェアRAID 5を拡張する
EaseUS編集者からのアドバイス:
適用対象:未割り当ての領域をRAID 5ディスクに追加することでRAID 5パーティションを拡張します。ハードウェアRAID 5やソフトウェアRAID 5の両方もサポートされます。
ハードウェアRAID 5であってもソフトウェアRAID 5であっても、RAID 5ディスク上に十分な未割り当て領域がある限り、専門のパーティション管理ソフトでRAID 5を拡張することが可能です。
ここでは、パーティションのサイズ調整/移動機能を備えたEaseUS Partition Master Serverを使って、RAID 5ボリュームを拡張する手順を示します。
ステップ1. EaseUS Partition Masterを実行して、ソフトのメイン画面で容量を調整したいパーティションを右クリックして、「サイズ調整/移動」を選択します。
ご案内:EaseUS Partition Masterは「スマートリサイズ技術」を採用しています。この技術によりますと、ディスクにある未割当容量を自動的に検出され、パーティションの末の黒点をトラックして、直接に選定のパーティションに容量を調整できるので、隣接領域で未割当容量を作る必要がありません。

ステップ2. パーティションの末にある黒い点を右にトラックしてパーティションの容量を拡大し、左にトラックして容量を縮小して「OK」ボタンをクリックします。

ステップ3. ソフトのメイン画面で上部で保留中の操作をクリックして、「適用」をクリックして、変更を適用します。

このツールは、RAID 5領域拡張だけでなく、RAID 5へアクセスできない場合のRAID-5修復にも役立ちます。
適用対象:新しいディスクを追加することでサーバー上でハードウェアRAID 5の容量を増やします。
サーバー コントローラを使用してRAID 5を構成した場合、そしてディスクの容量が不足し、未割り当ての領域が残っていない場合は、RAID 5の容量を増やすには、新しいディスクを追加するしかありません。
ご注意:他のディスクよりも容量の大きいディスクを追加すると、他のディスクの容量に合わせてサイズが調整されます。例えば、3台の80GB HDDで構成されたRAID 5に160GB HDDを1台追加すると、160GB HDDのうち80GBしか使用できません。残りの80GBは使えません。
信頼できるサーバー用バックアップ ソフトを使用して、事前にRAID 5上のデータをバックアップするほうがいいです。EaseUS Todo Backup企業版は、数回クリックするだけでRAID 5ボリューム上のすべてのデータを効果的にバックアップします。
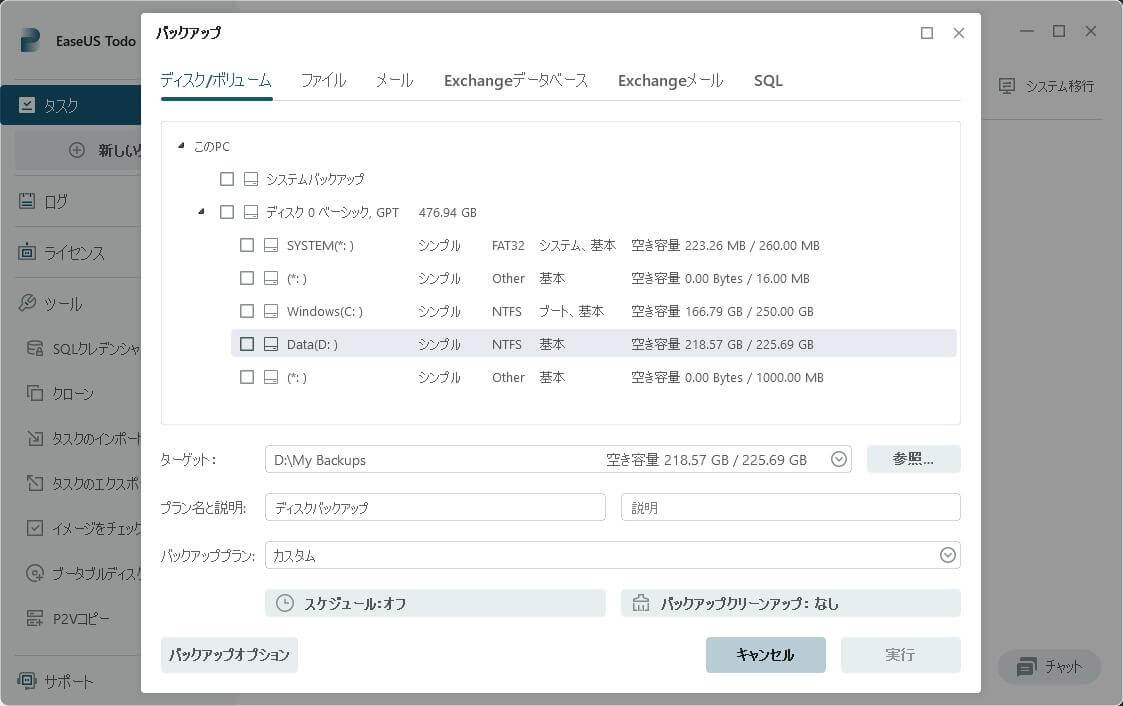
次に、DellとIntelを例として、新しいドライブを追加してRAID 5の領域を拡張する方法をご説明します。ご使用のサーバーのベンダーがDellではない場合は、適切なベンダーにお問い合わせください。
Dell PowerEdge R940サーバーのRAID 5容量を増やすには:
チュートリアル動画:
YouTubeのVRLA Techより引用
ステップバイステップのガイド:
Step 1.RAIDコントローラ経由でサーバーにドライブを接続し、サーバーを起動します。
Step 2.「F2」キーを押して、「システム セットアップ」メニューを起動します。
Step 3.「システム セットアップ」画面に表示されたら、「デバイス設定」をクリックします。
Step 4.RAIDコントローラを選択します。
Step 5.「メイン メニュー」>「物理ディスク管理」を選択します。
すべての物理ディスクが「Ready」(準備完了)と表示されている場合は、「戻る」をクリックしてメイン メニューに戻ります。
Step 6.「構成管理」を選択し、「仮想ディスクの作成」を選択します。
Step 7.「RAIDレベルの選択」セクションで、「RAID 5」を選択します。
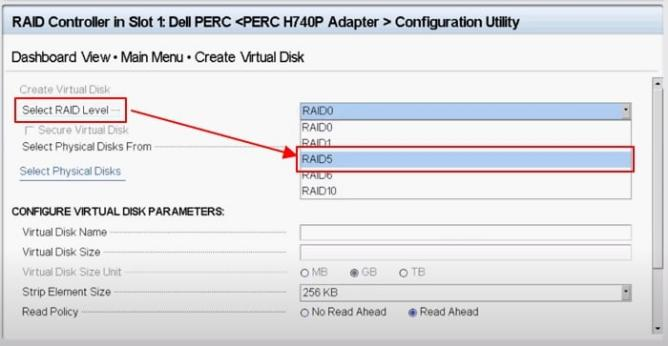
Step 8.「物理ディスクの選択」>「すべて選択」の順にクリックします。
Step 9.「変更の適用」を選択して「OK」をクリックします。
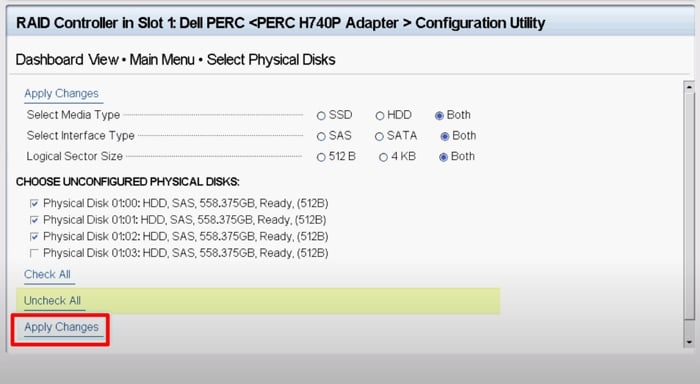
Step 10.「仮想ディスクの作成」を選択し、「確認」にチェックを入れて「はい」をクリックします。以前にドライブに保存したデータはすべて失われてしまうため、データのバックアップがあることを確認してください。
Step 11.操作が正常に完了したら、「OK」をクリックします。
その後、サーバーを再起動し、ディスクの管理に入って、RAID 5ボリュームが正常に拡張されたかどうかを確認します。
Step 12.最後に、EaseUS Todo Backupを立ち上げ、バックアップしたファイルを拡張したRAIDボリュームに復元します。
すべてのRAID 5ダイナミック ディスクが容量不足になった場合は、新しいディスクを追加してRAID 5を拡張します。
ご注意:RAID 5ディスクから別の外付けHDDにデータをバックアップすることは重要です。
新しいディスクをサーバー上のRAID 5に追加してディスク領域を拡張する手順は次のとおりです。
Step 1.接続ケーブルを介して新しいディスクをサーバーに接続します。他のHDDと同じ容量を持つ新しいHDDであることが必要です。
Step 2.新しいHDDをインストールした後、PCを起動し、「ディスクの管理」を開きます。
Step 3.新しくインストールされたディスクを右クリックして「オンライン」を選択し、他のRAIDドライブと同じパーティション スタイルを選択してディスクを初期化します。
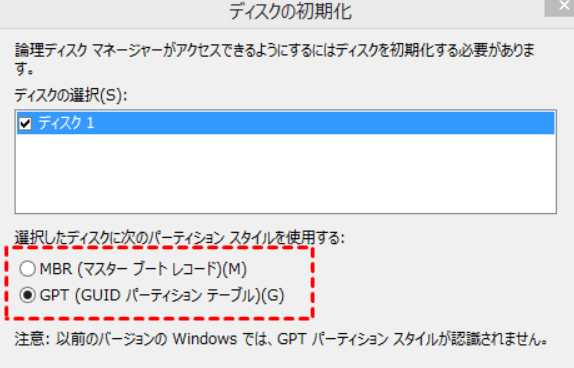
Step 4.新しいHDDをRAID 5に追加するために、古いRAIDアレイを削除する必要があります。
これにより、データが失われるため、事前にすべての重要なデータをバックアップすることを忘れないでください。
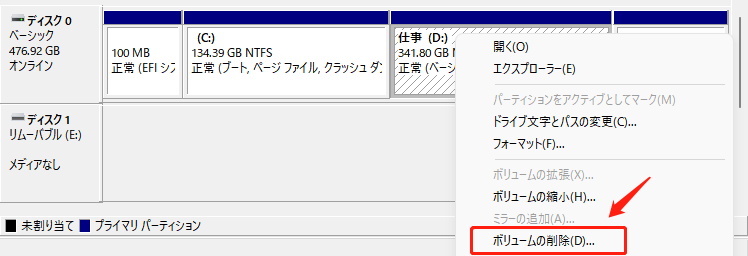
Step 5.削除後、未割り当ての領域を右クリックして、「新しいRAID-5ボリューム」を選択します。
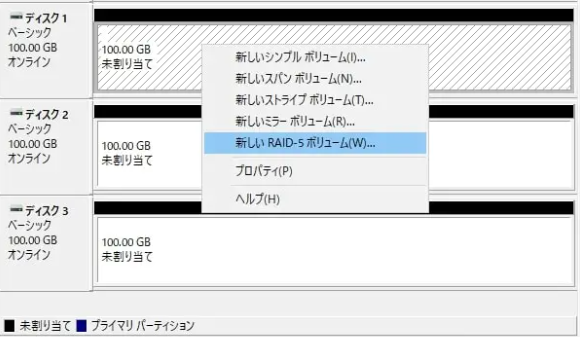
Step 6.新しいRAID 5ボリュームに使用するディスク(古いディスクと新しいディスクの両方)を選択してから、「次へ」をクリックします。
Step 7.RAID 5ボリュームにドライブ文字を割り当て、ファイル システムを設定し、「次へ」をクリックします。
Step 8.「完了」をクリックします。
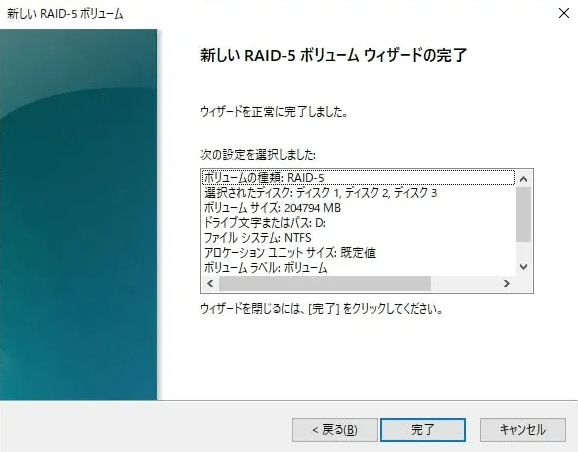
ディスクの再同期とフォーマットが完了するまで待ちます。その後、サーバー上で容量の増加したRAID 5が動作するようになります。
Step 9.最後に、バックアップ ファイルを新しいRAID 5ボリュームに復元します。
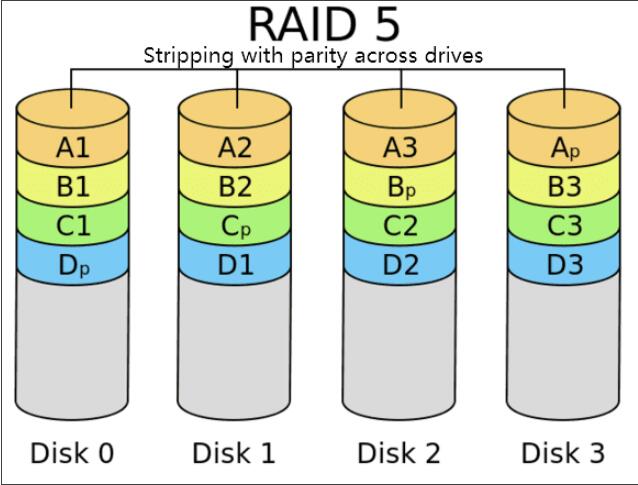
RAID 5とは、パリティ付きディスク ストライピングを使用する独立したディスクの冗長配列です。3台以上のHDDで構成されたRAID 5は、冗長性を確保するためにミラーリングの代わりにパリティ機構を使用するため、最も安全なRAIDレベルの1つと見なされています。
データをRAID 5ボリュームに書き込むと、パリティが計算されて書き込まれます。ハード ディスクに障害が発生する場合、RAID 5はデータを何1つ失うことなく、パリティ データを使用して問題のあるドライブを再構築します。
RAID 5にはハードウェアRAID 5とソフトウェアRAID 5の2種類があります。これら2種類のRAID 5を拡張する方法も異なります。では、ハードウェアRAID 5とソフトウェアRAID 5の違いは何ですか。詳細については、その比較表をご覧ください。
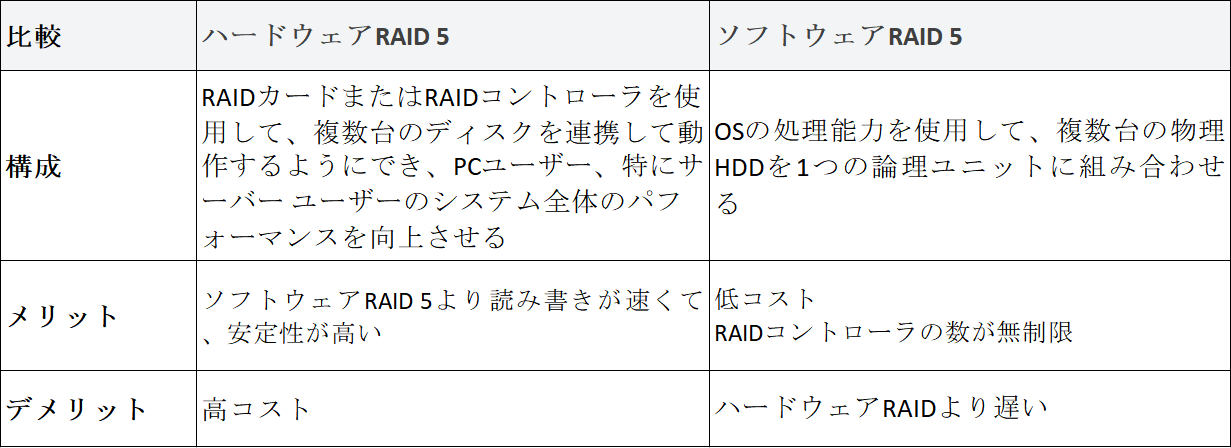
ケース1:「3台のHDDを搭載したML350 G5サーバーでRAID 5が構成されていますが、そのRAIDボリュームはほぼいっぱいで、ディスク容量が不足しています。データとOSに影響なくRAID 5を拡張することは可能ですか?」
ケース2:「Compaq ML370 G2では3台のHDDで構築されたRAID 5は5iコントローラに接続されていますが、4台目のHDDをRAID 5に追加するにはどうすればよいですか?」
RAID 5のディスク容量が不足すると、サーバーの速度とPCのパフォーマンスが低下し、ドライブへのデータ保存はできなくなります。RAIDボリュームの容量不足を解消するにはどうすればよいですか。
その場合、RAIDサイズを大きくすることが推奨されます。これにより、RAID 5のディスク領域が増え、サーバーのパフォーマンスが最適化されます。
どのRAIDレベルが最適ですか。そして、RAID 5とRAID 6の違いは何ですか。同じ疑問を持つ場合は、読み続けてその答えを一緒に見つけましょう。
RAID 0は、パリティ情報、冗長性とフォールト トレランスを提供することなく、データを2台以上のディスクに均等に分割します。パフォーマンスを向上させるために使用されることが多いです。
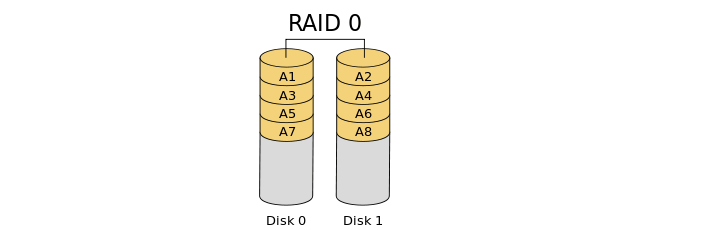
RAID 1は、2台以上のディスクに書き込まれたデータ セットの正確なコピー(すなわちミラー)を作成します。同じデータのコピーを複数台のディスクに同時に書き込みます。フォールト トレランスを重視する小規模なデータ ベース システム、エンタープライズ サーバー、および家庭用PCによく使われます。
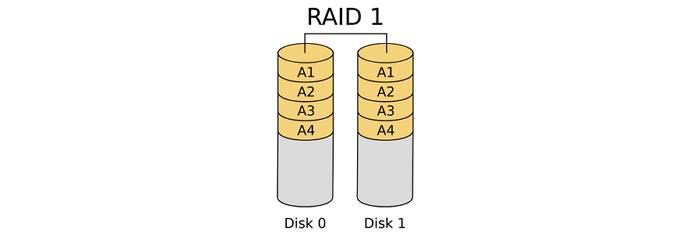
RAID 6は、パリティ ブロックを追加することでRAID 5を拡張します。ブロック レベルのストライピングが使用され、2つのパリティ ブロックがすべてのメンバー ディスクに分散されます。RAID 6グループを作成するには、少なくとも4台のHDDが必要です。大容量で信頼性の高いストレージが必要な場合、RAID 6が最良のオプションとなります。それに、万が一、2台のディスクに障害が発生したとしても、データが保護されます。
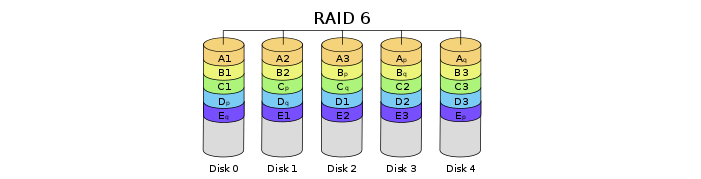
データのセキュリティとデータの読み書き速度を考慮すると、RAID 5はRAID 0、RAID 1、およびRAID 6より優れています。
関連トピック:故障したRAIDからデータを復元する方法
RAID 5データを復旧する方法が2つあります。RAID 5のディスクの1つが故障したとしても、ディスクを起動してRAID 5からデータを取り戻すことが可能です。
RAID 5ボリュームにアクセスできない場合は、信頼性の高いRAID復旧ソフトであるEaseUS Data Recovery Wizardを実行して、RAID 5からすべてのデータをスキャンして復元しましょう。
その後、上記で提供した操作ガイドに従って、サーバー上でRAID 5ボリュームをもう1度作成すればいいです。
RAIDドライブに保存したデータをバックアップするには、主に2つの方法があります。1つは、RAIDドライブから外部ストレージ デバイスにデータを手動でコピーして保存することです。
もう1つは、信頼できるRAIDバックアップ ソフトを利用することです。EaseUS Todo Backup企業版は、数回クリックするだけでWindows Server上のRAIDドライブからデータを簡単にバックアップします。
RAIDディスクを別のディスクに安全にクローンするには、信頼性の高いディスク クローン ソフトを利用するほうがいいです。EaseUS Todo Backupは、ファイルごとにディスクのクローンを作成できるRAIDクローン ソフトとしても動作します。WindowsとWinPEブータブルCDの両方がRAIDアレイをサポートしています。
RAIDディスクをクローンするためのステップバイステップ ガイドについては、こちらのページをご参照ください。
高機能なディスク管理

Partition Master Professional
一番使いやすいディスク管理ソフトで、素人でもディスク/ パーティションを自由に変更できます!