-
![]() Windows向けデータ復旧
Windows向けデータ復旧
- Data Recovery Wizard Free購入ダウンロード
- Data Recovery Wizard Pro 購入ダウンロード
- Data Recovery Wizard WinPE購入ダウンロード
- Partition Recovery購入ダウンロード
- Email Recovery Wizard購入ダウンロード
- おまかせデータ復旧サービス
主な内容:
![]() 受賞とレビュー
受賞とレビュー
概要:
この記事では、壊れたRAID アレイからデータを復元する簡単な方法を2つご紹介します。RAIDドライブを引き抜く必要はありません。EaseUS NASデータ復元ソフトウェアをダウンロードしてインストールすることだけです。そして、このソフトウェアを使って、簡単なクリックでRAID 0、1、5、10からのデータを復元できます。
RAIDとは、Redundant Array of Independent Disksの頭文字をとったものです。RAIDを活用することで、複数台のドライブを組み合わせて使用することができます。システム内に複数のドライブを接続し、1台の大容量高速ドライブとして動作させることができます。また、リアルタイムバックアップのためにデータを自動的に複製(ミラー)するための1台のシステムドライブとして設定することもできます。
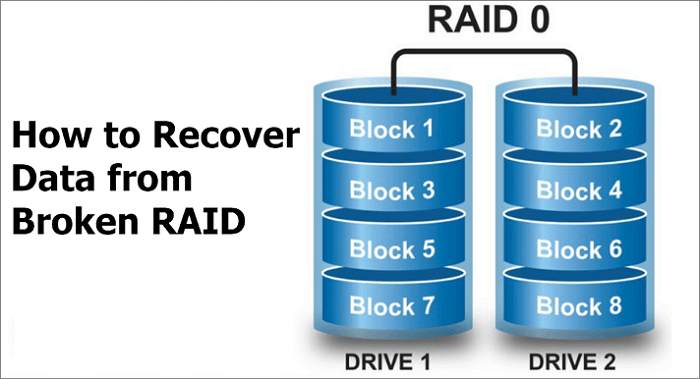
RAIDの種類
RAIDドライブグループ内のすべてのドライブにディスクストライピングを提供します。RAID 0はデータの冗長性を提供できませんが、任意のRAIDレベルの中で最高のパフォーマンスを提供できます。データを小さなセグメントに分割し、ドライブグループ内の各ドライブにデータセグメントをストライプ化します。しかし、
システムをデータ保護モードに設定し、容量を半分に分割します。容量の半分はデータの保存に使用され、残りの半分は複製コピーに使用されます。1つのドライブがダウンした場合、データは複製されるため保護されます。
RAID5はRAID0と同じようにデータを分割して書き込む方式です。RAID5は3本以上のHDDで構成します。HDDの数が多いほどアクセス速度が高速となります。4つのドライブのうち、どれか1つドライブが破損しても、ドライブ交換することでパリティー内の情報から復旧が可能なモードですHDD3台分の容量が使用できます。
RAID10はRAID 1(ミラーリング)と0(ストライピング)の組み合わせです。このRAIDモードは、最大のパフォーマンスと高いフォールトトレランスを必要とするビジネスクリティカルなデータベース管理ソリューションに適しています。RAID 10 は4台以上のディスクを使うことができます。RAID 10に設定されたシステムでは、アレイ内のすべてのドライブの合計容量の半分が得られます。
RAIDは複数のディスクを使って、一つのボリュームを作成するものなんです。普通のドライブと比較すると、やや複雑なデータストレージテクノロジーです。したがって、RAIDデータの回復も普通のデータ復元作業と比べて、複雑だと考えられます。従来の方法によって、RAIDデータを復元するために、ディスクを取り出してRAIDを再構築する必要があります。この方法を試してみると、確かに面倒だと感じられます。そして、ディスクを取り出しないように、壊れたRAIDからデータを復元する方法がありませんか?実はありますよ。ここでは、17年間に継続にデータ復旧領域で深耕しているEaseUS会社より開発されていた専門的なNASデータ復元ソフトーEaseUS Data Recovery Wizardをお勧めします。このソフトを使って、RAIDドライブを取り出せずに数クリックでデータを復元することができます。
ステップ1.EaseUS Data Recovery Wizardをパソコンにダウンロードしてインストールします。そして、このプログラムを開き、左側メニューで「NAS復元」をクリックし、「今すぐ開始」をクリックします。
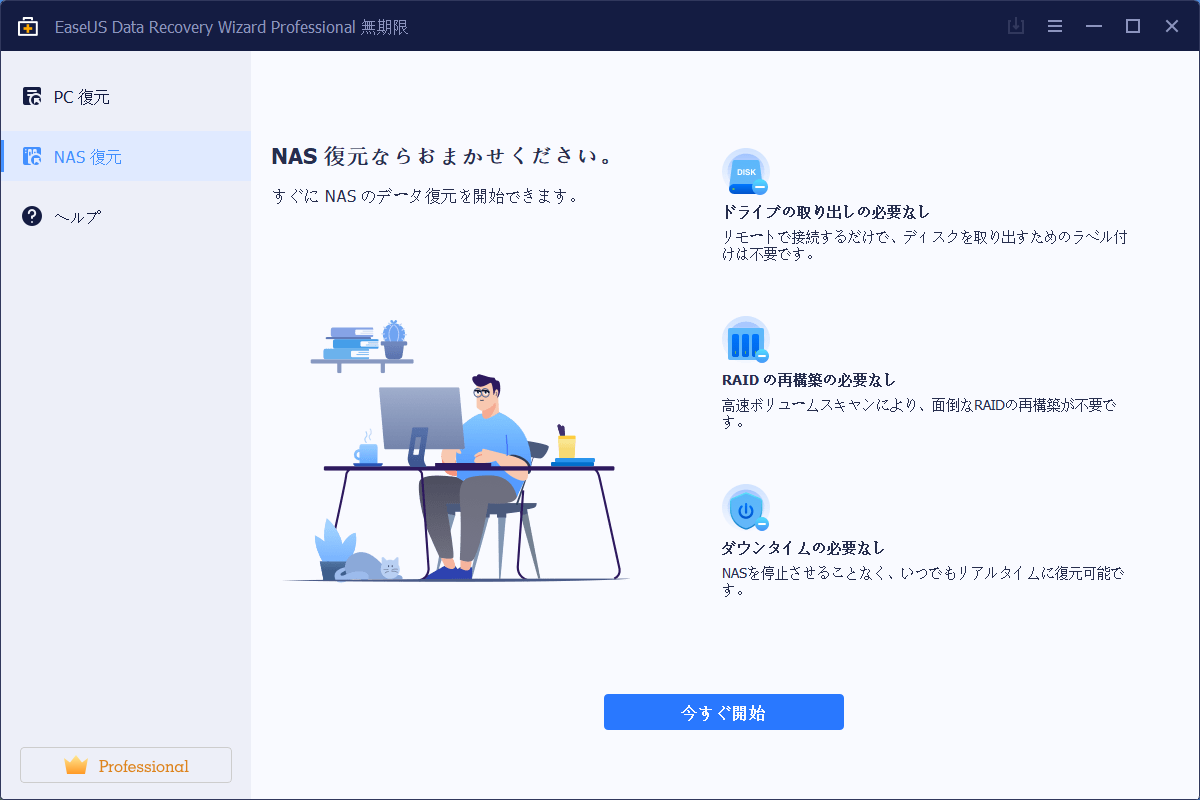
ステップ2.ここでパソコンに接続しているNASデバイスが自動的に検出されます。NASデバイスを選択して「スキャン」をクリックします。
ご案内:NASデバイスが自動的に検出されない場合、「手動で接続」をクリックしてNASの情報を入力して接続することもできます。
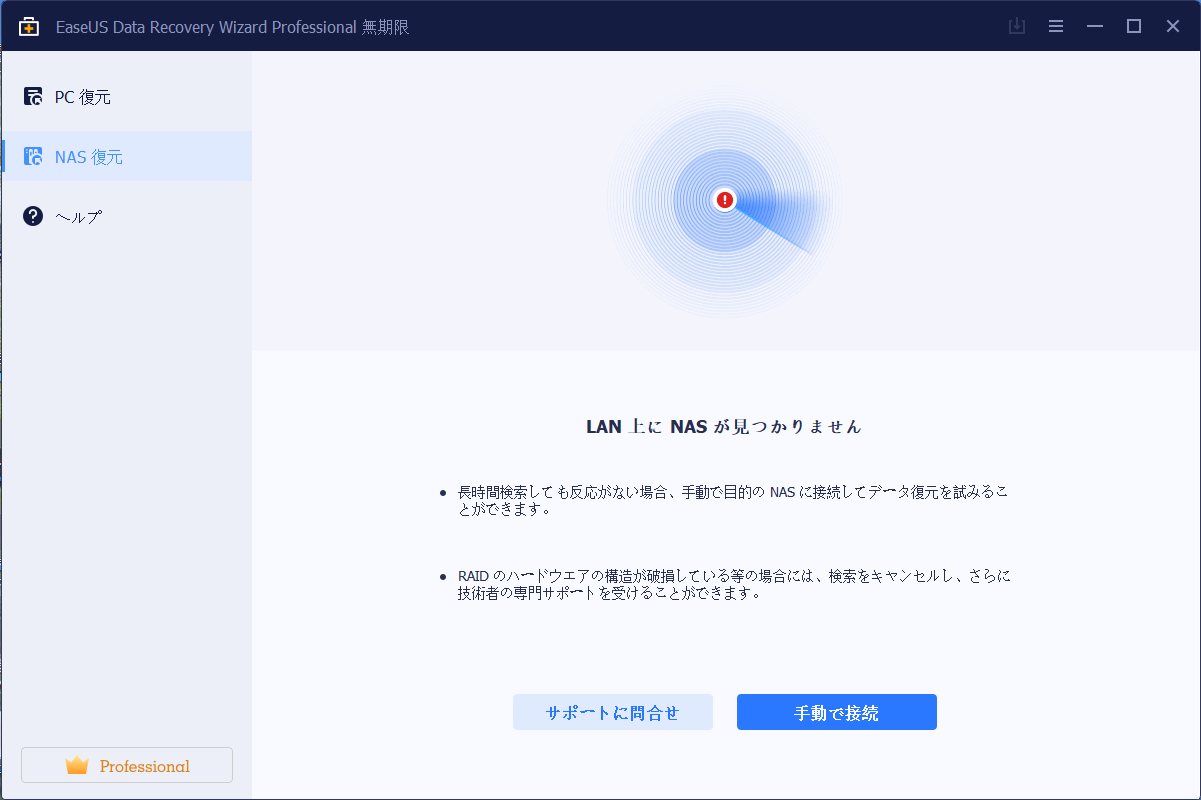
ステップ3.NASサーバーで「コントロールパネル」→「ターミナルとSMAP」→「SSHサービスを有効にする」をチェックして、リモートアクセス用のポートを表示して記録し、EaseUS Data Recovery Wizardの次のような画面で、[次へ]をクリックします。
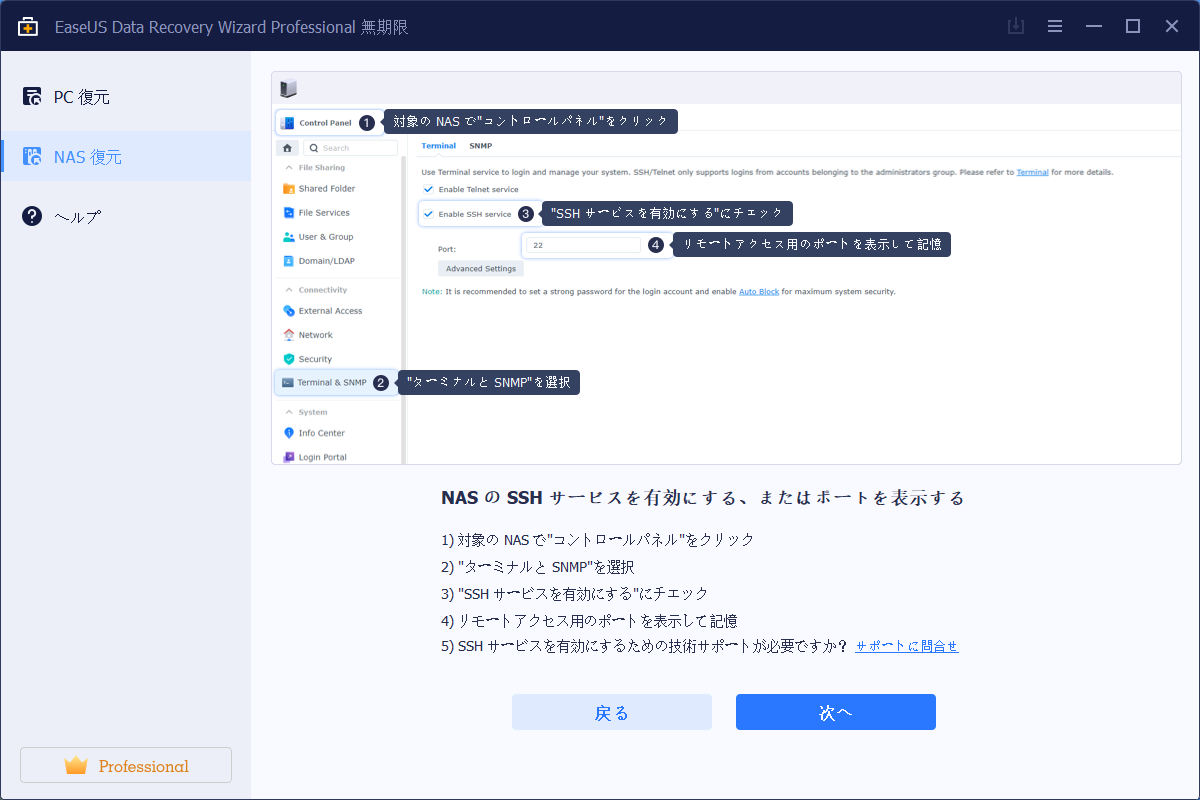
ステップ4.ここでこのソフトは、IPとポートを自動的に検出します。自分でユーザー名とパスワードを入力して、「今すぐ接続」をクリックして接続します。IPかポートが間違いない場合、手動で修正することもできます。
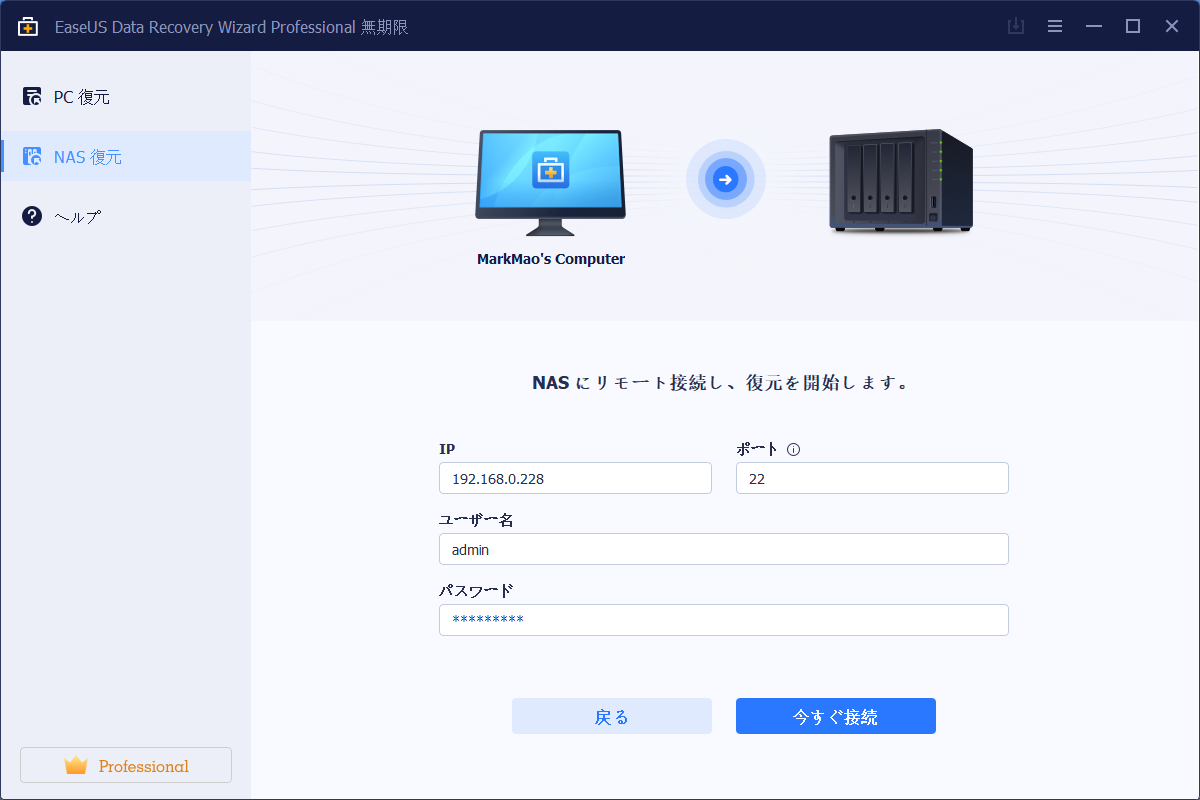
ステップ5.ここでこのデータ復旧ソフトは、NASデバイスへのスキャンを開始します。スキャンした後、NASサーバーでの紛失ファイルおよび削除ファイルがすべて表示されます。復元したいファイルとデータを選択して、「今すぐ復元」をクリックして、ファイルを復元することができます。
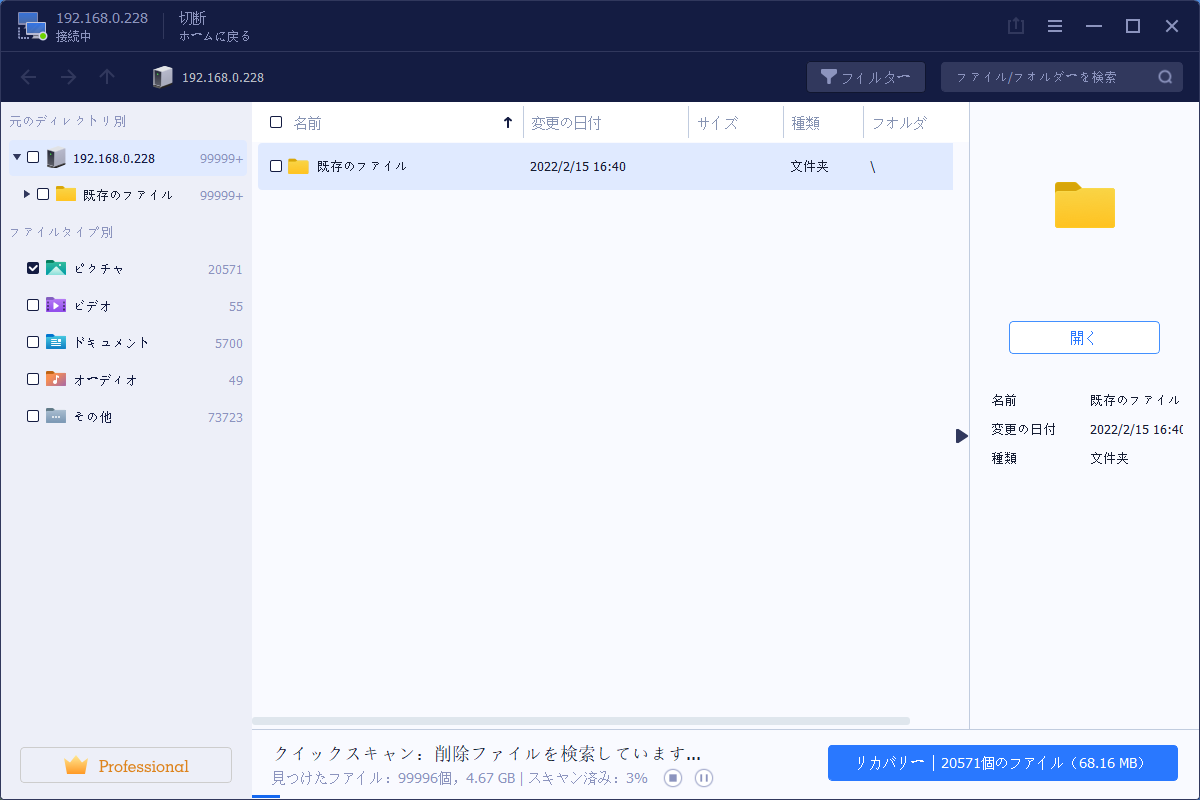
RAIDデータの復旧に対して自信がない場合は、EaseUSのおまかせデータ復旧サービスを利用することもお勧めします。無料診断の後、以下のサービスを提供しています。専門家にお問い合わせください。
EaseUS RAIDデータ復旧サービス
EaseUSのデータ復旧専門家に相談し、1対1のおまかせデータ復旧サービスを受けることができます。無料診断の後、以下のサービスを提供します。
など
これで、壊れたRAIDからデータを取り戻せる方法の紹介が終わりました。上記で紹介していたEaseUS NASデータ復旧ソフトを使って、RAIDからデータを簡単に復元することができます。また、RAIDだけではなく、SDカード、USBメモリ、HDD、SSDなどいろいろなストレージデバイスのデータを復旧することができます。
誤って消去してしまったファイルをはじめ、様々な問題や状況でもデータを簡単に復元することができます。強力な復元エンジンで高い復元率を実現、他のソフトでは復元できないファイルも復元可能です。
もっと見るEaseus Data Recovery Wizard Freeの機能は強い。無料版が2GBの復元容量制限があるが、ほとんどのユーザーはほんの一部特定なデータ(間違って削除したフォルダとか)のみを復元したいので十分!
もっと見る...このように、フリーソフトながら、高機能かつ確実なファイル・フォルダ復活ツールとして、EASEUS Data Recovery Wizardの利用価値が高い。
もっと見る