-
![]() Windows向けデータ復旧
Windows向けデータ復旧
- Data Recovery Wizard Free購入ダウンロード
- Data Recovery Wizard Pro 購入ダウンロード
- Data Recovery Wizard WinPE購入ダウンロード
- Partition Recovery購入ダウンロード
- Email Recovery Wizard購入ダウンロード
- おまかせデータ復旧サービス
概要:
USBメモリや外付けHDD、SDカードがデバイスマネージャーで認識されているにも関わらず、「メディアなし」と表示されて使用できないという状況に直面していますか?同じ問題に遭遇した場合でも安心してください。この記事で紹介する対処法を用いれば、データを失うことなく、「メディアなし」の状態から脱出することができます。
「USBメモリを開くことができず、デバイスマネージャーでは「メディアなし」と表示されています。どうすれば良いのでしょうか?」
以下の画像のように、USBメモリなどが「メディアなし」と表示されることはよくある問題です。しかし、そのUSBメモリや外付けHDDに重要なデータが保存されている場合でも、心配は無用です。以下に示す方法を用いて、大切なデータを全て回復することができます。
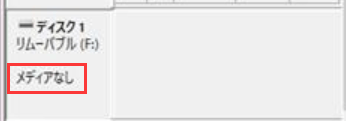
外付けストレージを抜き差しするのはよくあることです。外付けストレージやUSBポートのどちらかに問題がある場合、または単なる接触不良である場合、「メディアなし」というエラーが発生する可能性があります。そのため、エラーが発生したらまず試してみてほしいのが、USBポートを変更してその外付けストレージデバイスを再度差し込むことです。
もし依然としてデバイスが「メディアなし」と表示されている場合、読み続けてください。
EaseUS Data Recovery Wizardというデータ復旧ソフトを使って、「メディアなし」になったUSBメモリなどのデバイスを深くまでスキャンし、検出したデータを復元することが可能です。
ステップ1.場所の選択
ソフトウェアを起動し、USBメモリ/外付けハードディスクをパソコンに接続します。ソフトウェアが自動的に検出します。そのデバイスを選択し、「紛失データの検索」をクリックします。
※手動的に「↻」をクリックして情報を更新することもできます。

ステップ2.スキャンとファイルの選択
スキャンが終わったら、メニューで「フォルダ」あるいは「種類」をクリックしてください。そして、展開されたリストでファイルのフォルダまたは種類を選択してください。ファイル名が知っている場合は、直接に検索することもできます。フィルターを利用し、もっと便利に目標のファイルを探せます。
※復元したいファイルを素早く指定し、プレビューすることができます。

ステップ3.復旧場所を選んで復元
復元したいファイルを選択してから「復元」をクリックしてください。選択されたファイルの保存場所を指定して復元を終えます。
※ファイルの上書きを避けるため、復元されたファイルを元場所と異なるディスクで保存したほうがいいです。

Windows 11/10/8 の場合:
Windows 7 の場合:
cd\
cd windows\system32
start devmgmt.msc
接続されていなかったデバイスをデバイスマネージャーからすべて削除した後、PCを再起動し、USBメモリなどのデバイスを再接続してみてください。そうすることで、「メディアなし」の状態が解除されているかどうかを確認できます。それでも解除できない場合は、4に進んでください。
ステップ1.USBメモリなどのデバイスのドライブ文字を変更します。
ステップ2.CHKDSKでUSBメモリなどのデバイスのエラーを修復します。
以上の手順で、USBメモリなどのデバイスのエラーをスキャンし、修復することができます。
この記事では、「メディアなし」というエラーの対処法を解説しました。USBポートを変えて再び差し込んだり、USBのドライバを更新してエラーを修正したりすることができます。また、必要に応じてデータ復元ソフトを活用し、USBメモリのデータを回復することも可能です。
誤って消去してしまったファイルをはじめ、様々な問題や状況でもデータを簡単に復元することができます。強力な復元エンジンで高い復元率を実現、他のソフトでは復元できないファイルも復元可能です。
もっと見るEaseus Data Recovery Wizard Freeの機能は強い。無料版が2GBの復元容量制限があるが、ほとんどのユーザーはほんの一部特定なデータ(間違って削除したフォルダとか)のみを復元したいので十分!
もっと見る...このように、フリーソフトながら、高機能かつ確実なファイル・フォルダ復活ツールとして、EASEUS Data Recovery Wizardの利用価値が高い。
もっと見る