-
![]() Windows向けデータ復旧
Windows向けデータ復旧
- Data Recovery Wizard Free購入ダウンロード
- Data Recovery Wizard Pro 購入ダウンロード
- Data Recovery Wizard WinPE購入ダウンロード
- Partition Recovery購入ダウンロード
- Email Recovery Wizard購入ダウンロード
- おまかせデータ復旧サービス
主な内容:
![]() 受賞とレビュー
受賞とレビュー
概要:
パソコンが故障した後、ほとんどのユーザはハードディスクをフォーマットするか、交換すると思いますが、論理的には不良セクターによるハードディスク障害は修復できます。また、修復後パソコンを正常に使用することもできます。次は、簡単な修復方法をご紹介します。
パソコンの各部品の中で、ハードディスクは最も脆いといわれます。パソコンを起動してから、ハードディスクは高速回転の状態が繰り返されます。加えて、今のソフトウェアはどんどん大きくなっているので、ハードディスクの読み書き操作もますます頻繁になってきています。こういうような高速回転の状態が繰り返す中、ハードディスクには不良セクターが発生し、パソコンの動作が重くなるから起動できないまでの症状を引き起こす可能性があります。
下記は、システム内蔵不良セクターの修復ツールで、不良セクターを検索して、修復することができます。
1.「コンピュータ」で不良セクターをチェックしたいドライブを選択して、右クリックします。
2.ポップアップウィンドウで「ツール」>エラーチェックで「チェック」をクリックします。
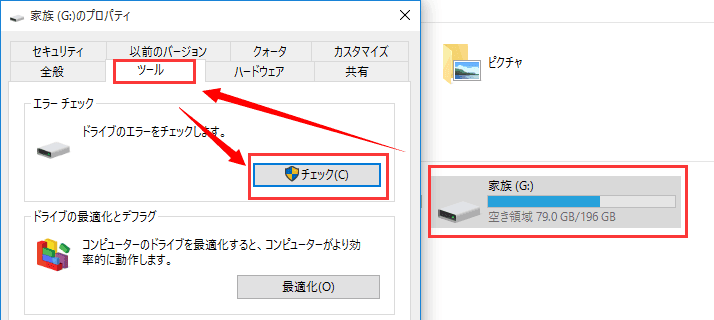
3.不良セクターがある場合、「ディスクのチェック」ウィンドウが表示されます。「チェックディスクのオプション」で、「ファイルシステムエラーを自動的に修復する」と「不良セクターをスキャンし、回復する」にチェックを入れて、「スタート」をクリックします。
4.システムが自動的に不良セクターをスキャンして、修復します。しばらくお待ちください。
システムはディスクのスキャンを行えない、或いはWindowsシステムに入れない場合、起動ディスクによってシステムを起動した後、「A:」などのドライブレターで「Scandisk *」(スキャンしたいドライブレター)を実行してください。「Enter」をクリックして、ドライブを修復することができます。
一般的には、不良セクターに保存しているデータがアクセスできない場合は多いです。それに、不良セクターを修復後、データが破損したり、なくなったりするのもよくあるので、ここでは「EaseUS Data Recovery Wizard」をお勧めします。このデータ復旧ソフトは不良セクターのあるHDDの復元、SSDのデータ復旧、SDカードのデータ復元など、ほぼ全てのデバイスに対応しているので、様々なストレージデバイスに不良セクターが発生してもこのソフトによってデータの安全性を強く守れます。
次は、EaseUS Data Recovery Wizardを使って、不良セクターのあるHDDからデータを復元する手順を紹介します。この復元ソフトはお試し版を提供しているので、まずお試し版を使って、データをスキャンしてください。上記のダウンロードボタンをクリックして、ソフトをPCにインストールすることが可能です。
ステップ1.場所の選択
ソフトを実行してください。最初画面で復元したいHDD/SSDドライブ(例えE:)を選択して「紛失データの検索」をクリックしてください。そうすると選んだディスクのスキャンを始めます。

ステップ2.スキャンとファイルの選択
スキャンが終わったら、画面の上部メニューで「フォルダ」あるいは「種類」をクリックしてください。そして、展開されたリストでファイルのフォルダまたは種類を選択してください。(復元したいファイルを素早く指定し、プレビューすることができます。)

ステップ3.復旧場所を選んでリカバリー
復元したいファイルを選択してから「復元」をクリックしてください。選択されたファイルの保存場所を指定して復元を終わえます。(ファイルの上書きを避けるため、復元されたファイルを元場所と異なるディスクで保存しなければなりませんので注意してください。)

磁気ディスクや光学ディスクなど、コンピュータの記憶装置に用いられる円盤(ディスク)状の記憶媒体(記録メディア)における最小の記録単位を「ディスクセクタ」と呼ばれています。一つのセクタあたりの記憶容量(セクタサイズ)は512バイトから2048バイト(2KB)までの場合は多いのです。だから、パソコンのディスクにデータを保存する場合は、連続の複数セクターを用いて保存することになります。

セクターはディスクの最小の記録単位ということが分かりました。ゆえに、不良セクターは壊れたセクターで、記録できない記録領域のことを指します。
ファイルをディスクに保存することは、複数のセクターを連続的に利用しているので、その中の1つのセクターが壊れるようになる場合、ファイルも破損になって開かないようになることも多いのです。
このような場合、ハードディスクをフォーマットするか、交換するユーザーは少なくないと思いますが、論理的な不良セクターによるハードディスク障害は実際に修復できます。修復後、パソコンを正常に使用することもできます。本文では、簡単な修復方法をご紹介します。
もしお使いのHDDに不良セクターがありますなら、以下のトラブルが起こりがちです。
上記のトラブルに遭遇したら、まずは不良セクターを修復しましょう。
論理的不良セクターはハードディスクにデータを書き込んでいる時、予期しない妨害を受けて、ECCエラーになった可能性が高いです。過程から言えば、ハードディスクにデータを書き込んでいるとき、ECCロジックでデータを改めて組み合わせることがあります。一般的に、オペレーティングシステムは余分に512バイト書き込みますが、実際ハードディスクは何十バイトをも余裕で書き込みます。すべてのバイトはECCによってコード化されますが、原バイトによって算出されたECC検査コードは読み取られたバイトによって算出されたECCと違っている場合、ECCエラーが起こります。これが主な不良セクターが発生する原因です。
主に以下の三つの原因デ発生しまうので、一緒に確認しましょう。
不良セクタのあるハードディスクドライブは、新しいものと交換することをお勧めします。古いドライブのデータを失いたくない場合は、専門的なクローン作成ソフトウェアであるEaseUS Disk Copyを使用して、ドライブを新しいドライブにクローンすることができます。
不良セクタのあるHDDからデータを復元できる状況もあります。しかし、不良セクタがどのように動作するかによって、保証は決してありません。
不良セクタはハード ディスクで修復できますが、不良セクタの種類によります。ソフト不良セクタとも呼ばれる論理不良セクタを修復するチャンスはあります。ハード不良セクタとも呼ばれる物理的な不良セクタの場合は修復できません。
誤って消去してしまったファイルをはじめ、様々な問題や状況でもデータを簡単に復元することができます。強力な復元エンジンで高い復元率を実現、他のソフトでは復元できないファイルも復元可能です。
もっと見るEaseus Data Recovery Wizard Freeの機能は強い。無料版が2GBの復元容量制限があるが、ほとんどのユーザーはほんの一部特定なデータ(間違って削除したフォルダとか)のみを復元したいので十分!
もっと見る...このように、フリーソフトながら、高機能かつ確実なファイル・フォルダ復活ツールとして、EASEUS Data Recovery Wizardの利用価値が高い。
もっと見る