-
![]() Windows向けデータ復旧
Windows向けデータ復旧
- Data Recovery Wizard Free購入ダウンロード
- Data Recovery Wizard Pro 購入ダウンロード
- Data Recovery Wizard WinPE購入ダウンロード
- Partition Recovery購入ダウンロード
- Email Recovery Wizard購入ダウンロード
- おまかせデータ復旧サービス
主な内容:
![]() 受賞とレビュー
受賞とレビュー
概要:
このエラーに遭った時は、まず、別のUSBポートに差し込む、あるいは別のパソコンにプラグインしてみてください。時には、これだけで問題解決することもあります。外付けHDDのエラーが直せない場合は、「EaseUS Data Recovery Wizard」という高機能な復元ソフトで、外付けHDDのデータを復元してから、外付けHDDをフォーマットすることをお勧めします。
現在、市販の外付けHDDは、種類が多くて、価格も低いため、質が悪いものがたくさんあります。日常的に使い続けると、外付けHDDが不明な原因で急に開かなくなったことがよくあります。このような事故がおきたら、この外付けHDDを廃棄しなければならないわけでもありません。簡単なフォーマット操作は外付けHDDを修復できるかもしれません。
しかし、内蔵HDDと同じように、「フォーマットされていません」エラーもよく外付けHDDをフォーマットする時に発生します。一般的には、このエラーが発生したら、外付けHDDのフォーマットは成功に行うことができません。
「私の2TBの外付けハードドディスクにアクセスしようとしていた時、エラーが発生しました。『外付けハードドライブがフォーマットされていませんので、今すぐフォーマットしますか?』とエラーメッセージが表示されます。大量の仕事ファイルを外付けHDDに保存しているたね、パニックです。このエラーを直す方法はありませんか?」
外付けハードディスクは「フォーマットされていない」エラーの対処方法を紹介する前に、このエラーが起こされた原因についてちょっと紹介したいと思います。
外付けHDDのファイルシステムがウィルス、突然のシャットダウンなどによって破損してしまい、Windowsが外付けHDDのファイルシステムを認識しなくなった場合、このエラーが起こります。このようなエラーは大きく2パターンに分けられます。
1.物理的障害
HDDそのものに強い衝撃や、高温、振動などが与えられたといった、不適切な環境での使用や不適切な扱い方をすると、HDD自体が故障することがあります。さらに、長時間使用などの小さな行動も日々行っているとHDDを損傷させる原因となります。基本的には、人為的なミスによって引き起こされることが多いです。
2.論理的障害
プログラムファイルの故障です。プログラムファイルが故障するとデータを正しく読み込めなくなり、データ損失を引き起こします。プログラムファイルの故障は、HDDの長時間使用やウイルス感染、また、人的な操作ミスによって起こります。不注意によってフォーマットしてしまったり、データを削除してしまった場合も論理的障害に含まれます。
このようなエラーに遭った時、まず、1.別のUSBポートに差し込む、あるいは2.別のパソコンにプラグインしてみてください。これら簡単な操作は時々問題を解決できることもあります。
外付けHDDのエラーが直らない場合は、「EaseUS Data Recovery Wizard」という高機能な復元ソフトで、外付けHDDのデータを復元してから、フォーマットできないエラーを解決することがおススメです。
ステップ1.エラーが発生したディスクをパソコンに接続して、ソフトを開きます。そして、初期画面でそのディスクを選択した上、「↻」をクリックし、接続したドライブの情報を更新します。目標ドライブが検出されたら、それを選びます。そして、「紛失データの検索」をクリックします。
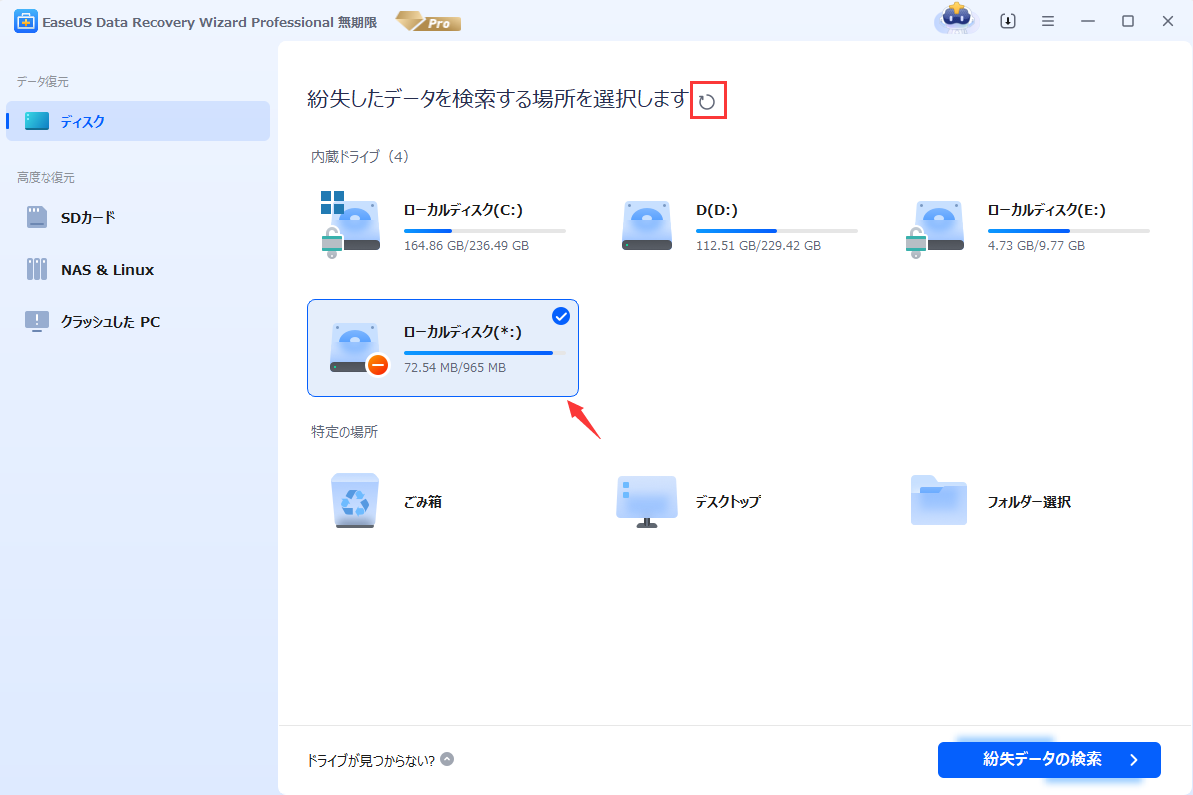
ステップ2.スキャンプロセスが自動的に実行されます。エラー発生のディスク上のすべての復元可能なファイルを検出します。

ステップ3.スキャンのプロセスが終わったら、ファイルを復元するには、検出できたファイルを選択して「復元」をクリックしてください。(目標ファイルをもっと素早く特定するため、上部メニューの「フィルター」を利用してください。)

上記手順に従ってアクセスできないドライブからすべてのデータを救出した後、外付けHDDをフォーマットすることができます。このソフトは既にフォーマットしたHDDからデータを復元することもできます。検索結果の画面で「ディープスキャン」を選択してください。
このデータ復旧ソフトは、ほかにも様々な場合に役立ちます。例えば、SDカードの復元、usbメモリの復元、フォーマット復元などが必要な場合、このソフトは助けになること間違いなしです。
下記ビデオチュートリアルをご参照ください
通常の方法で外付けHDDをフォーマットすることができない場合、diskpartでその外付けHDDをフォーマットすることができます。
ステップ1.Windows + Rキーを押して、diskpartを入力します。
ステップ2.管理者としてDiskpartを実行します。
ステップ3.以下のコマンドを1つ入力する度に、Enterキーを押します:
誤って消去してしまったファイルをはじめ、様々な問題や状況でもデータを簡単に復元することができます。強力な復元エンジンで高い復元率を実現、他のソフトでは復元できないファイルも復元可能です。
もっと見るEaseus Data Recovery Wizard Freeの機能は強い。無料版が2GBの復元容量制限があるが、ほとんどのユーザーはほんの一部特定なデータ(間違って削除したフォルダとか)のみを復元したいので十分!
もっと見る...このように、フリーソフトながら、高機能かつ確実なファイル・フォルダ復活ツールとして、EASEUS Data Recovery Wizardの利用価値が高い。
もっと見る