-
![]() Windows向けデータ復旧
Windows向けデータ復旧
- Data Recovery Wizard Free購入ダウンロード
- Data Recovery Wizard Pro 購入ダウンロード
- Data Recovery Wizard WinPE購入ダウンロード
- Partition Recovery購入ダウンロード
- Email Recovery Wizard購入ダウンロード
- おまかせデータ復旧サービス
主な内容:
![]() 受賞とレビュー
受賞とレビュー
概要:
外付けハードディスクがパソコンに認識されたが開けない問題がよく発生します。この問題を解決するために、本文では万全な対策を用意しています。また、データの紛失を防ぐため、最も使いやすいデータ復旧ツールで外付けディスクからデータを完璧に救出する方法も一緒に紹介します。
「最近、64GBの外付けハードディスクをパソコンに接続したところ、通常なら「マイコンピュータ」フォルダに表示されるはずが、表示されませんでした。その代わり、デバイスマネージャー上でディスクが初期化されていないというエラーが表示されました。
外付けハードディスク自体は認識されているのですが、開くことができません。そのドライブには大切なファイルが多く保存されているため、データの安全な復元が保証されない限り、ドライブをフォーマットすることはできません。この問題を、データを損失することなく解決する方法はありますか?」
外付けhddが認識されない問題とは違い、「外付けhddは認識されるが読み込めない」というエラーの原因はより広く議論されているようです。ここで、外付けhddや他のストレージデバイスにアクセスできなくなった時の具体的な症状をいくつか示してみましょう:
PCで開かない外付けhdd上の保存データにどうやってアクセスしますか?専門的なデータ復元ソフトウェア- EaseUS Data Recovery Wizard を使えば、アクセスできないストレージデバイス上のデータにアクセスすることができます。
このソフトを使えば、3ステップでアクセス不能なハードディスクを完全にスキャンし、データを復元することができます:
ステップ1.場所の選択
ソフトを実行してください。最初画面で復元したいファイルのハードドライブ(例えE:)を選択して「紛失データの検索」をクリックしてください。そうすると選んだディスクのスキャンを始めます。

ステップ2.スキャンとファイルの選択
スキャンが終わったら、画面の上部メニューで「フォルダ」あるいは「種類」をクリックしてください。そして、展開されたリストでファイルのフォルダまたは種類を選択してください。(復元したいファイルを素早く指定し、プレビューすることができます。)

ステップ3.復旧場所を選んでリカバリー
復元したいファイルを選択してから「復元」をクリックしてください。選択されたファイルの保存場所を指定して復元を終わえます。(ファイルの上書きを避けるため、復元されたファイルを元場所と異なるディスクで保存しなければなりませんので注意してください。)

外付けhddが検出されたが表示されないエラーを解決し、デバイスを再び完璧に動作させるには?ここでは、5つの信頼できる方法をご紹介します:
| 🧑💻ハードドライブ修理サービス | 特にハードディスクドライブに物理的な損傷が生じた場合に関連する問題は、損傷したまたはアクセス不能なハードディスクドライブを修復することが可能です。ヘッド、モーター、回路基板などの故障したハードウェア部品は専門の業者で修理や交換を行います。 |
| 🗝️管理者権限を得る | この方法は、ユーザーアカウントに外付けhdd上の特定のファイルやフォルダにアクセスするための十分な権限がない場合に有効な場合があります。しかし、より深刻な要因で問題が発生している場合、この方法は機能しない可能性があります。 |
| ⏫ドライバをアップデートする | デバイス・ドライバが古い、開かない、外付けハードディスク・ドライバが故障しているなどの問題を解決します。ドライバを更新することにより、コンピュータは外付けハードディスクをよりよく認識し、通信することができます。 |
| 📁ファイルシステムのエラーチェックと修正 | 外付けハードディスク・ドライブ上のファイル・システムが破損している場合に効果を発揮します。このシステムは、ファイル・システム・エラー、不良セクタ、またはデータ損失やシステム・クラッシュの原因となるその他のディスク関連の問題を修正することができます。 |
| 🔁ファイルシステムをNTFSに変更する | この方法は、外付けハードディスク・ドライブのファイル・システムが、ドライブへのアクセスに使用されているオペレーティング・システムやソフトウェアと互換性がない場合に有効です。ただし、この方法ではドライブ上のすべてのデータが消去される可能性があるため、使用前に必ずデータをバックアップしてください。 |
適用対象:破損/損傷/アクセス不能なハードドライブの修復
これは、「外付けhddが検出されたが開かない」を解決する最も効果的な方法です。ご自分でハードドライブを修復する必要はありません。ハードドライブ修理のエキスパートである EaseUSデータ復旧サービス が対応します。
EaseUSのデータ復旧専門家にご相談ください。無料診断後、以下のサービスを提供いたします。
適用対象:アクセス許可なしでデバイスにアクセスできない問題を削除する
Windows11/10/8でアクセス許可を得るプロセスは似ているが、Windows7とそれ以前のOSではわずかな違いがあります。
ステップ1.「PC」を開き、アクセスできない外付けhddを右クリックし、「プロパティ」を選択します。
ステップ2.「セキュリティ)」から「編集」をクリックします。

ステップ3. 「アクセス許可」のすべてのボックスにチェックを入れ、「OK」をクリックして確認し、「適用」をクリックしてすべての変更を保持します。
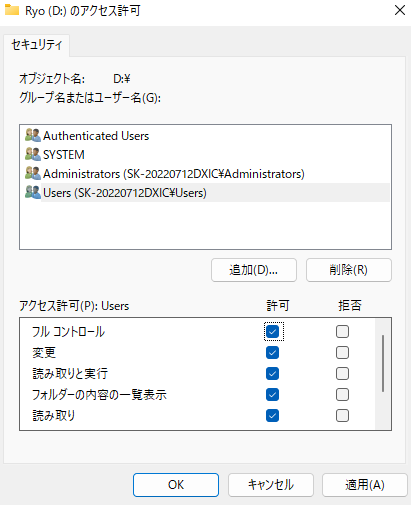
PCを再起動し、必要に応じて外付けハードディスクをPCに再接続します。
適用対象:デバイスドライバが古く、開かない問題の解決
Windows 10で外付けhddにアクセスできない場合は、この方法を試してみる価値がある。
ステップ1. 外付けハードディスクをPCに接続します。
ステップ2. PCアイコンを右クリックし、「管理」を選択して「デバイスマネージャー」に移動します。
ステップ3. ディスクド
ライバを展開し、外付けhddを見つけて右クリックし、「ドライバを更新する」を選択します。
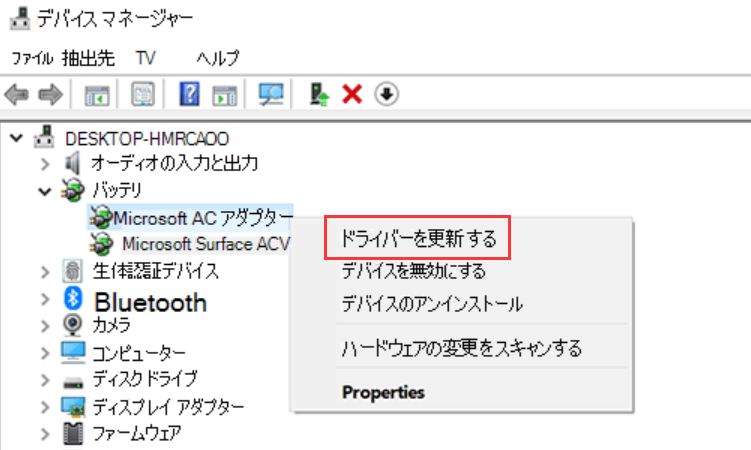
ステップ4. 「更新されたドライバソフトウェアを自動的に検索する」を選択し、プロセスが完了するまでお待ちください。
PCを再起動し、システムが必要であればデバイスを再接続します。
適用対象:破損したファイルシステムや既存のエラーを修正し、デバイスが開かないようにします。
そのためには、ディスクエラーチェックツールを使用するか、cmdコマンドを使用して、デバイス上の既存のファイルシステムエラーをチェックし、修正することができます。
注意:chkdskを実行することで、うまくいけばファイルシステムのエラーを修正することができるが、データを完全に失う可能性もある。そのため、事前にデータ復旧を行ってから、CMDの方法を続けてください。
以下は、CMDコマンドを使ってファイルシステムのエラーを修正する例である:
ステップ1.WindowsキーとRキーを同時に押して「ファイル名を指定して実行」を起動する。空欄に「cmd」と入力し、Enterキーを押す。
ステップ2. 「diskpart」と入力し、OKをクリックして表示させる。
ステップ3. 「chkdsk G: /f /r /x」と入力し、Enterを押す。(Gを開いていない外付けhddのドライブ文字に置き換えてください)。
コマンドプロンプトを終了し、外付けハードディスク・ドライブを安全に取り出してください。数秒後、再接続してみて、正常に開けるかどうか確認してください。
コマンドラインが理想的な選択でない場合は、このコマンドライン代替ツール - EaseUS CleanGeniusを適用することができます。このワンクリック・ツールを使用して、ハードドライブ上のファイルシステム・エラーを修正します。
ステップ1. EaseUS Partition Masterを起動し、「ディスククリーンアップ」をインストールします。
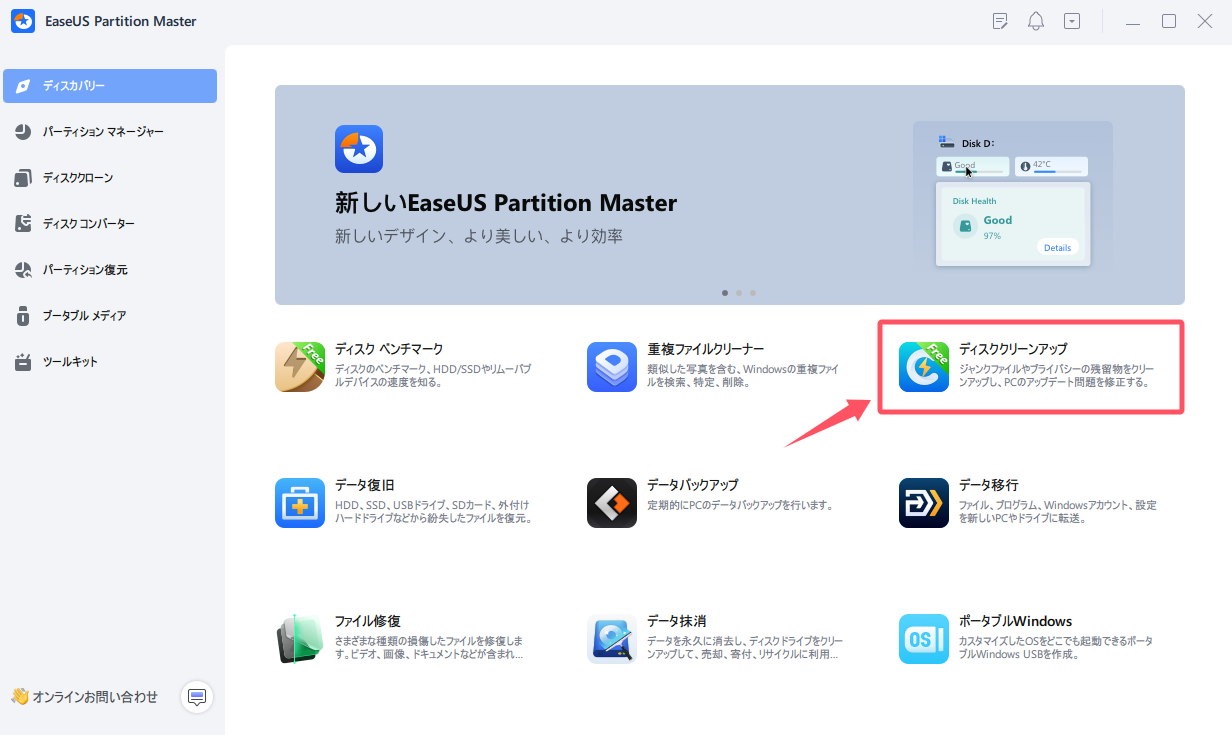
ステップ2. EaseUS CleanGeniusが起動されます。「最適化」タブから「ファイル表示」をクリックします。
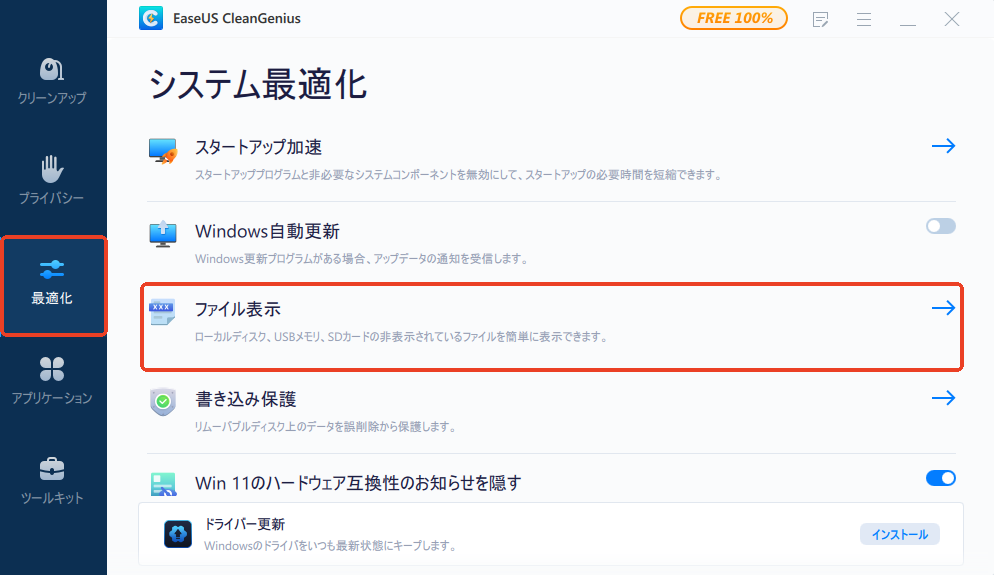
ステップ3. ディスクを選択し、「ファイルシステムのエラーをチェック&修復」にチェックを入れて「実行」します。
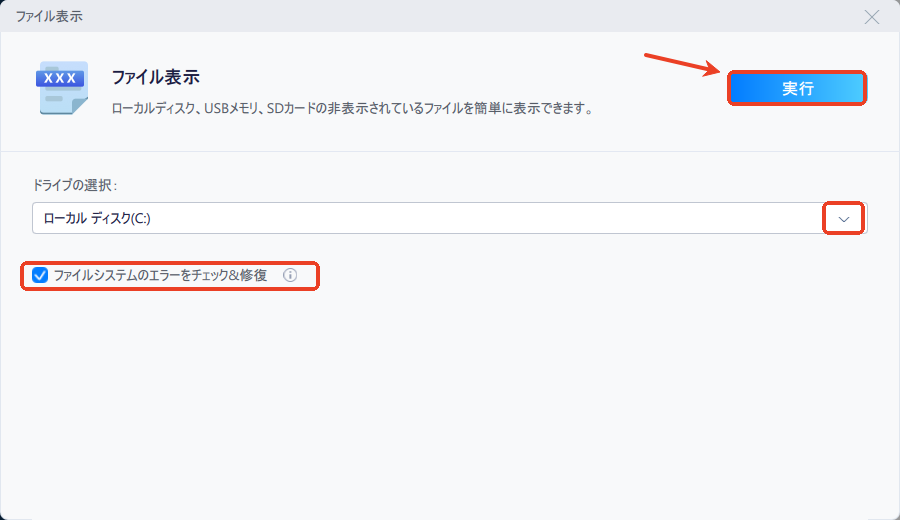
適用対象:サポートされていない、認識されないファイルシステムによってデバイスが開けなくなるのを解決します。
NTFSとFAT32は、外付けhddやUSBデバイスのデフォルトのファイルシステムです。オペレーティングシステムが特定のファイルシステムをサポートしていない場合、デバイスが開かないことがあります。
この問題を解決するには、ディスク管理または無料のフォーマットツールを使用して、デバイスをNTFSまたはFAT32にフォーマットします。以下は、EaseUSの無料フォーマットツール「EaseUS Partition Master Free」を使用して外付けhddのファイルシステムを変更した例です。
ステップ1. ハードドライブのパーティションを右クリックし、「フォーマット」オプションを選択します。
ステップ2.新しいウィンドウで、パーティションのラベル、ファイルシステム、クラスタサイズを設定し、「OK 」をクリックします。
ステップ3. 警告ウィンドウが表示されますので、「はい」をクリックしてください。
ステップ4.「1つのタスクを実行」ボタンをクリックし、「適用」をクリックしてハードドライブパーティションのフォーマットを開始します。
フォーマットプロセスが完了するまで待ちます。その後、外付けハードディスク・ドライブを抜き差しして、再びファイルを保存するために再利用することができます。
要約すると、外付けハードディスクを安全に取り外す方法を活用し、ディスクドライバを適切なタイミングで更新し、ファイルシステムのエラーを修復し、ストレージデバイスに適したファイルシステムを使用することで、「デバイスは認識するが読み込めない」という問題を安全に回避することができます。
また、もしもこのような問題に遭遇した場合も、慌てることはありません。まずはEaseUSのファイル復元ソフトを起動し、大切なファイルを復元しエクスポートします。その後、このページで紹介されている5つ方法を試し、デバイスが再び使用できるようにしましょう。
1. 外付けHDDがエクスプローラーに表示されないのに、「ディスクの管理」では認識されています。これはなぜ?
エクスプローラーに表示されない場合、パーティションが割り当てられていない、またはドライブレターが設定されていない可能性があります。「ディスクの管理」でドライブレターを手動で割り当てることで表示されることがあります。
2. 外付けHDDを接続すると「フォーマットする必要があります」と表示されます。どうすればいい?
この表示はファイルシステムが破損している可能性があります。大切なデータがある場合は、フォーマットせずにデータ復旧ソフトを使ってデータを取り出してください。復旧後にフォーマットすれば再利用可能です。
3. 「デバイスは正常に動作しています」と表示されるのに、内容が読み込めません。原因は?
デバイスの物理的な接続(USBケーブルやポート)が不安定だったり、論理障害(パーティションやファイルシステムのエラー)が発生している可能性があります。別のUSBポートやPCで確認し、修復ツール(chkdskなど)の使用を検討してください。
誤って消去してしまったファイルをはじめ、様々な問題や状況でもデータを簡単に復元することができます。強力な復元エンジンで高い復元率を実現、他のソフトでは復元できないファイルも復元可能です。
もっと見るEaseus Data Recovery Wizard Freeの機能は強い。無料版が2GBの復元容量制限があるが、ほとんどのユーザーはほんの一部特定なデータ(間違って削除したフォルダとか)のみを復元したいので十分!
もっと見る...このように、フリーソフトながら、高機能かつ確実なファイル・フォルダ復活ツールとして、EASEUS Data Recovery Wizardの利用価値が高い。
もっと見る