-
![]() Windows向けデータ復旧
Windows向けデータ復旧
- Data Recovery Wizard Free購入ダウンロード
- Data Recovery Wizard Pro 購入ダウンロード
- Data Recovery Wizard WinPE購入ダウンロード
- Partition Recovery購入ダウンロード
- Email Recovery Wizard購入ダウンロード
- おまかせデータ復旧サービス
主な内容:
![]() 受賞とレビュー
受賞とレビュー
概要:
ハードディスクドライブが半分の容量(1TBのssdで500GBしか表示されない*1TB=1024GB)になってしまう原因は様々です。ハードディスクが部分的にしか容量が表示されない場合、ハードディスクを全容量に復元する方法を6つ紹介します。
OSでは1TBは実際には1024GBに相当し、1GBは1024MBに相当するとされているが、一般的にメーカーは1GB=1000MBとして計算するため、実際には1TBと主張するハードディスクドライブは950GB程度にしかならない。
ハードドライブまたは外付けハードディスクの全容量を復元する完全なソリューション:
提供された方法を利用することで、以下の問題を修正し、ストレージデバイスを簡単にフル容量に復元することができます:
もしあなたのデバイスに同じような問題があり、HDD、SSD、外付けハードディスクのすべての容量を利用したければ、適切な解決策を選びしてください。
HDD/SSDのようなハードドライブは、データの読み書きに不可欠な役割を果たします。、プログラム、ゲームをインストールし続けたり、ドキュメント、映画、音楽、その他日常的にコンピュータを使用するあらゆるデータを保存したりする際に、ディスク容量不足の警告が出ることを心配する必要はありません。
しかし、1TB、2TB、4TBといった大容量のハードディスクドライブを使用しても、半分の容量しか使えなかったり、部分的にしか使えなかったりする人が少なくありません。何が問題なのでしょうか?なぜハードディスクドライブは正しいサイズを表示しないのでしょうか?
一般的に、ハードディスクドライブのサイズが正しく表示されない問題は、以下の原因によります:
適用対象:WindowsPCのハードドライブ、SSD、または外付けハードディスク、半分または部分的な容量しか表示されないハードドライブ上の既存の利用可能なデータをスキャンして復元します。
ハードドライブ、SSD、または外付けハードディスク、半分または一部の領域しか表示されていないハードドライブに貴重なデータを保存している場合は、まず最初に、すべての貴重なデータをスキャンし、別の安全なデバイスに復元するためのアクションを取る必要があります。復元したいファイルがある場合は、以下のファイルをダウンロードしてインストールしてください。EaseUS Data Recovery Wizard.
詳細な手順はこちら:
ステップ1.場所の選択
ソフトを実行してください。最初画面で復元したいファイルの元場所(例えE:)あるいは特定の場所を選択して「紛失データの検索」をクリックしてください。そうすると選んだディスクのスキャンを始めます。

ステップ2.スキャンとファイルの選択
スキャンが終わったら、メニューで「フォルダ」あるいは「種類」をクリックしてください。そして、展開されたリストでファイルのフォルダまたは種類を選択してください。ファイル名が知っている場合は、直接に検索することもできます。
※フィルターを利用し、もっと便利に目標のファイルを探せます。

(復元したいファイルを素早く確認し、プレビューすることができます。)
ステップ3.復旧場所を選んでリカバリー
復元したいファイルを選択してから「復元」をクリックしてください。選択されたファイルの保存場所を指定して復元を終えます。
※ファイルの上書きを避けるため、復元されたファイルを元場所と異なるディスクで保存しなければなりませんので注意してください。

適用範囲:ウイルス感染によりHDD/SSD、外付けハードディスクの容量が表示されなくなった。
ハードドライブがウイルスやマルウェアに感染し、記憶容量を占有してしまった場合、表示される容量が半分以下になることがあります。ウイルス対策ソフトを使用すれば、ドライブを安全な状態に保てます。
ステップ1. ウイルス感染の確認
インストール済みのウイルス対策ソフトを起動してください。未所持の場合は、AvastやAVGなどをダウンロード後、PCにインストールします。
ステップ2. デバイスの接続
問題のあるHDD/SSD/外付けハードディスクをPCに正しく接続してください。
ステップ3. スキャンと駆除
ウイルス対策ソフトでデバイスをスキャンし、検出されたウイルスやマルウェアを削除します。
適用対象:大容量HDD/SSD/外付けハードディスク(MBRの制限により、半分以下の容量しか表示されない場合)
ディスク容量が完全に表示されない原因として、MBRパーティション形式の制限が挙げられます。MBR形式では以下の制約があります:
2TBを超える大容量ドライブをMBR形式で初期化した場合、利用可能な容量は2TBまでとなります。未使用領域を活用するには、GPT形式への変換が必要です。
変換方法:
「EaseUS Partition Master」を使用すれば、MBRからGPTへの安全な変換が可能です。
ステップ1. EaseUS Partition Master を起動し、サイドメニューから「ディスクコンバーター」を選択します。「MBR=>GPT」を選び、「次へ」をクリックします。

ステップ2. GPTに変換したいディスクを選択し、「変換」ボタンをクリックします。

ステップ3. 「変換」ボタンをクリックすると、GPTディスクからMBRへの変換が始まります。

ステップ4. 変換が正常に完了すると、「変換に成功しました」と表示されます。

MBRからGPTへの変換プロセスが完了すると、HDD、SSD、外付けハードディスクのフルサイズが表示されます。
適用対象:HDD/SSDの未割り当て領域を利用したい場合
ハードドライブの容量が半分しか表示されない場合、残りの領域が未割り当てになっている可能性があります。ディスク管理ツールで新しいボリュームを作成すれば、未使用領域を活用できます。
操作方法:
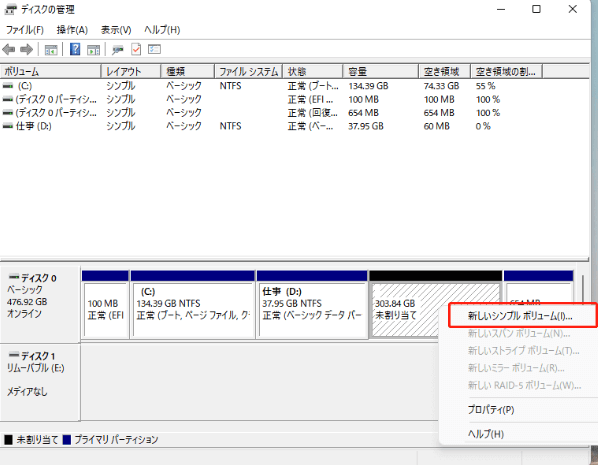
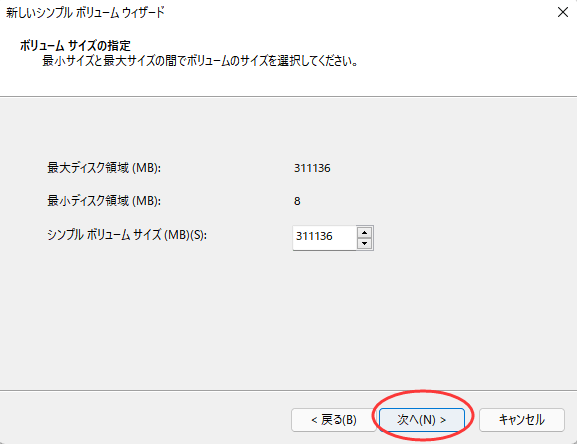
※複数のパーティションを作成する場合は、未割り当て領域がなくなるまでこの手順を繰り返してください。これでディスクの全容量を利用できるようになります。
適用対象:Windows 10/8/7で、隠しパーティションが原因でHDD/SSDの容量が正しく表示されない場合
ディスクの一部の領域が隠しパーティションとして設定されていると、Windowsのエクスプローラーで全容量が表示されないことがあります。
解決方法:
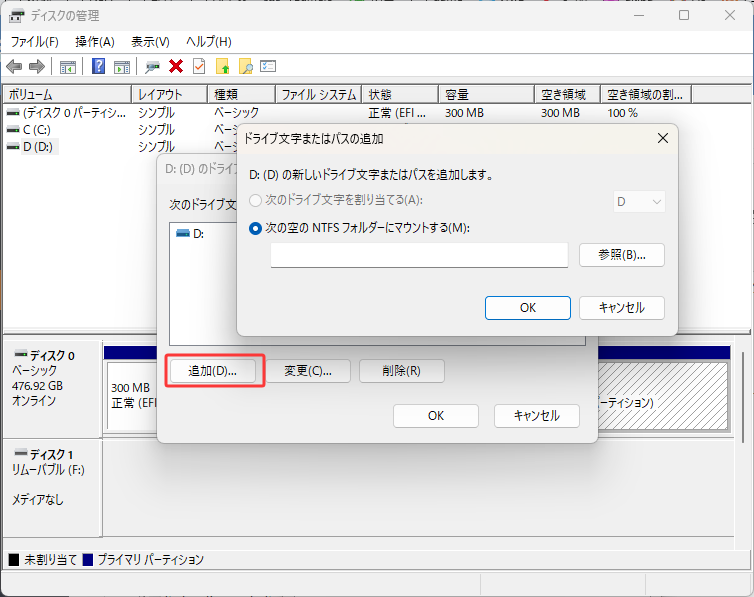
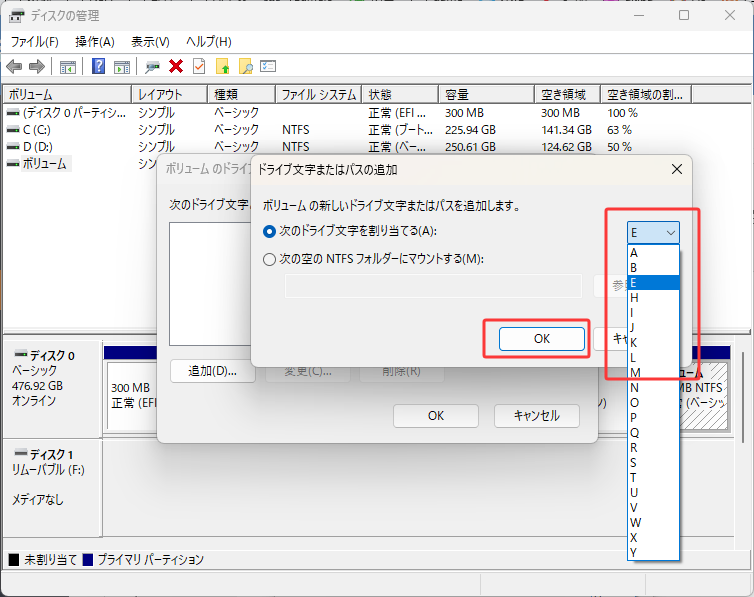
※操作後、PCを再起動するとエクスプローラーで隠しパーティションが表示され、アクセスできるようになります
適用対象:HDDの未割り当て領域を活用したい場合、または外付けHDDの未割り当て領域を隣接/非隣接パーティションに追加したい場合
ディスクや外付けHDDに未割り当て領域があると、コンピューター上で全容量が表示されず、一部の領域しか利用できないことがあります。
この問題を解決するには、新しいシンプルボリュームを作成するか、以下の方法で既存パーティションに未割り当て領域を追加できます。
未割り当て領域が既存のパーティションの後ろにある場合、ディスクの管理を使って未割り当て領域を追加し、隣のパーティションを拡張することができます:
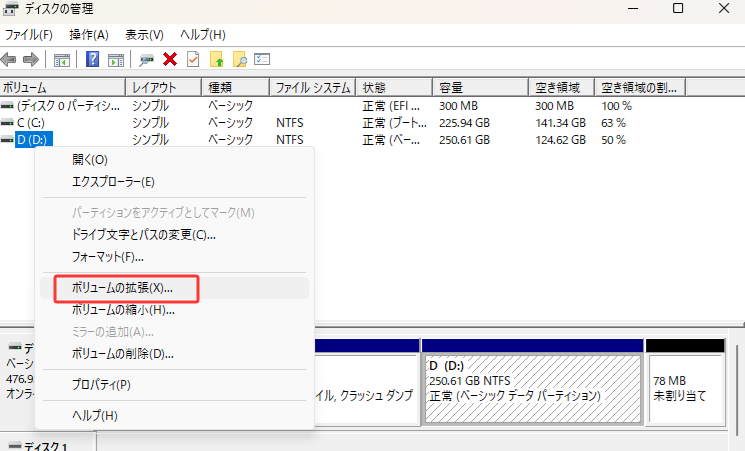
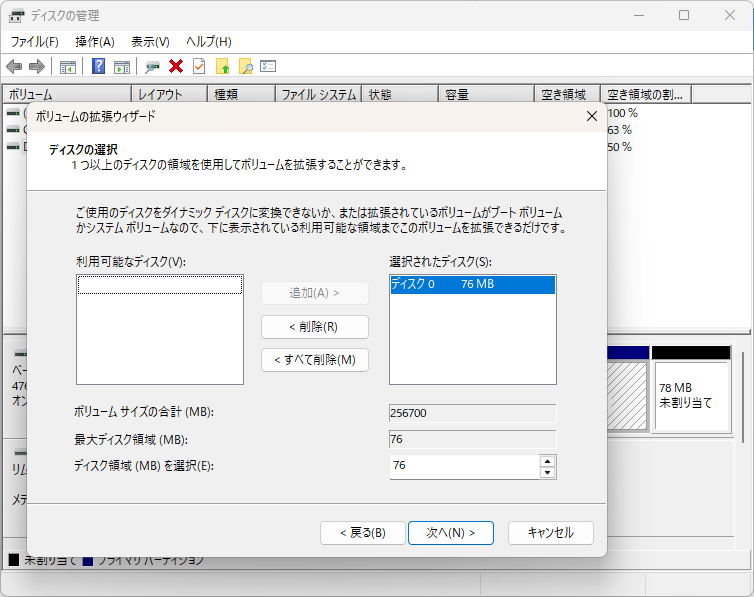
未割り当て領域を隣接していないパーティションに追加したい場合、EaseUS Partition Masterの「サイズ変更/移動」機能をご利用いただけます。
この機能を使用すると、未割り当て領域を任意のパーティションの隣に移動し、簡単に拡張することが可能です:
![]() EaseUS Partition Master ダウンロード
EaseUS Partition Master ダウンロード
ステップ1. EaseUS Partition Masterを実行して、ソフトのメイン画面で容量を調整したいパーティションを右クリックして、「サイズ調整/移動」を選択します。
ご案内:EaseUS Partition Masterは「スマートリサイズ技術」を採用しています。この技術によりますと、ディスクにある未割当容量を自動的に検出され、パーティションの末の黒点をトラックして、直接に選定のパーティションに容量を調整できるので、隣接領域で未割当容量を作る必要がありません。

ステップ2. パーティションの末にある黒い点を右にトラックしてパーティションの容量を拡大し、左にトラックして容量を縮小して「OK」ボタンをクリックします。

ステップ3. ソフトのメイン画面で上部で保留中の操作をクリックして、「適用」をクリックして、変更を適用します。

適用対象:パーティションが削除/紛失され、HDD/SSDの一部領域しか表示されない場合
パーティションが削除または紛失すると、Windows PCではその領域が表示されなくなり、ディスクの全容量が認識されないことがあります。
データを保持したまま全容量を復旧するには、以下の方法があります:
※EaseUS Partition Recoveryを使用すれば、パーティションとデータを同時に復元でき、あたかもパーティションが失われていなかったかのように復旧できます。
ステップ1.PCでEaseUS Partition Recoveryを起動します。
パーティションを失ったディスクまたはデバイスを選択し、「スキャン」をクリックして続行します。
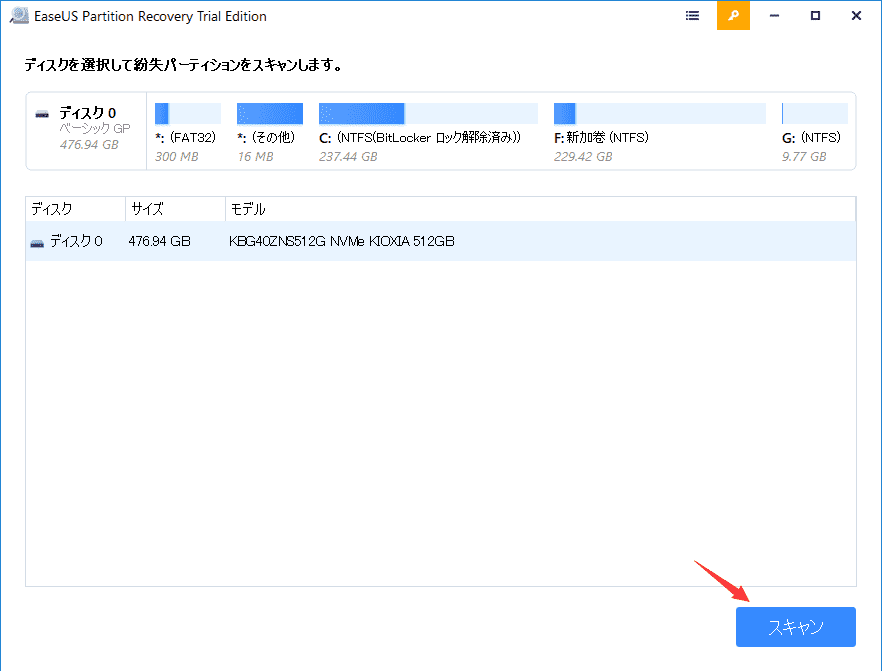
ステップ2.スキャンプロセスが完了するのを待ちます。
プログラムが選択したディスクをスキャンして、失われたパーティションを見つけます。
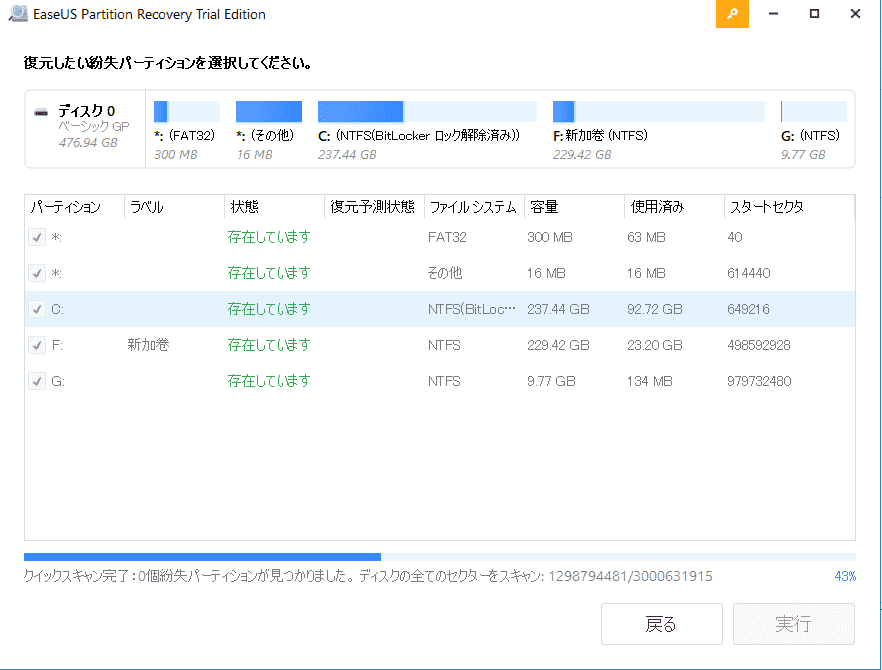
ステップ3.失われたパーティションをプレビューし、復元する。
復元予測状態が「良い」で「紛失」となっているパーティションをダブルクリックする。
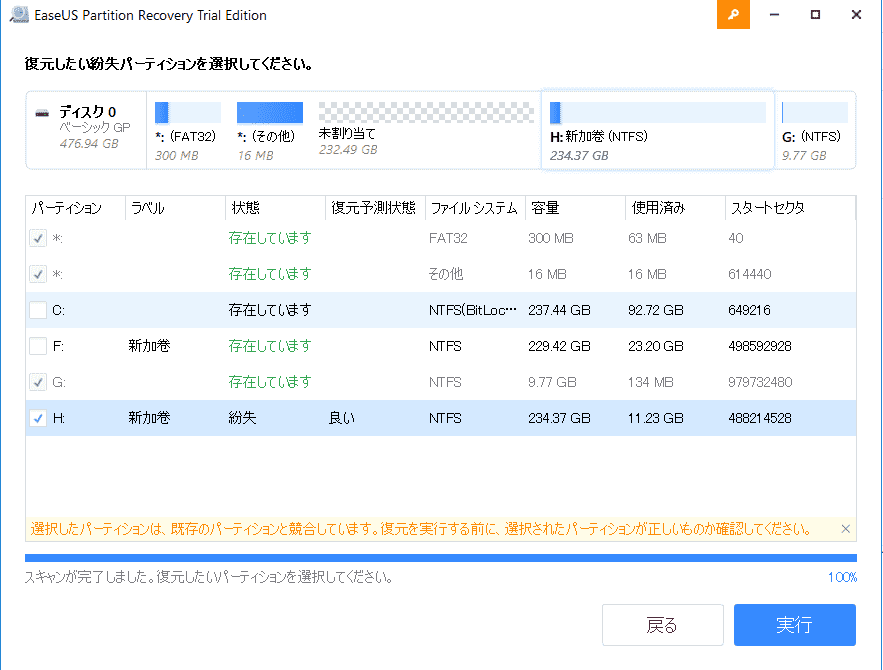
失われたパーティションの内容をプレビューします。「OK」をクリックし、「実行」をクリックすると、失われたパーティションの復元を開始します。
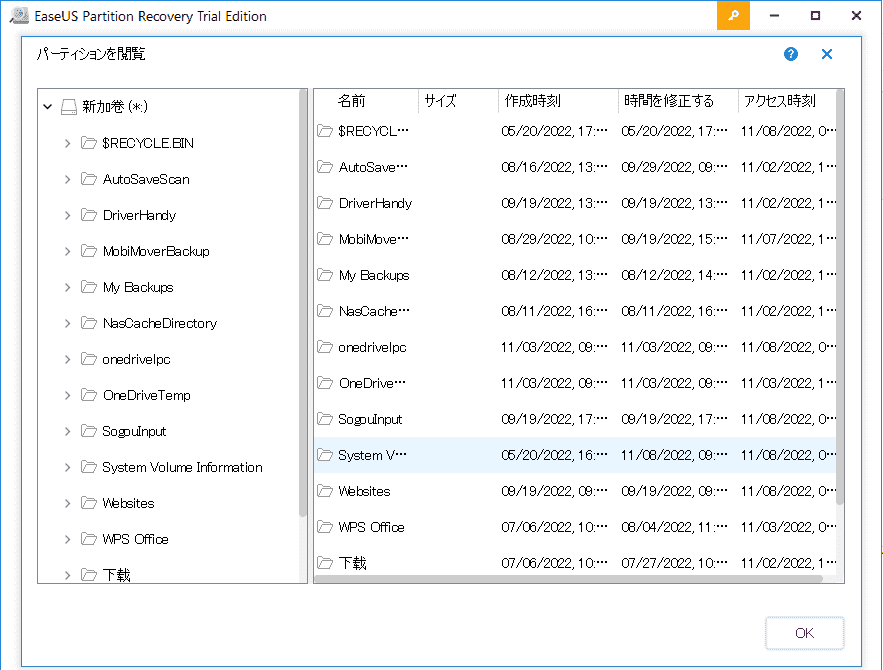
ステップ4.確認して、パーティション復元プロセスが終了まで待ちます。
注:もしプログラムが競合があると警告したら、まずリストされたパーティションと重要なデータを外付けハードドライブにバックアップしてください。それから、最後の操作を実行して、失ったパーティションを復元してください。
このページでは、ハードドライブ・SSD・外付けハードディスクの容量が半分または一部しか表示されない原因について説明します。パソコンで1TBのハードディスクが500GBしか表示されない、2TBの外付けハードディスクが127GBしか表示されない、500GBのSSDが32GBしか表示されないといった現象が発生しても、ご安心ください。
まず、EaseUS Data Recovery Wizardのような信頼できるデータ復元ソフトウェアを使用すれば、認識されていない領域から大切なデータをスキャンして復元することが可能です。その後、以下の6つの方法を適用することで、ウイルスの除去、ディスクのMBRからGPTへの変換、削除されたパーティションの復元、隠されたパーティションの表示、未割り当て領域への新しいボリューム作成、既存パーティションへの未割り当て領域の追加などを行い、ディスク容量を完全に復旧させることができます。
ディスク容量をフル活用する際には、必ず大切なデータの完全なバックアップを作成することと、ウイルス対策ソフトでデバイスを清潔で安全な状態に保つことが最も重要であることを忘れないでください。
誤って消去してしまったファイルをはじめ、様々な問題や状況でもデータを簡単に復元することができます。強力な復元エンジンで高い復元率を実現、他のソフトでは復元できないファイルも復元可能です。
もっと見るEaseus Data Recovery Wizard Freeの機能は強い。無料版が2GBの復元容量制限があるが、ほとんどのユーザーはほんの一部特定なデータ(間違って削除したフォルダとか)のみを復元したいので十分!
もっと見る...このように、フリーソフトながら、高機能かつ確実なファイル・フォルダ復活ツールとして、EASEUS Data Recovery Wizardの利用価値が高い。
もっと見る