-
![]() Windows向けデータ復旧
Windows向けデータ復旧
- Data Recovery Wizard Free購入ダウンロード
- Data Recovery Wizard Pro 購入ダウンロード
- Data Recovery Wizard WinPE購入ダウンロード
- Partition Recovery購入ダウンロード
- Email Recovery Wizard購入ダウンロード
- おまかせデータ復旧サービス
概要:
Windows 11/10でHDDにアクセスしようとした際に表示される「アクセスが拒否されました」エラーの原因と対処法を詳しく解説。権限設定やファイルシステム破損、物理障害、ウイルスなど多様なケースに応じた具体的な解決方法を紹介します。
Windows 11/10でHDDにアクセスしようとした際、「アクセスが拒否されました(Access is denied)」というエラーメッセージに直面するユーザーは少なくありません。総務省の「通信利用動向調査(2023年)」によれば、個人のパソコン利用率は76.4%と高く、業務でもプライベートでも重要なデータをHDDに保存するケースが多くなっています。本記事では、パソコン業界で多数のトラブル対応経験を持つ筆者が、「アクセス拒否」の主な原因と、実際に役立つ解決策を権威ある情報源とともにわかりやすく解説します。

「アクセス拒否(Access Denied)」とは、Windows OSにおいてユーザーやプログラムがファイルやフォルダ、ドライブにアクセスする際、必要な権限や条件を満たしていない場合に表示されるエラーです。
「アクセス拒否されました」エラーがHDDで発生する主な理由は以下の通りです。
これらは、米国国家標準技術研究所(NIST)の「データ損失・障害に関するガイドライン」や、「IPA 独立行政法人情報処理推進機構」のトラブル事例でも広く指摘されています。
ここからは、原因ごとに対処法を詳しく解説し、なぜその手法が有効なのかを裏付ける学術的・公的根拠を添えてご紹介します。
注:外付けハードドライブ、USBドライブ、SDカードなどのストレージデバイスがアクセス不能になったとき、予期せずデータを失う可能性があるので、急いでフォーマットする必要はありません。下記のクイックフィックスで修理・修復するチャンスはまだあります。
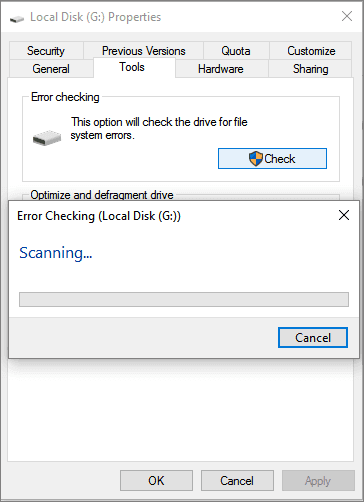
エラーチェックが終了すると、外付けハードディスクに保存されたデータが表示されるようになります。
別のパソコンで作成したHDDや、ユーザーアカウントを変更した場合「このフォルダーにアクセスする許可がありません」とよく表示されます。アクセスできない外付けハードディスク・ドライブをWindows 10/8または7のPCに接続し、以下のガイドラインに従ってドライブに今すぐアクセスできるようにします。
Windows 10/8をお使いの場合
ステップ1. このPCを開く > アクセスできない外付けハードディスクを右クリック > プロパティを選択します。
ステップ2.「セキュリティ」タブで「編集」ボタンをクリックします。
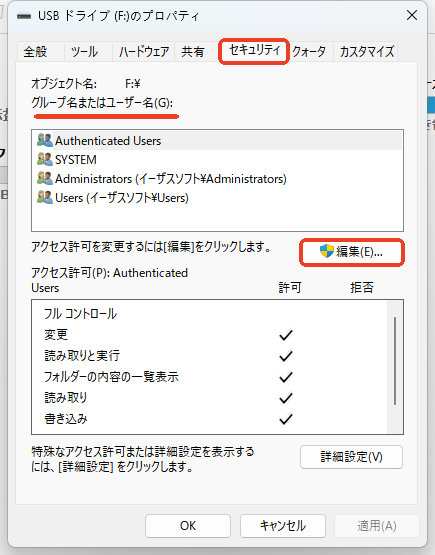
ステップ3. グループまたはユーザー名の下にあるユーザー名をクリックします。
ステップ4. 許可欄のすべてのボックスにチェックを入れ、「OK」→「適用」します。
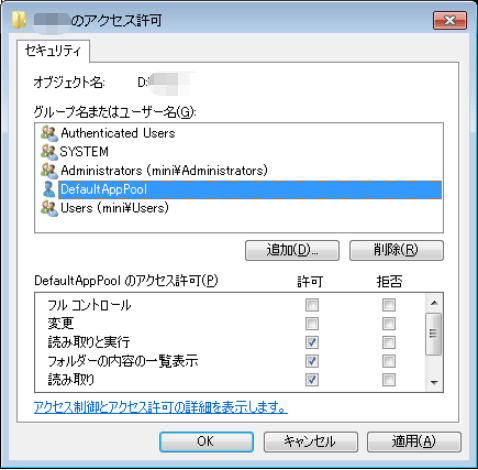
Windows 7をお使いの場合
ステップ1. アクセスできないハードディスクを右クリック > プロパティをクリックします。
ステップ2. セキュリティ > 詳細設定 > 所有者 タブで編集をクリックします。
ステップ3. グループまたはユーザー名の下にある自分の名前をクリックし、目的のアカウントの所有権を変更します。
これにより、アクセスできない外付けハードディスクにアクセスするための権限がそれまでに表示されることになります。
Windowsシステムで外付けハードディスク・ドライブを開くことができないのは、不良セクタが原因である可能性があります。外付けハードディスク・ドライブを開かなくする不良セクタを修復するには、強力なパーティション・マネージャー・ソフトウェアを使って、簡単な3つのステップで不良セクタを修復するのが一番です。
ディスク管理ソフトを使う
今回ご紹介するのは、強力かつ使いやすいディスク管理ソフト—EaseUS Partition Masterです。内蔵HDDといい、外付SSDといい、リサイズ・移動・結合などパーティションを自分の好みで設置したり、調整したりすることができます。有料版では、ディスクのクローンやデータ移行、ポータブルOSの作成など多様な機能が備えています。不良セクタを定期的にチェックし、破損したパーティションを修復することにより、パーティションを管理し、パソコンのパフォーマンスを向上させます。インターフェースはシンプルで分かりやすく、初心者でも直感的な操作ができます。ぜひ、以下のリンクボタンでダウンロードし、無料体験してみてください。
ステップ1. EaseUS Partition Masterを起動し、パーティションを右クリックし、「チェック」>「ファイルシステムをチェック」を選択します。

ステップ2. 確認画面が表示され、「エラーが見つかったら修正する」にチェックを入れて「開始」します。

ステップ3. サーフェステストが正常に完了するまでお待ちください。

CHKDSKを実行する
意図せずPCが強制終了した後、「ドライブにアクセスできません」や「ドライブがRAWになっている」と表示されやすいです。修正法としては、CHKDSKコマンドを実行してみましょう。NTFS・FATファイルシステムは、誤動作や電源断でファイル構造が壊れることがあります。chkdskコマンドは、Microsoftが公式で推奨するディスクエラー修復ツールです。
ステップ1. 管理者としてコマンドプロンプトを起動します。
ステップ2.「chkdsk X: /f」(Xは該当ドライブ)を実行します。
ステップ3. システムが修復を試みます。
その後、PCを再起動すると、外付けハードディスクが表示され、再び動作するようになります。
異音、アクセスの遅延、S.M.A.R.T.警告などが発生したら、おそらく物理的にHDDが故障しかけていると想定してもいいでしょう。HDDの物理障害はシステムでは対処困難です。IPAの報告書でも、初期症状の段階で速やかなバックアップと診断が推奨されています。
HDDの物理的障害への対処法
ランサムウェアなどのせいで、HDDは勝手にアクセス権が変更される、暗号化されてアクセス不能になることがあります。マルウェアは、ファイルのアクセス権を操作し持ち主のデータを人質に取ることがあり、JPCERT/CCでも早期発見・駆除の重要性が強調されています。
ウイルス・マルウェアへの対処法
「ドライブにアクセスできません。暗号化されています」と表示するなら、HDDがBitLockerなどの暗号化機能で保護されていると表しています。BitLocker等の暗号化ソフトは、不正アクセス防止のために強固なロック機構を採用しています。正規の認証情報がなければ解除不可であり、これはデータ保護の国際的セキュリティ基準にも準拠しています。対処法として、BitLocker暗号化を無効化するだけでオッケーです。
どうしても解決できない場合は、データ復旧ソフト(例:EaseUS Data Recovery, Recuva)を試すか、専門のデータ復旧業者への依頼を検討します。
ただし、市販ソフトの利用やHDDの通電を繰り返すことで、かえってデータ損失リスクが高まる場合もあるため注意が必要です。
WindowsパソコンでHDDにアクセスしようとしたとき、「アクセスが拒否されました」と出て困ったことはありませんか?原因は意外といろいろで、権限設定のミスやファイルシステムのトラブル、HDD自体の故障、ウイルス感染、暗号化ソフトの影響などが考えられます。こうした場合、まずエラーチェックツールや権限の見直し、CHKDSKコマンドの実行が有効です。それでもダメな場合は、HDDメーカーの診断ツールを使ったり、専門業者に相談した方が安心。ウイルス対策やBitLockerの解除も忘れずに。最終手段としてはデータ復旧ソフトの利用もありますが、自己判断で何度も操作するとデータが消えるリスクもあるので慎重に行動しましょう。
1. Windowsで「アクセスが拒否されました」と表示された時、一番最初に確認するべきことは何ですか?
まずはアクセス権限や所有権が正しく設定されているか確認しましょう。特に別のパソコンやアカウントで作成したファイルやフォルダは、現在のユーザーに権限がない場合があります。プロパティの「セキュリティ」タブから設定を見直してください。
2. エラーチェックやCHKDSKを試してもHDDにアクセスできない場合はどうすればいいですか?
物理的な故障の可能性もあるので、HDDメーカーの診断ツールを使って状態をチェックしてみてください。異音がしたり、全く認識しない場合は無理に操作せず、すぐに重要なデータのバックアップや専門業者への相談をおすすめします。
3. ウイルスやマルウェアが原因でHDDにアクセスできなくなることはありますか?
はい、ランサムウェアやマルウェアによって勝手にアクセス権限が変更されたり、データが暗号化されてしまうケースもあります。最新のウイルス対策ソフトでフルスキャンを行い、感染が判明した場合は駆除や隔離を行いましょう。
高機能なディスク管理

Partition Master Professional
一番使いやすいディスク管理ソフトで、素人でもディスク/ パーティションを自由に変更できます!