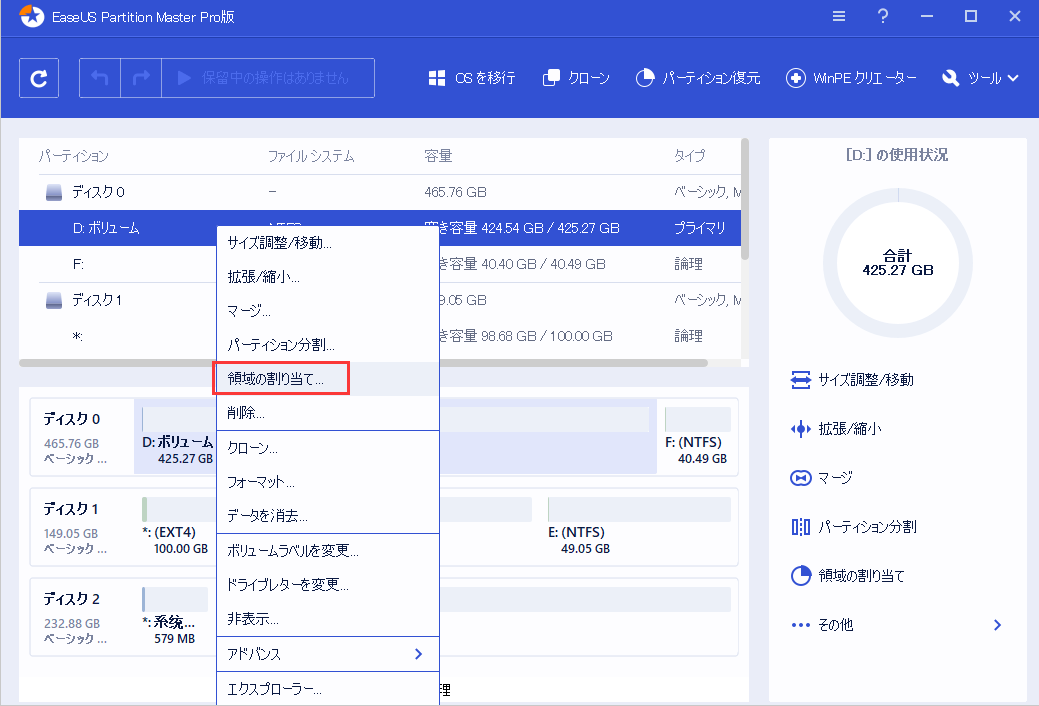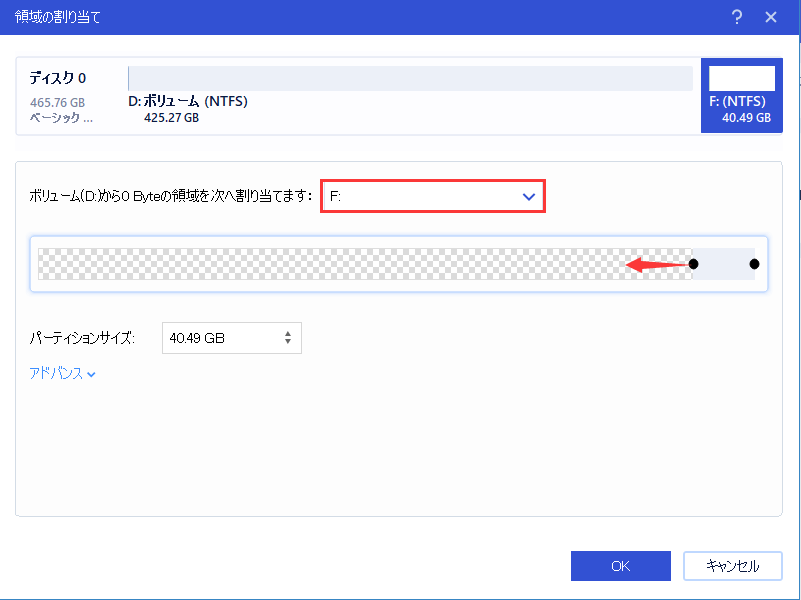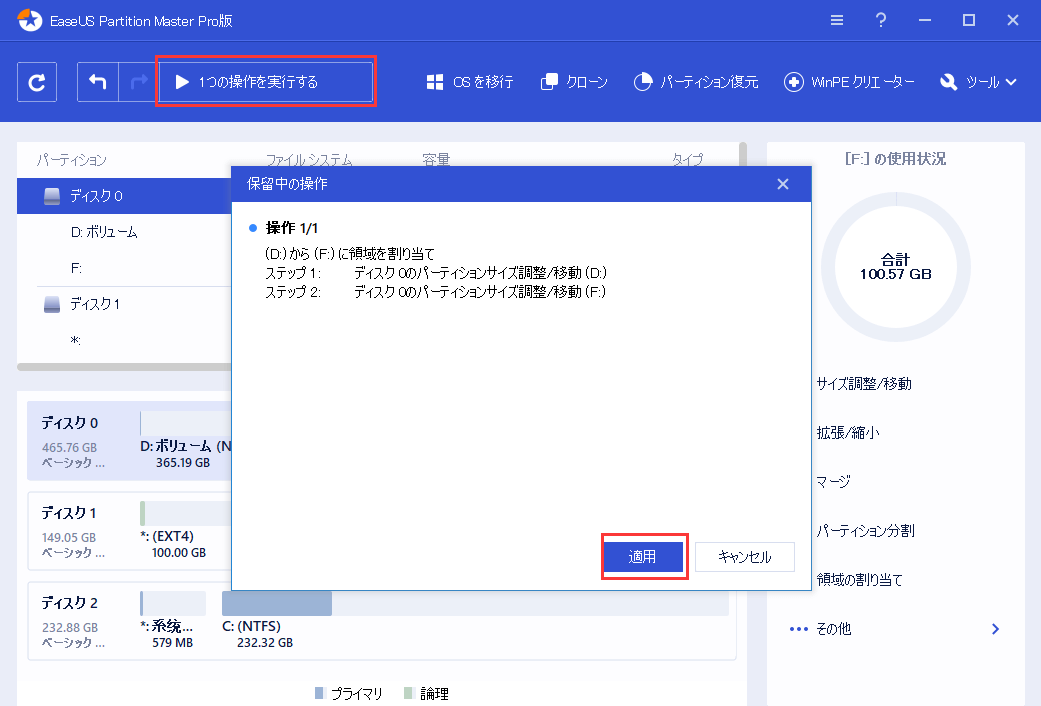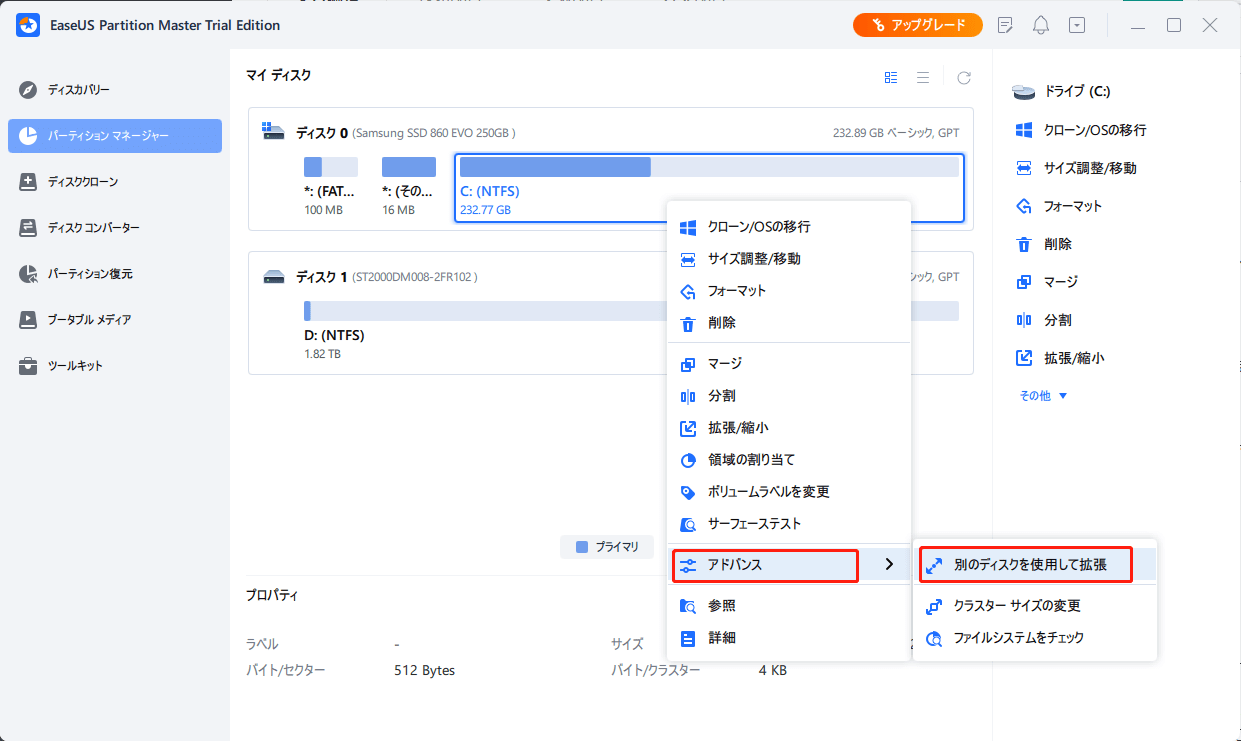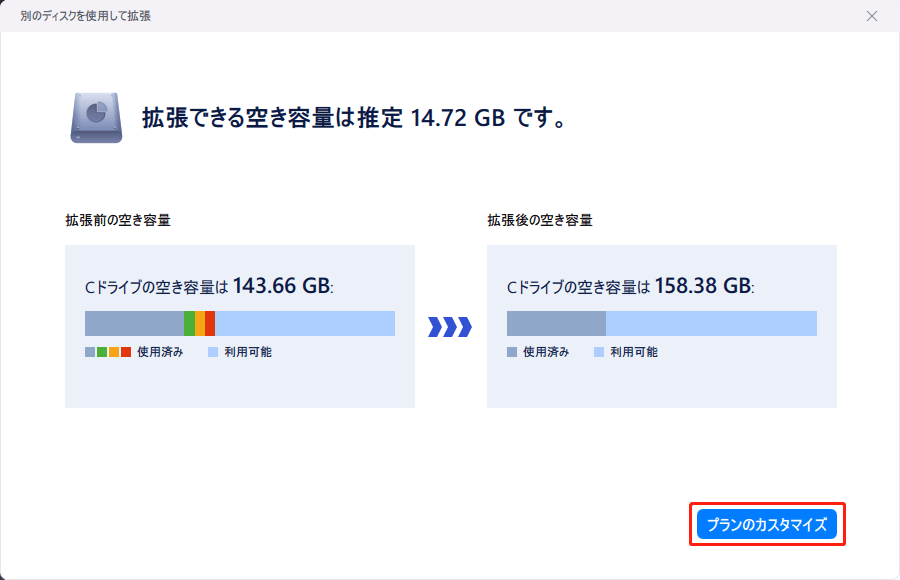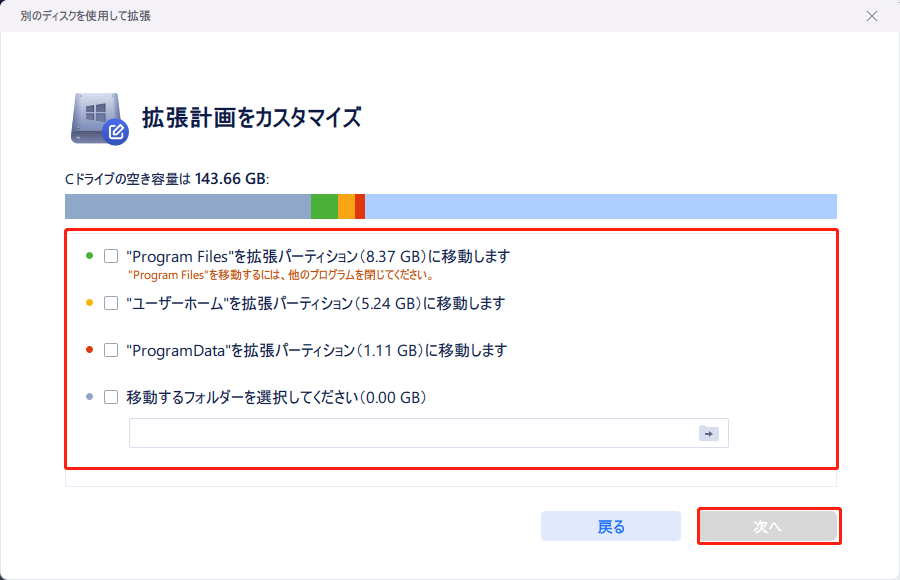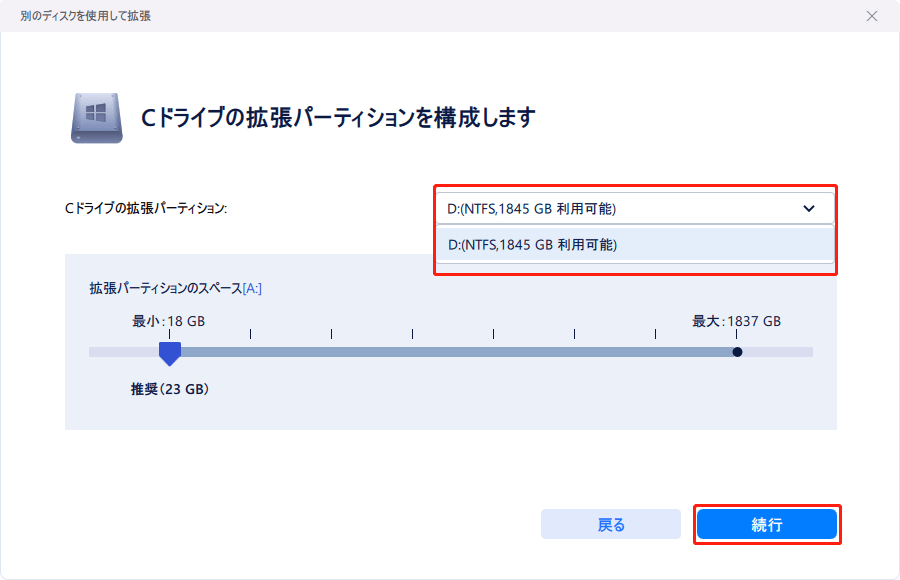-
![]() Windows向けデータ復旧
Windows向けデータ復旧
- Data Recovery Wizard Free購入ダウンロード
- Data Recovery Wizard Pro 購入ダウンロード
- Data Recovery Wizard WinPE購入ダウンロード
- Partition Recovery購入ダウンロード
- Email Recovery Wizard購入ダウンロード
- おまかせデータ復旧サービス
概要:
フルストレージのCドライブを拡張しようとして、エラーに直面したとします。その場合、この記事では、ストレージを増やすための頼もしく保証されたいくつかの方法を探るのに役立つでしょう。
Cドライブのストレージを拡張したいですか?その方法について説明します。
Cドライブの空き容量が少なくなっていることは、珍しいことではありません。同じWindowsを長期間インストールしていると、メインパーティションがいろいろなもので肥大化していることに気づくかもしれません。これは、プログラム、ゲーム、隠しファイルなどを意味します。

その時、多くの人がパフォーマンスの低下、常にストレージ不足のエラーなどの問題に直面し始めます。そこで、メインパーティションを拡張しようとするのですが、cドライブWindows 11を拡張することができません。さて、あなたは同じ問題に直面している人ですか?
それでは、データ、時間、コンピュータのパフォーマンスを失うことなく、Cパーティションを拡張する方法をご紹介します。
ディスクの管理でCドライブの拡張に問題がある場合、その背景にはいくつかの理由がある可能性があります。最も一般的な理由は、物理ドライブに追加または未割り当て領域が残っていないことです。では、どのようにしてそれを確認するのでしょうか?ここでは、その方法を説明します。
ステップ1. 「スタートメニュー」をクリックします。
ステップ2. 「ディスクの管理」と入力し、Enterキーを押します。
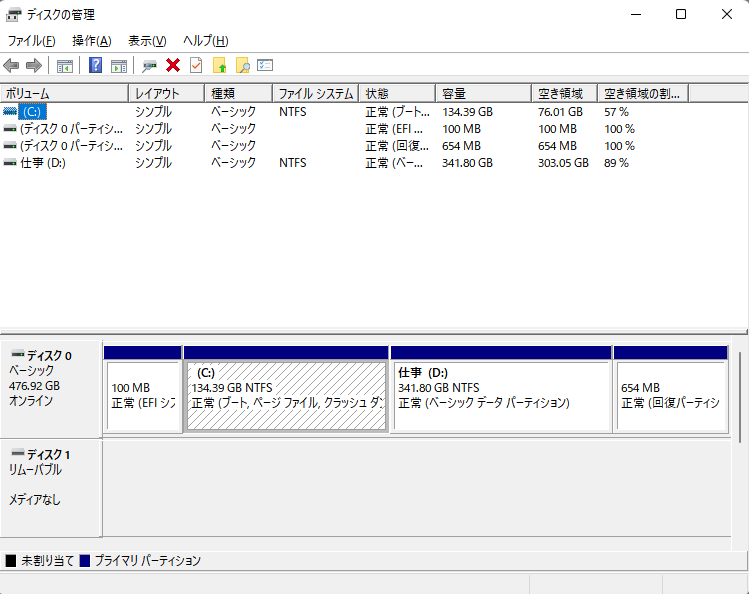
ステップ3. プライマリパーティションがある物理ドライブを探します。(この場合、ディスク0)
ステップ4. ナビゲートして、ディスクの種類、状態、ストレージを見つけます。このOSドライブには未割り当て領域が残っていません。
このケースの中では、ここにあるように作業できるスペースがないのです。したがって、通常の方法でこのCパーティションを拡張することはできません。もしやろうとすれば、パーティションを拡張するためのストレージが残っていないというエラーが表示されるでしょう。そこで、解決策を見つけるために、掘り進んでいきましょう。
Windows10/8/7でハーディスクの容量を確認する方法は、こちらの記事でご紹介しています。
Cドライブの拡張ができない原因がいくつかわかったところで、回避策を考えてみましょう。でも、回避する方法なんてあるのでしょうか?はい、あります。同じ方法でディスクの管理に戻ることができます。
そうすれば、次のようないくつかのことができるようになります。
方法2、方法3、方法4の唯一の問題は、サードパーティ製のツールが必要になることです。これは、EaseUS Partition Masterの助けを借りて簡単に行うことができるので、必ずしも問題ではありません。
それはなぜですか?なぜなら、最初のステップは、前述したように、ディスク管理の助けを借りて実行できる唯一のステップだからです。それ以外のステップでは、EaseUS Partition Masterが必要になるのです。では、その方法を紹介しましょう。
物理ドライブにスペースを作るには、未割り当てのスペースを確保する必要があります。このハードディスクには誰もいないので、隣接のパーティションから少し取ってくることにします。
この隣接のパーティションを削除したり、縮小したり、削除したりして、Cドライブを拡張することができるのです。

スペースが未割り当てになったら、それを使ってCドライブに追加することにします。
ここで必要な最初のステップは、EaseUS Partition Masterをダウンロードすることです。サードパーティツールの助けを借りずに、システムパーティションに隣接していない未割り当て領域を追加する方法はないことを忘れないでください。だから、ツールをダウンロード&インストールしたら、それを使用する必要があります。
ステップ1:Cドライブの未割り当て領域を解放します。
システムディスクに未割り当て領域がない場合、パーティションマネージャーでC:ドライブの隣にあるパーティションを右クリックし、「サイズ調整/移動」を選択します。
パーティションの左パネルをドラッグして縮小し、システムC:ドライブの後ろに未割り当て領域を残し、「OK」をクリックします。
ステップ2:Cドライブの空き容量を増やします。
1.C:ドライブ上で右クリックし、「サイズ調整/移動」を選択します。
2.システムパーティションの端を未割り当てスペースにドラッグして、C:ドライブにスペースを追加し、「OK」をクリックします。
ステップ3:C:ドライブを拡張するためにすべての変更を維持します。
「タスクの実行」をクリックし、「適用」をクリックしてすべての変更を保持し、システムのC:ドライブを拡張します。
このように、このツールはすべての物理ドライブを自由に使えるようにし、その中からCドライブを拡張するための隣接しない未割り当て領域として使用したいものを選ぶことができます。
Cドライブのパーティションを拡張できない背景にある一般的な問題の1つは、利用可能なスペースがないことです。もしすべてのスペースがプライマリドライブに取られている場合、他の物理ドライブからストレージを取ることができます。しかし、このステップでは、EaseUS Partition masterの「領域の割り当て」機能が必要です。
ステップ1.十分な空き容量があるD:パーティションを右クリックし、「領域の割り当て」を選択します。
ステップ2.ターゲットパーティション - F: ドライブを選択し、パーティションパネルを左方向にドラッグして、D: ドライブから F: ドライブに空き領域を追加します。その後、「OK」をクリックして確認します。
ステップ3.「1つの操作を実行する」ボタンをクリックし、「適用」をクリックすると、D:ドライブからF:ドライブに空き容量を移動するプロセスが開始されます。
この場合、あるパーティションから別のパーティションへ、つまりGからCへ、何ギガバイトでも割り当てることができるのです。このCドライブの便利な拡張には、EaseUS Partition Masterが必要です。
お使いのコンピュータに物理ドライブ/パーティションが1つしかない場合、別の物理ドライブを使用しない限り、拡張は不可能です。1つのディスクのプライマリパーティションを2つ目のディスクから拡張することは可能なのだろうかと疑問に思うかもしれません。
はい、そうです。別のディスクでCドライブを拡張するオプションのあるEaseUS Partition Masterが必要です。
ステップ1.EaseUS Partition Masterを起動し、「パーティションマネージャー」に移動します。システムCドライブを右クリックし、「アドバンス」を選択し、「別のディスクを使用して拡張」をクリックします。
ステップ2.ソフトウェアがディスクの状態を分析し、拡張結果を一覧表示した後、「プランのカスタマイズ」をクリックして続行します。
ステップ3.リストアップされた移行するデータを選択するか、場所をクリックしてさらに選択し、「次へ」をクリックして続行します。
ステップ4.拡張されたCパーティションをどのパーティションの後にカラムするか(例えばD)を選択し、「続行」をクリックします。
この機能は、EaseUS Partition Masterにしかありません。ですから、もう一度、ダウンロードとインストールが必要です。
「Windows 11でCドライブを拡張できない」エラーは、正しい方法で修正可能です。そのため、Windows内のディスクの管理ツールを使用することができます。または、EaseUS Partition Masterをインストールすることができます。これは、最高のデータ消去ソフトウェアでもあります。
後者をお勧めするのは、すべての端をカバーし、初心者がスムーズにパーティション拡張を行えるようにするためです。
高機能なディスク管理

Partition Master Professional
一番使いやすいディスク管理ソフトで、素人でもディスク/ パーティションを自由に変更できます!