-
![]() Windows向けデータ復旧
Windows向けデータ復旧
- Data Recovery Wizard Free購入ダウンロード
- Data Recovery Wizard Pro 購入ダウンロード
- Data Recovery Wizard WinPE購入ダウンロード
- Partition Recovery購入ダウンロード
- Email Recovery Wizard購入ダウンロード
- おまかせデータ復旧サービス
概要:
Windows 10、8、7でハードディスクの容量を確認する方法をご存知ですか?この記事では、複数のパーティション/ボリュームがあるHDDとSSDのディスク領域のサ容量を確認する方法を紹介します。
時々、コンピューターのHDDまたはSSDの合計容量(使用済み容量と空き容量を含む)を確認する必要があります。HDDの容量を確認するためには、Windowsエクスプローラーを使用することは一般的な方法です。ドライブに単一のパーティションがある場合は、その合計容量を確認するのは簡単ですが、正確ではありません。なぜなら、Windowsエクスプローラーで表示されている容量はは未割り当て領域の容量を表示しません。そこで、1つのパーティション/ボリューム以外に使用可能な未割り当て領域がある場合はそうではありません。
また、ハードディスクに複数のパーティションやボリュームがある場合は、自分で計算しない限り、Windowsエクスプローラーで容量を確認することはできません。では、Windows 10/8.1/8/7のハードドライブの合計容量を、計算せずに目に見える方法で確認するにはどうすればよいでしょうか。次は、その方法をご紹介します。
Windows向けのパーティションで、内蔵HDD/SSD、外付けHDD、USBなど、HDD上の重要なパラメータや要素、容量、使用領域と空き領域がどの程度残っているかを明確に確認することができます。また、ファイルシステムやドライブレター,割り当てていない未割り当ての領域がある場合、EaseUS Partition Masterのインターフェース上でその大きさを明確に確認することができます。このように、EaseUS Partition Masterは、ハードディスク容量、ハードディスクの構成(ベーシックまたはダイナミックディスク)、パーティションのタイプ(MBRまたはGPT)、パーティションのファイルシステム、未割り当て領域の容量とその容量など、ハードディスクに関するあらゆる情報を表示することができます。
操作手順
ステップ1:上記の青ボタンからEaseUS Partition Masterをインストールして、起動します。
ステップ2:ソフトのメイン画面で各ディスクの容量の一覧が下記の図の通りに表示されます。また、特定のディスクの空き容量や使用容量を確認するには、ターゲットのディスクを右クリックして、「プロパティ」を選択して、確認できます。
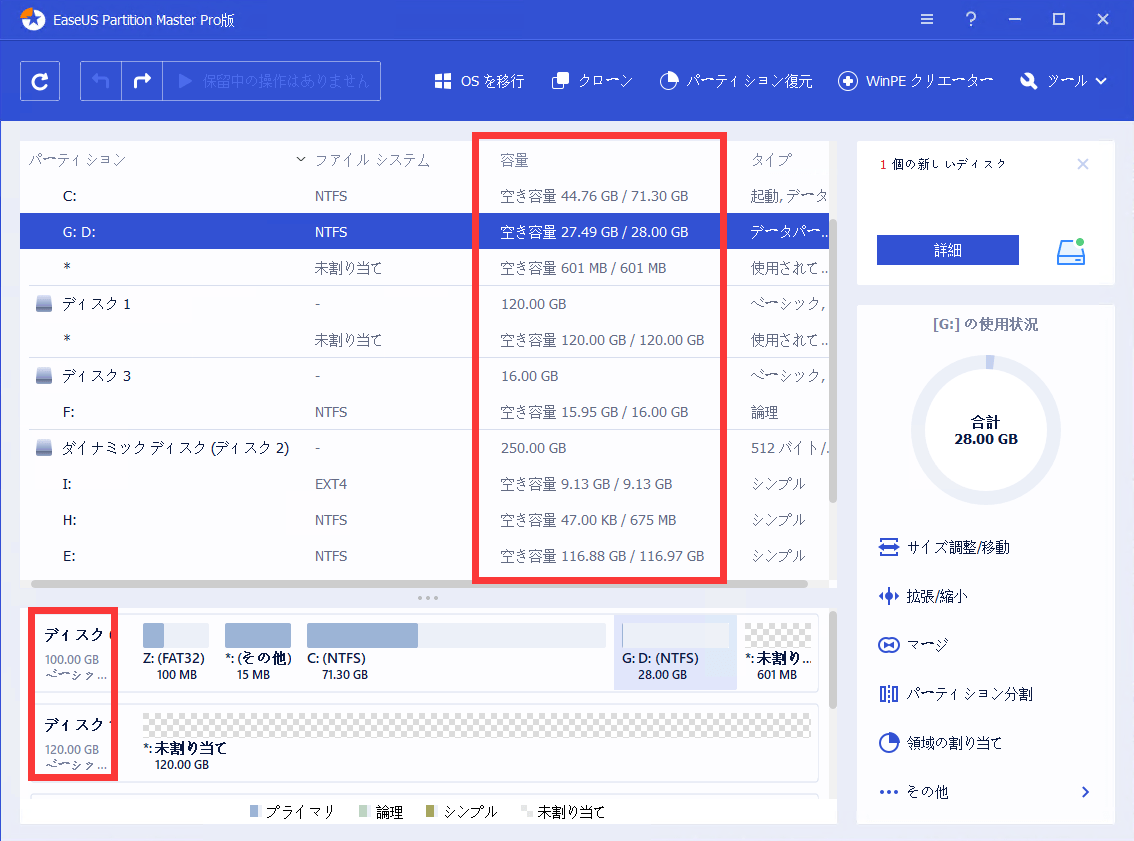
Windowsの「ディスクの管理」 でハードドライブの容量のみを確認できます。
操作手順
ステップ1. Windows + Rキーで「ファイル名を指定して実行」を開いて、diskmgmt.mscと入力してEnterキーを押します。
ステップ2. 「ディスクの管理」が開きます。下の項目で、ハードディスクの数、各ハードディスクの容量が確認できます。
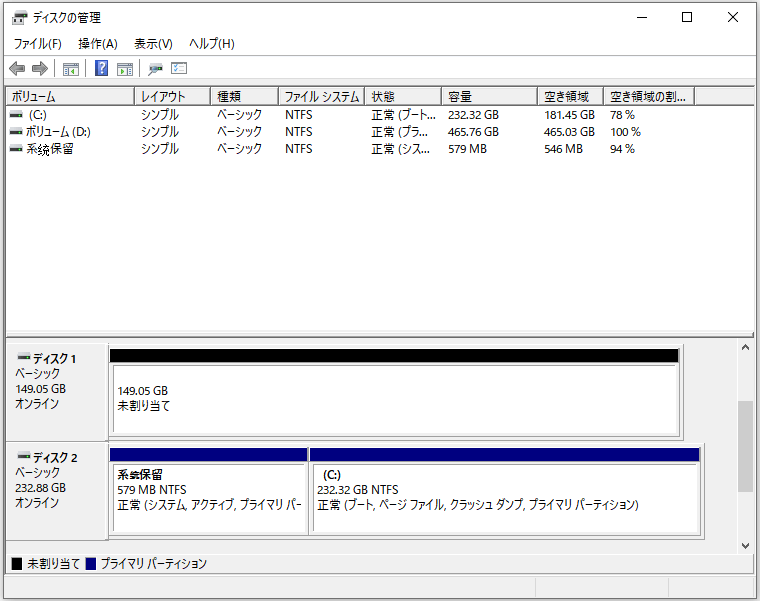
パソコンの知識に詳しい方は、Windowsのコマンドプロンプトを使用することでハードドライブの容量を確認することができます。
操作手順
ステップ1. Windows 10でコマンドプロンプトを検索し、その結果を右クリックして「管理者として実行」を選択します。
ステップ2. 「wmic diskdrive get size」と入力し、Enterキーを押します。最後に、ハードディスク領域の総容量が下図のように表示されます。
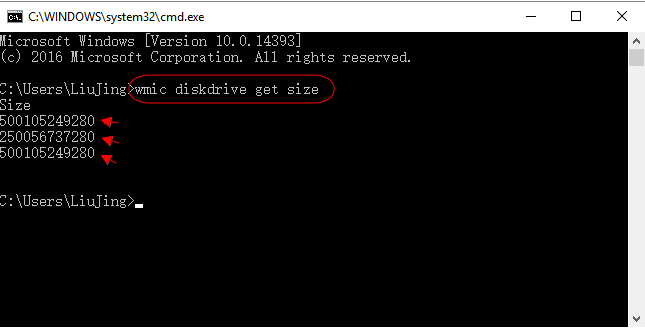
上記の方法全部無料でハードドライブの容量を確認できますが、どちらの方法が良いですか?パソコンの知識に詳しくない方は、EaseUS Partition Masterを使うことをおすすめします。EaseUS Partition Masterという安全でプロなパーティション管理ソフトを使って、パーティションの容量をチェックするだけではなく、他のパーティションに関する調整もできます。また、残りの2つ方法は、ハードドライブの容量のみを確認できます。自分のニーズに応じて、適切な方法を選択してください。
高機能なディスク管理

Partition Master Professional
一番使いやすいディスク管理ソフトで、素人でもディスク/ パーティションを自由に変更できます!