-
![]() Windows向けデータ復旧
Windows向けデータ復旧
- Data Recovery Wizard Free購入ダウンロード
- Data Recovery Wizard Pro 購入ダウンロード
- Data Recovery Wizard WinPE購入ダウンロード
- Partition Recovery購入ダウンロード
- Email Recovery Wizard購入ダウンロード
- おまかせデータ復旧サービス
概要:
新しいノートパソコンを購入する時に、コストをなるべく抑えるため、古いノートパソコンを売るユーザーは少なくありません。しかしながら、古いパソコンで個人データがたくさんあり、個人情報を守るには、どうしたらいいですか?本文では、古いノートパソコンを再販売する前に、個人データを完全消去する方法を皆さんに紹介します。
ノートパソコンを他人に譲渡したり、再販売したりする場合、自分の個人情報を守るために、その中のデータを完全に消去したことを確保してください。単にパソコンからデータを削除した場合、それらのデータを復元することができるので、リスクを避けることができません。
データ漏洩を避けるため、ノートパソコンを再販売する前にデータを完全消去する方法を知る必要があります。このガイドでは、パソコンを販売する前に、その中のデータを復元不可能な状態まで完全に消去する方法を紹介します。
古いパソコンに重要なデータがある場合、それらのデータを新しいパソコンに移行することがおすすめです。
だから、ここで一番先に皆さんに紹介したいのは、PC引っ越しソフトのEaseUS Todo PCTransを使って、パソコン上のファイル、プログラム、ゲーム、個人設定などを新しいパソコンに1クリックで移行する方法です。このソフトを使って、Officeなどの認証済みのプログラムをプロダクトキーと一緒に移行することもできます。
Step 1:PC引越しを実行するには、2台のPCが同じネットワークに接続してソフトを同時に実行する必要があります。それから、移行元のPCで「PCからPCへ」を選択します。(画面の右上にある「認証コード」をクリックすることで本PCの認証コードを確認することが可能)

Step 2:ここで移行可能なPCが自動的に検出され、左側に表示されます。左側から目標PCを選択して「接続する」ことができます。目標PCがない場合は、「PCを追加」ボタンをクリックしてipアドレスで追加することができます。
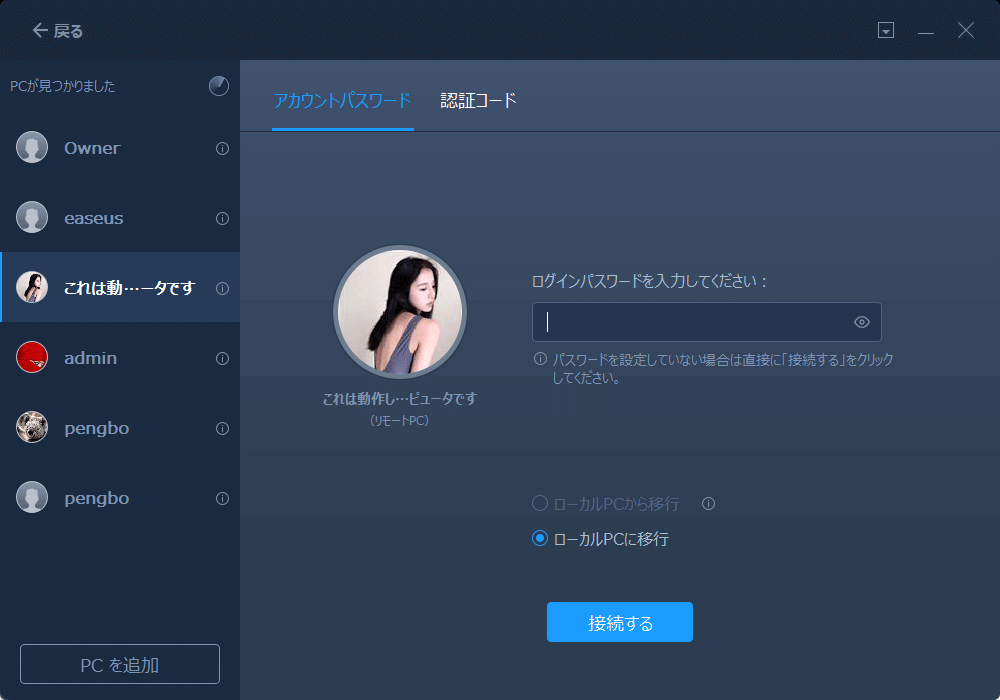
ご案内:「認証コード」をクリックして認証コードでPCを追加することも可能です。
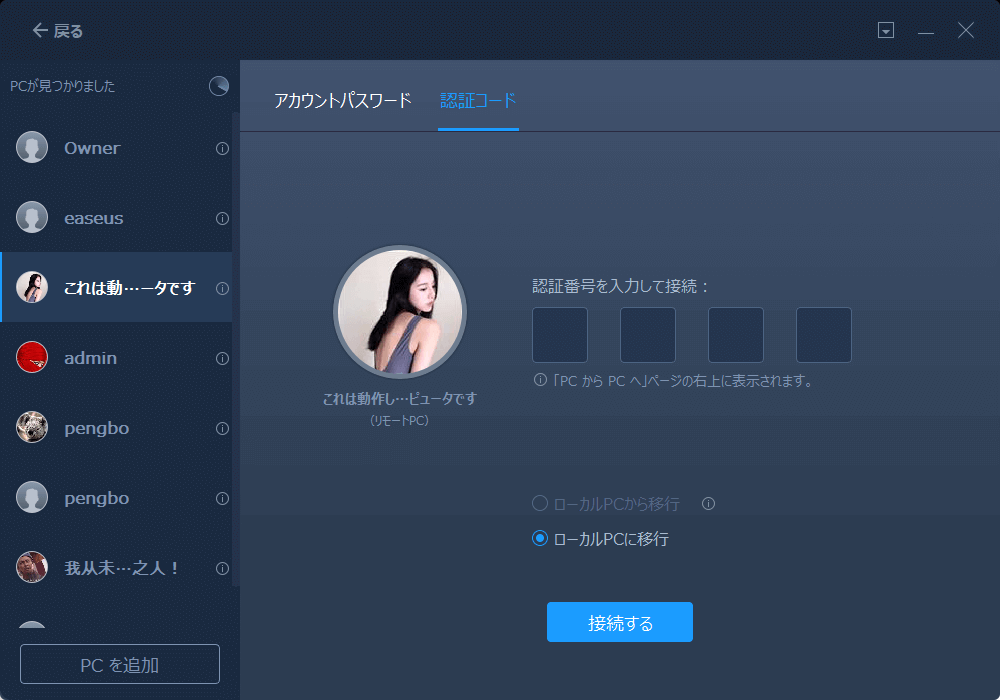
Step 3:引越ししたいファイル、アプリ、またはアカウントを選択します。「編集」ボタンをクリックして転送したいデータを自由に選択します。

Step 4: 転送したいデータを全て決定した後、「転送」ボタンをクリックして、PC引越しのプロセスが始まります。
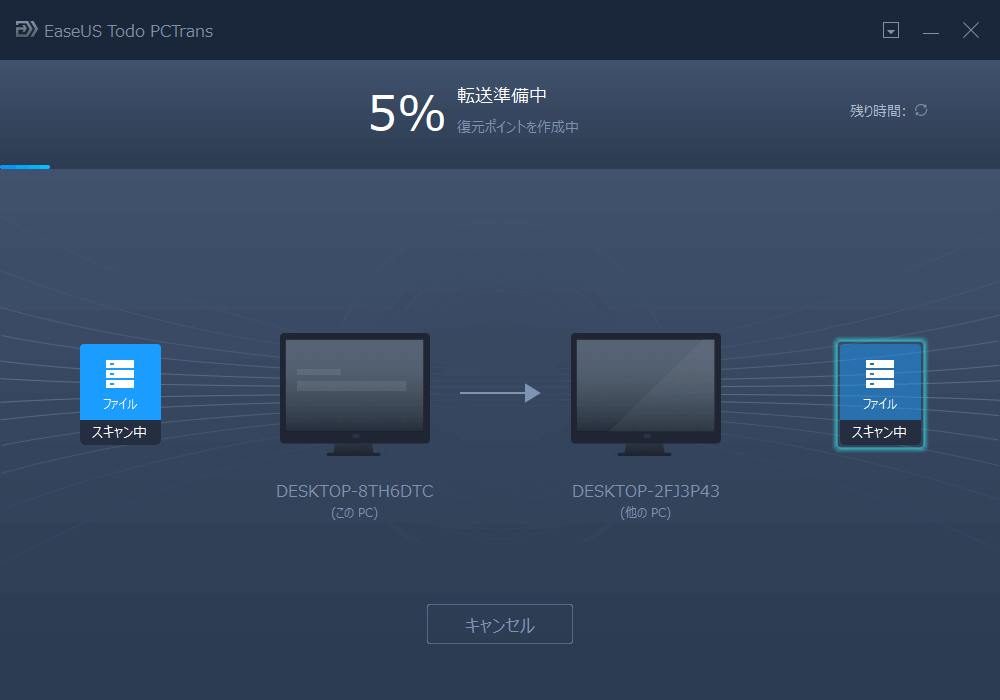
データをバックアップしたり、新しいパソコンに移行したりすると、パソコン上のあらゆるデータを完全に消去する必要があります。
パソコン上のデータを永久で復元不可能な状態まで完全に消去することを確保したい場合は、専門的なデータ消去ソフトのEaseUS Partition Masterを使いましょう。
このソフトは、米国防省(NISP)が採用するDoD 5220.22-M規格を採用し、消去回数が2回以上の場合は、データが完全に破壊及び消去されることが確保されます。
ステップ1. EaseUS Partition Master を起動して、消去したいパーティションを右クリックして、「ワイプ」を選択します。
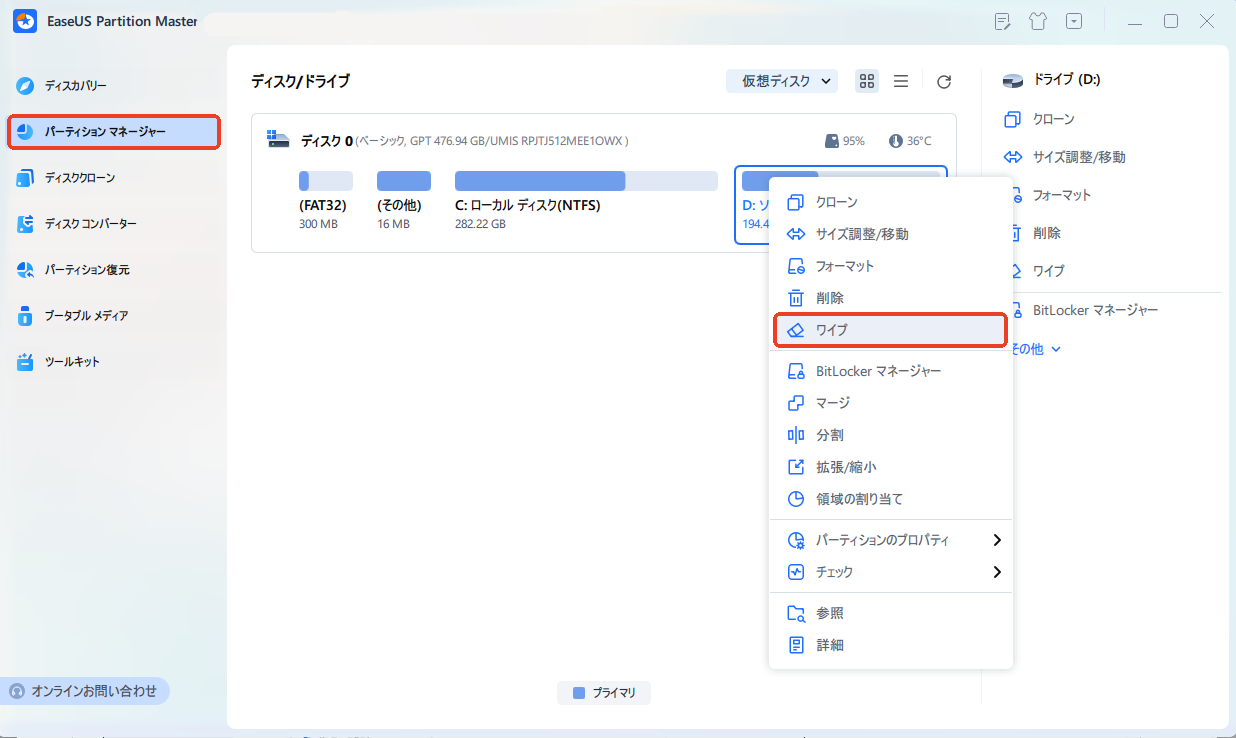
ステップ2. 消去する回数(1回から10回まで指定可能)を指定し、「OK」をクリックします。
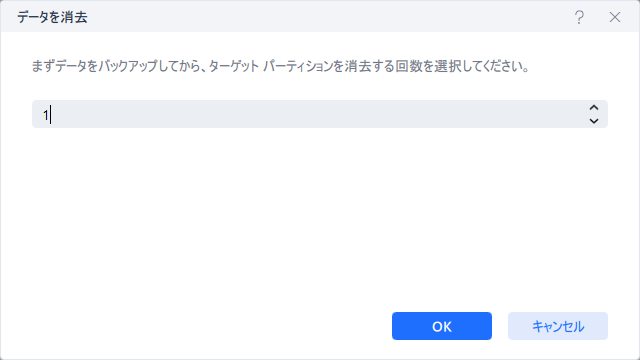
ステップ3. メイン画面のタスクキューで「1個のタスクを実行」をクリックします。
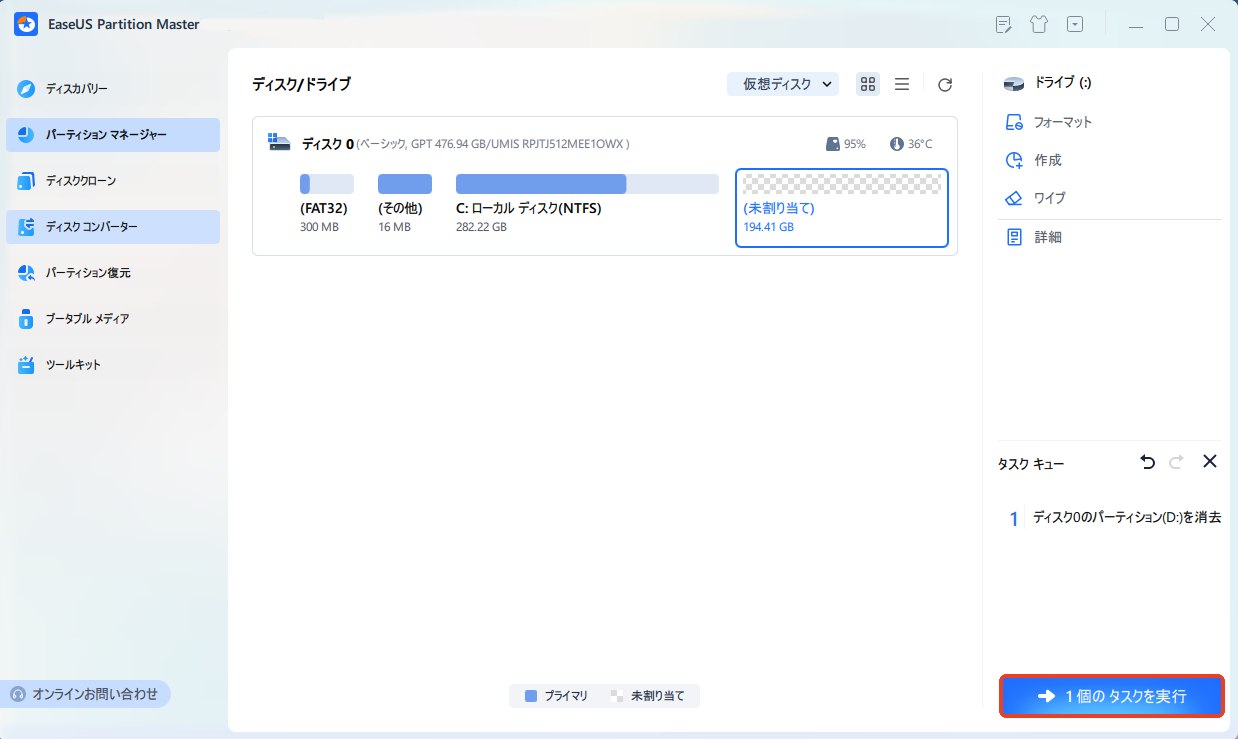
パソコン上のすべてのファイル、データ、プログラム、個人設定をも消去したい場合、下記の操作手順を参照してWindowsパソコンをリセットしてください。
1.「スタート」をクリックして、「設定」→「更新とセキュリティ」の順にクリックします。
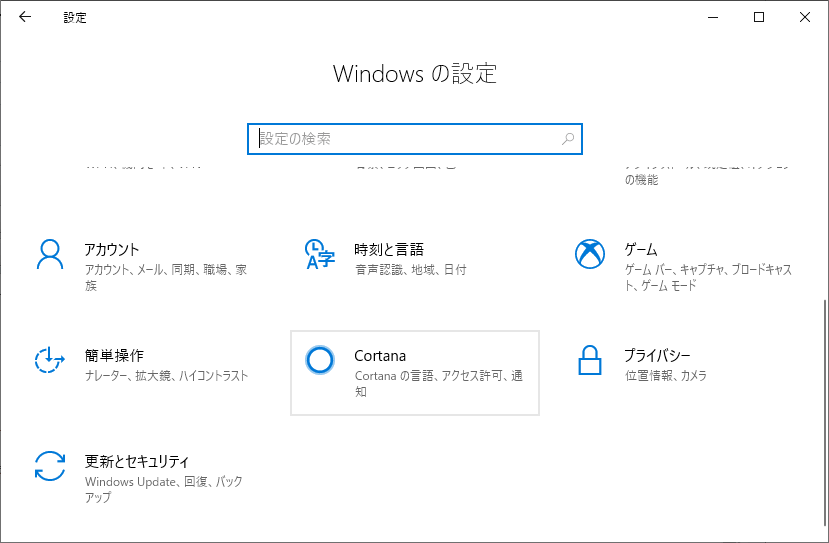
2.左側メニューで「回復」をクリックして、「このPCを初期状態に戻す」の下の「開始する」ボタンをクリックします。
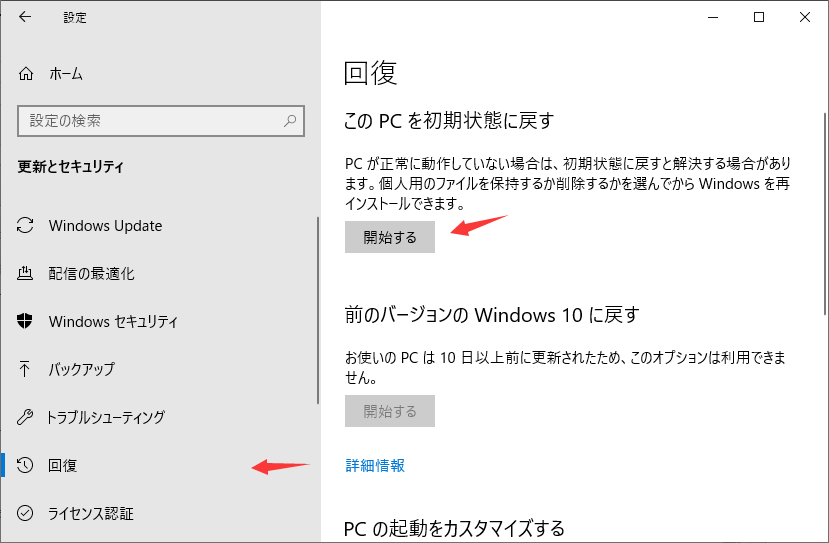
3. PCを再設定するウィンドウが表示されます。自分の需要に従って「個人用ファイルを保持する」、また「すべて削除する」を選択します。
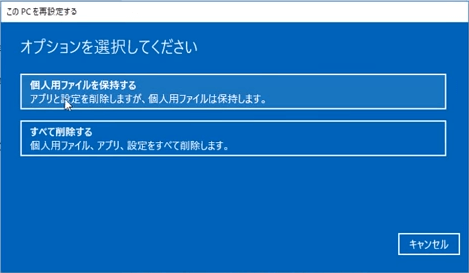
4.ここで選択する項目に従って、いくつの確認メッセージが表示されます。全部確認して、「このPCをリセットする準備ができました」画面がまで進み、「リセット」ボタンをクリックすることで、プロセスを実行します。
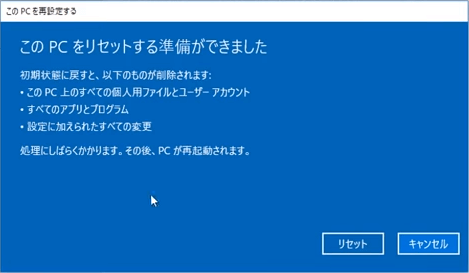
上記の手順を参照して、パソコンをリセットして、その中のすべてのデータも完全に消去されます。
パソコンでMicrosoftアカウントにログインした場合、パソコンを他人に譲渡、再販売したら、Microsoftのアカウントからパソコンを削除する必要があります。Microsoftアカウントからパソコンを削除するには、下記のステップを参照してください。
ご注意:この方法でパソコンのデータを消去しませんが、自分のMicrosoftアカウントとの連携を解除する手順です。
ステップ1.Microsoftアカウントのページにアクセスして、自分のアカウントにログインします。
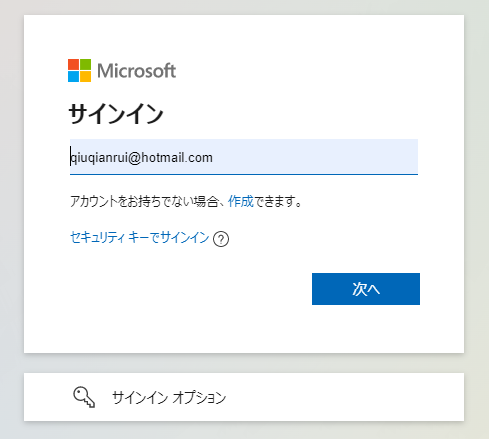
ステップ2.ログインすると、アカウントに連携しているすべてのデバイスが表示されます。解除したいパソコン名の下の「詳細を見る」をクリックします。
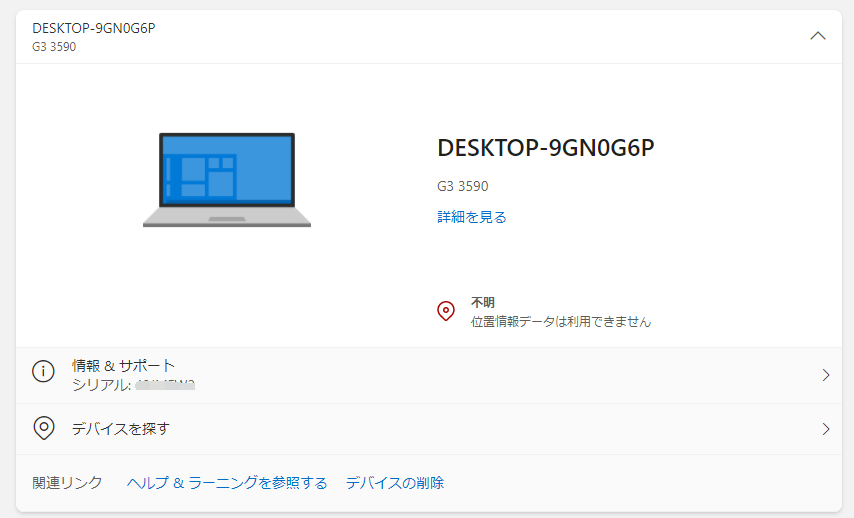
ステップ3.ここでパソコンの詳細情報ページに移ります。「このデバイスを削除」をクリックして連携を解除します。
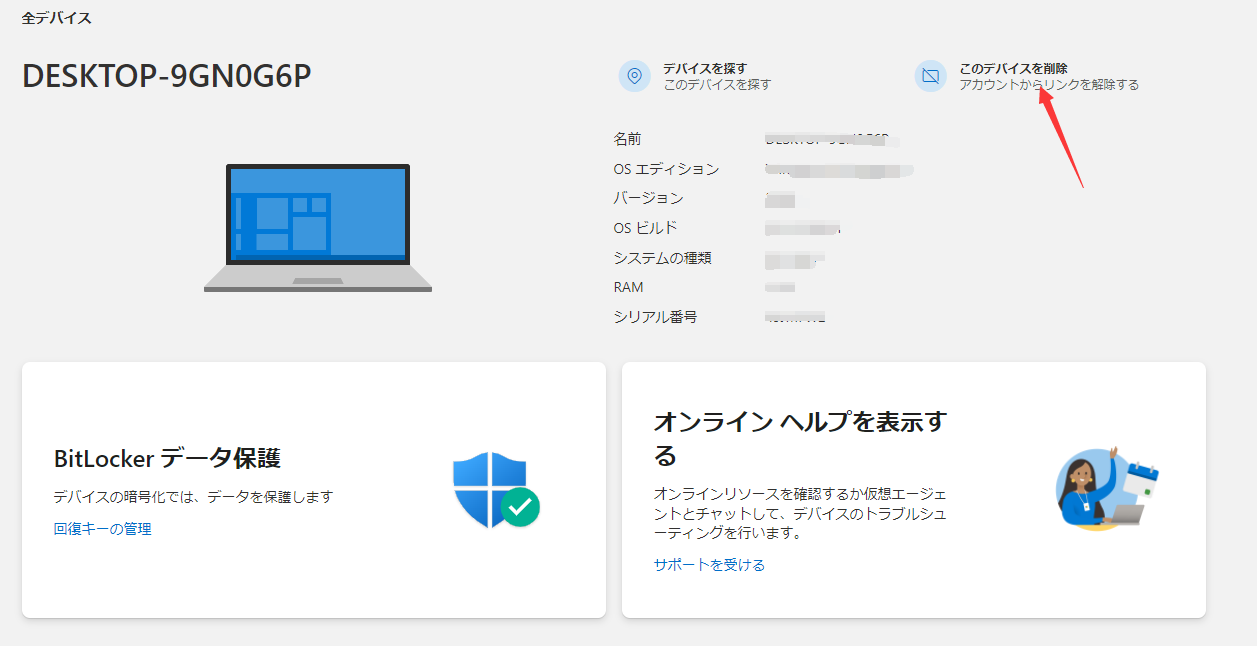
ステップ4.ここでデバイスを削除の確認メニューが表示されます。デバイスとの連携を解除するには、「このデバイスを削除する準備ができました」項目にチェックを入れて、「削除」ボタンをクリックします。
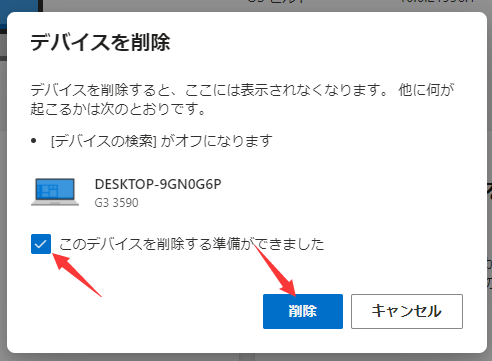
古いパソコンの重要のデータを新しいパソコン移行して、古いパソコンのデータもすべて消去すると、上記の方法3を参照して、Microsoftアカウントからデバイスを削除して、デバイスとアカウントとの連携を解除することができます。
上記のことを全部やり遂げると、パソコンを中古販売店に販売するか、国内最大級のネットオークション・フリマアプリのヤフオク!で古いパソコンの情報を登録して出品したら、再販売を簡単に行うことができます。
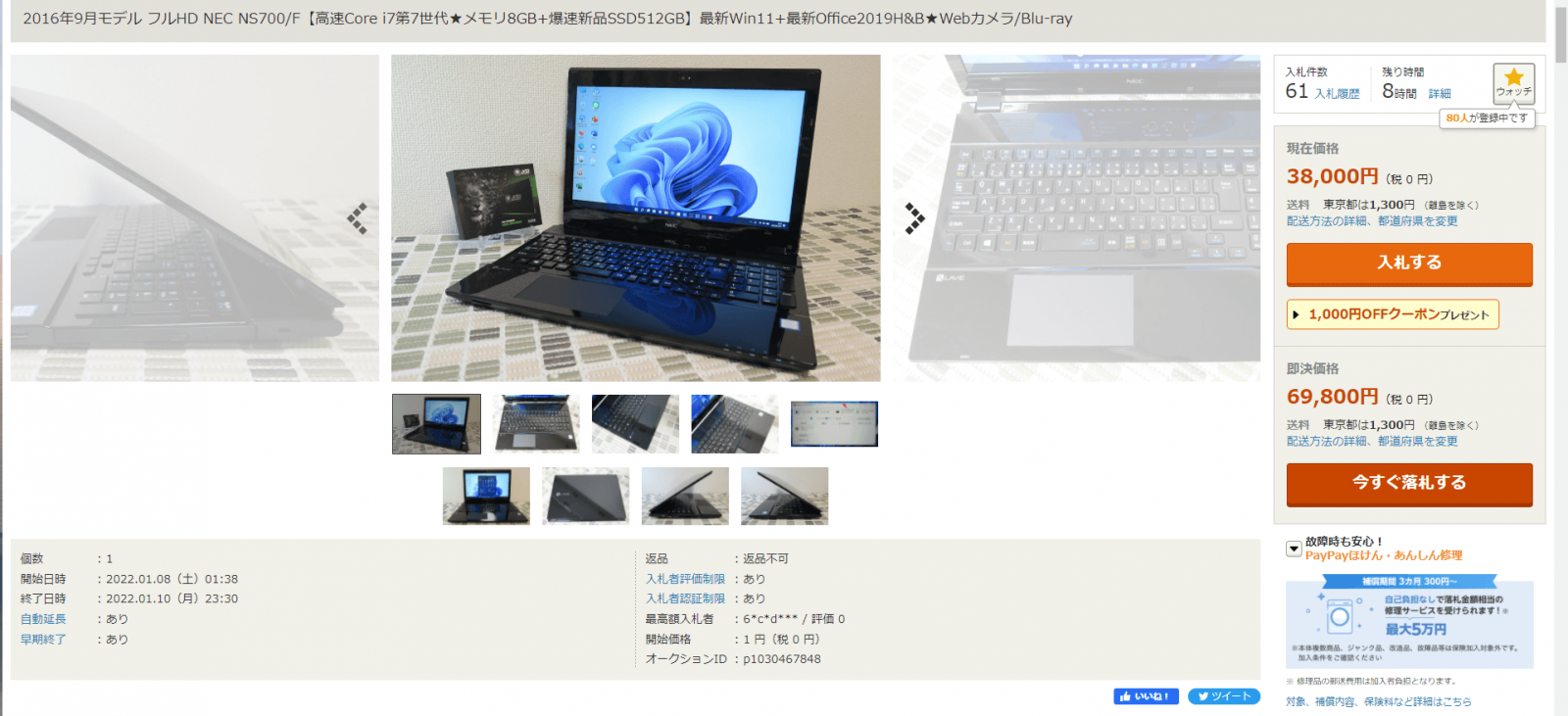
データを完全に消去することで、個人情報や機密データが新しいオーナーによってアクセスされるリスクを軽減できます。これにより、プライバシーが保護され、データ漏洩の可能性が最小限に抑えられます。
Windows 10には、PCのリセット機能が用意されており、ハードドライブを消去してOSを再インストールすることができます。設定>更新とセキュリティ>回復>このPCをリセットで選択し、「すべてのファイルを削除」を選択します。これにより、データが消去され、OSが再インストールされます。
Windows 10のリセット機能を使用しても、消去されたデータが完全に復元不可能になるわけではありません。より強固なデータ消去が必要な場合は、サードパーティ製のデータ消去ソフトウェア(DBANやEraserなど)を使用することを検討してください。
高機能なディスク管理

Partition Master Professional
一番使いやすいディスク管理ソフトで、素人でもディスク/ パーティションを自由に変更できます!