-
![]() Windows向けデータ復旧
Windows向けデータ復旧
- Data Recovery Wizard Free購入ダウンロード
- Data Recovery Wizard Pro 購入ダウンロード
- Data Recovery Wizard WinPE購入ダウンロード
- Partition Recovery購入ダウンロード
- Email Recovery Wizard購入ダウンロード
- おまかせデータ復旧サービス
概要:
あらゆるハード ディスク ドライブとストレージ デバイスを正常にフォーマットおよび初期化できる信頼性の高いディスク フォーマット ツールをお探しですか。このページでは、トップ5の最高のディスク フォーマット ソフトについてご紹介します。これらのツールを利用すれば、WindowsとMac両方がサポートするファイル システムにディスク ドライブをフォーマットできます。
最高のWindows用ディスク フォーマット ソフトの主なポイント:
1.最適なディスク フォーマット ソフトを入手する前に、ディスクのフォーマットを実行するとどうなるかを知っていることを確認してください。
2.ディスク フォーマット ソフトを使ってハード ドライブをフォーマット/再フォーマットする前に、必ず貴重なデータをバックアップしておいてください。
このページでは、ディスク フォーマット ソフトとは何か、ディスク フォーマット ツールができること、およびそれぞれの長所と短所についてご説明します。最高のディスク フォーマット ソフトを利用すれば、数回クリックするだけでハード ドライブや外部ストレージ デバイスを正常にフォーマットできます。

Windowsパソコンでディスクを正常にフォーマットできる、50以上のディスク フォーマット ツールをテストした結果、以下の5つのディスク フォーマット ソフトおよびユーティリティを選び出しました。
1.EaseUS Partition Master Free
2.Windowsエクスプローラー
3.ディスクの管理
4.コマンド プロンプト
5.HDD Low Level Format Tool
これら5つのフォーマット ソフトの中から、どっちを選んで良いか分からないかもしれません。その場合、以下の比較表を確認して、自分のニーズに最も適したものを選んでください。
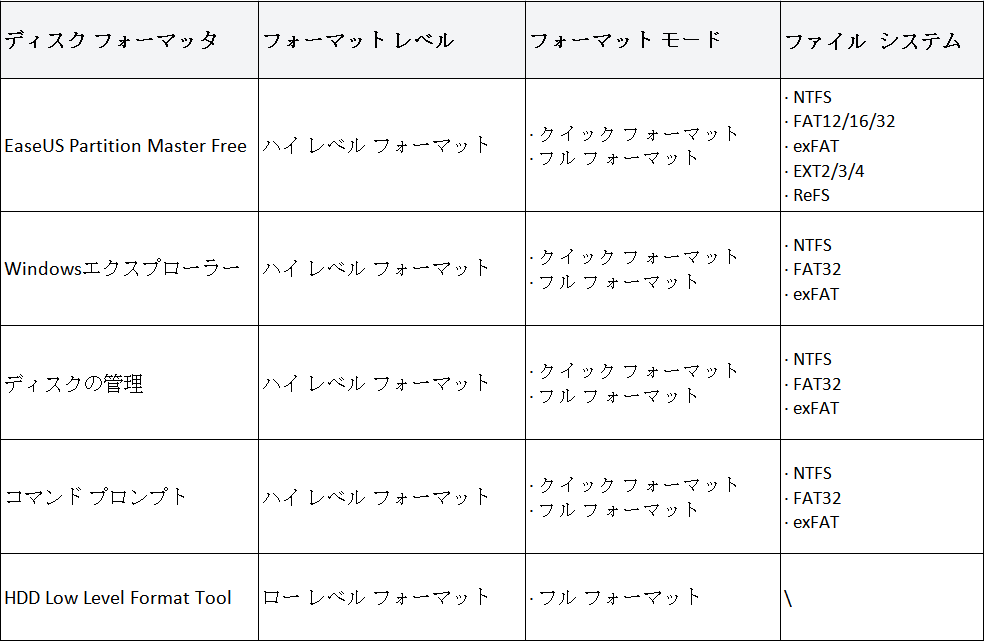
この表によると、EaseUS Partition Master Freeは、ハード ディスク ドライブやSSDやUSBなどのフォーマットに適用可能で、最も多くのファイル システムをサポートしているため、最も推奨されることが明らかです。
EaseUS Partition Master Freeとは、ディスク ドライブと外部ストレージ デバイスを無料でフォーマットできる無料のパーティション管理ツールです。数回クリックするだけでハード ドライブのパーティション分割、ディスク スペースの割り当て、およびディスク パフォーマンスの最適化を行えます。
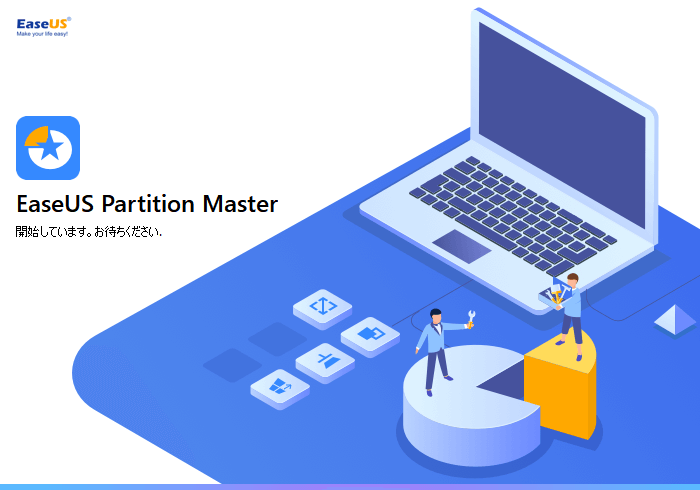
ディスクのフォーマットとは別に、以下のような素晴らしい無料の機能があります。優れた無料のディスク/パーティション管理ツールをお探しのなら、EaseUS Partition Master無料版は非常に使いやすいので、絶対にお見逃しなく!
無料機能:
長所:
短所:
結論:
EaseUS Partition Master Freeは分かりやすいユーザー インターフェイスを提供しているため、すべてのレベルのWindowsユーザーにも内蔵と外付けハード ドライブを正常にフォーマットできます。
操作ガイド:
ステップ1.ソフトを起動して、初期化したいSSD/HDDを右クリックして、「フォーマット」を選択します。

ステップ2.ここでフォーマットの詳細をチェックしてから、「OK」をクリックします。

ステップ3.「対象のパーティション上のデータは消去されます。」という提示メッセージが表示されます。フォーマットプロセスを進むには「はい」をクリックします。

ステップ4.最後に、画面右下のタスクキューにあるタスクをクリックして、保留中の操作を確認します。保留中の操作が間違っていない場合は、「適用」をクリックして、フォーマットプロセスを開始します。

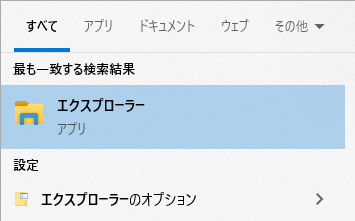
WindowsエクスプローラーはWindowsユーザーにハード ディスク ドライブを自分でフォーマットするためのオプションを提供します。すべてのレベルのWindowsユーザーが、Windowsエクスプローラーでディスク パーティションをフォーマットすることができます。
無料機能:
長所:
短所:
結論:
「Windows+E」キーを押すと、Microsoftによって提供されるWindowsエクスプローラーで、ストレージ デバイスに素早くアクセスできます。小容量のストレージ デバイスをNTFS/FAT32/exFATにフォーマットするのに適用されます。
操作ガイド:
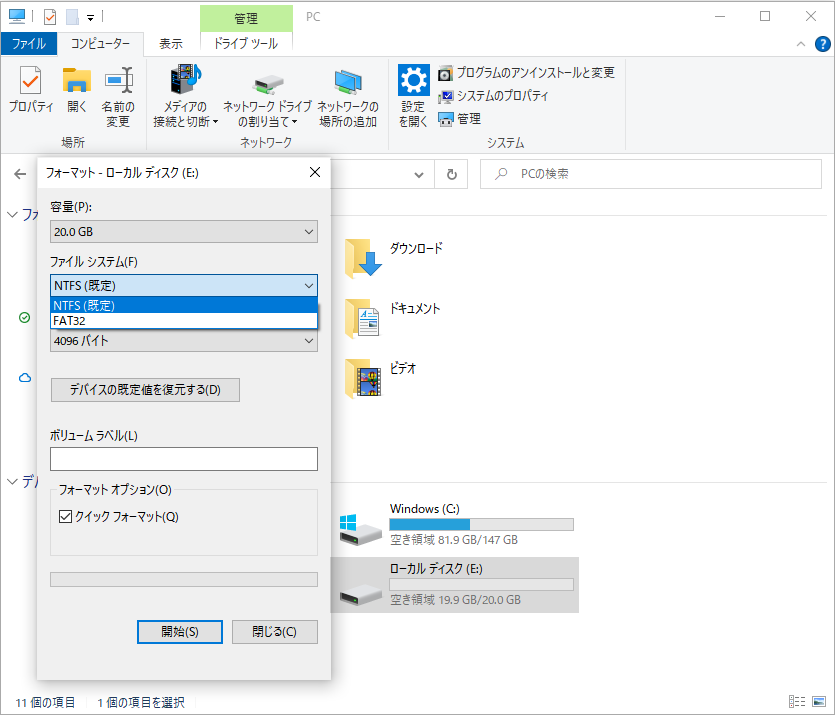
Windowsエクスプローラーでフォーマット操作を行うとき、「Windowsはフォーマットを完了できませんでした」というエラー メッセージが表示されることがあります。その場合、上記で紹介したEaseUS Partition Masterを使ってディスクを即座にフォーマットすることをお勧めします。
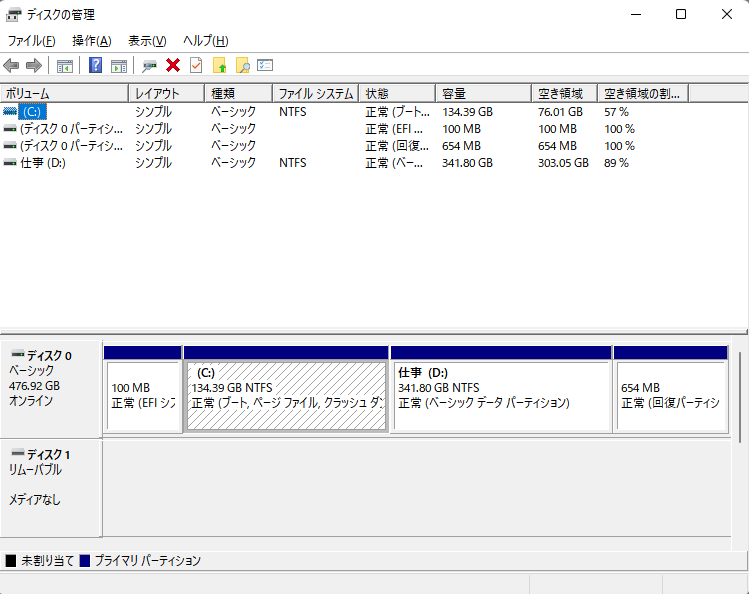
ディスクの管理はWindowsエクスプローラーと同じように動作しますが、ディスク パーティションのフォーマットだけではなく、その他のディスク管理機能を備えています。
無料機能:
長所:
短所:
結論:
ディスクの管理のおかげで、経験豊富なWindowsユーザーはWindowsコンピュータのディスク領域を十分に活用できます。ただし、ハード ドライブのパーティションを削除したり、フォーマットしたり、分割したりする際に細心の注意を払う必要があります。
操作ガイド:
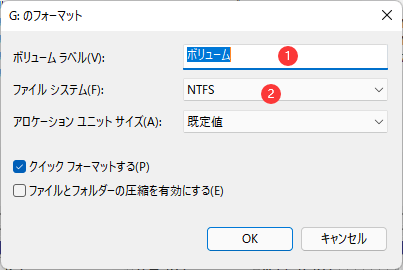
コマンド プロンプトはコマンド ライン ディスク フォーマット ツールとして、多くのWindows管理者から愛用されています。ディスクのパーティション分割とボリュームのフォーマットに使われます。
無料機能:
長所:
短所:
結論:
Windows管理者の場合は、コマンド プロンプトを使ってハード ディスク ドライブのパーティション分割とフォーマットを行うことを強くお勧めします。Windows初心者の場合は、EaseUS Partition Master FreeまたはWindowsエクスプローラーを使用して、ストレージ デバイスをフォーマットしたほうがいいです。
操作ガイド:
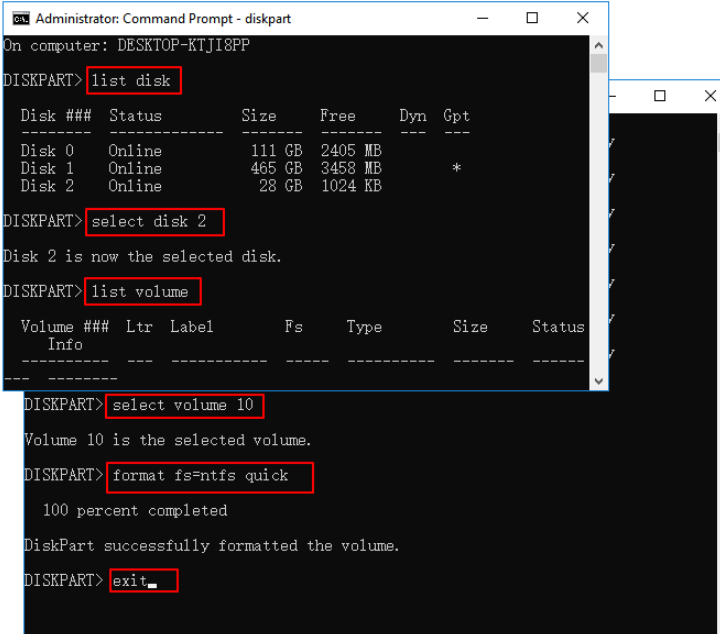
ターゲット ディスクでコマンド プロンプトのformatコマンドを実行するときに、ディスク フォーマット エラーが発生することがあります。その場合、以下の関連記事がお役に立つかもしれません。
⭐関連記事:対処法:「format fs=ntfs」に時間がかかる

HDD Low Level Format Toolは、HDD LLFとも呼ばれ、Windows 10、Windows 11、およびそれ以前のWindowsバージョンのコンピュータでディスク ドライブと外付けハード ドライブを初期状態に物理フォーマットできます。
無料機能:
長所:
短所:
結論:
ロー レベル フォーマット ソフトであるHDD Low Level Format Toolは初心者向けではありません。経験豊富なユーザーの場合、このツールを使用してストレージ デバイスをフォーマットする際にも注意が必要です。ハード ドライブやストレージ デバイスを完全にフォーマットしてデータをすべてクリーンアップするには、前の4つのディスク フォーマッタを使うことをお勧めします。
操作ガイド:
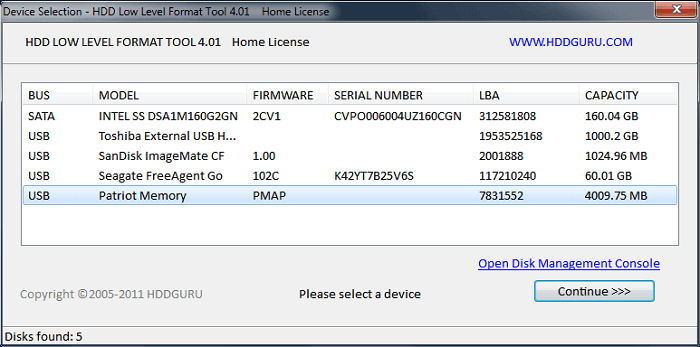
ディスク フォーマット ソフトとは何かを理解するために、まず、ディスク フォーマットの意味を学びましょう。
ディスクのフォーマットとは、HDD、SSD、フロッピー ディスク、メモリー カード、USBドライブなどのストレージ デバイスを使用できる状態にすることです。場合によっては、フォーマット操作は1つまたは複数の新しいファイル システムを作成します。
では、ディスク フォーマット ソフトとは何ですか。ディスク フォーマット ソフト(ディスク フォーマッタ)は、新しい用途のためにストレージ デバイスをフォーマットするために設計されたフォーマット ツール/ソフトです。また、新しいドライブ文字、新しいファイル システムを対象デバイスに割り当てるのにも使われます。
HDDフォーマット ツールのほかに、SDカード、外付けハード ドライブ、およびUSBドライブをフォーマットするために設計されたフォーマット ツールもあります。例えば:
ディスク フォーマッタは何ができますか。信頼できるHDDフォーマット ツールを使用すると、次のような機能と長所を楽しめます。
上記で述べたように、信頼性の高いディスク フォーマッタがいろいろなストレージ デバイスの問題を解決できます。以下のような状況では、信頼できる有料/無料のディスク フォーマット ユーティリティを使用して、ハード ディスク ドライブを即座にフォーマットする必要があります。
ただで使えるディスク フォーマット ソフトはもちろんあります。
ほとんどのオペレーティング システムのメーカーは、Windows、macOS、Linux、さらにはUbuntuユーザーがディスクを無料でフォーマットできるように、組み込みの無料ディスク フォーマット ユーティリティをいくつか提供しています。
上記では、最高のディスク フォーマット ツールを5つ紹介しました。信頼できるディスク フォーマット ソフトを利用すれば、クリックするだけでディスク ドライブをフォーマットできます。お好きなツールを選んで、ディスクのフォーマットを行いましょう。
このページで紹介した5つの最高の無料ディスク フォーマッタを利用すれば、すべてのレベルのWindowsユーザーはハード ディスク、USB、SSD、外付けハード ドライブなどを完全にフォーマットできます。
最も使いやすいディスク フォーマット ツールについては、EaseUS Partition Masterをぜひお見逃しなく!単なるディスク フォーマッタではなく、Windows初心者とWindows管理者の両方に向いている包括的なディスク マネージャーです。
Macまたはその他のオペレーティング システムでディスクをフォーマットする方法をお探しの場合は、以下の関連記事をご参照ください。
関連記事:
Linuxでパーティションをフォーマットする
Macの外付けSSDをフォーマットする
1.最良のフォーマット ソフトは何ですか?
オンラインで最良のフォーマット ソフトを検索すると、いろいろな回答が得られるかもしれません。無料のフォーマット ツールをお探しの場合は、Windowsエクスプローラー、EaseUS Partition Master Free、ディスクの管理、およびCMDがお役に立ちます。
2.ディスクをフォーマットするとデータは消去されますか?
ディスクのフォーマットは、ファイル システムを変換するだけでなく、ディスク上のデータをすべてクリーンアップし、ドライブを全容量に復元します。
3.ハード ドライブをフォーマットするのに最適なツールは何ですか?
Windowsコンピュータでは、Windowsエクスプローラーとディスクの管理は、ハード ディスク ドライブをフォーマットするための優れたプログラムです。
Macコンピュータでは、ディスク ユーティリティを使用してハード ディスク ドライブをフォーマットすることが推奨されます。
サードパーティ製フォーマット ツールについては、EaseUS Partition Masterを試してください。
4.どのようなファイル システムは使用すべきですか?
内蔵ハード ドライブの場合、NTFS、exFATとFAT32は使用可能です。ただし、パーティションが32GBを超えると、NTFSまたはexFATにフォーマットすることしかできません。
外付けハード ドライブやUSBドライブの場合、exFAT、FAT32、NTFSとEXT2/3/4は使用可能です。
高機能なディスク管理

Partition Master Professional
一番使いやすいディスク管理ソフトで、素人でもディスク/ パーティションを自由に変更できます!