-
![]() Windows向けデータ復旧
Windows向けデータ復旧
- Data Recovery Wizard Free購入ダウンロード
- Data Recovery Wizard Pro 購入ダウンロード
- Data Recovery Wizard WinPE購入ダウンロード
- Partition Recovery購入ダウンロード
- Email Recovery Wizard購入ダウンロード
- おまかせデータ復旧サービス
概要:
このページでは、自動修復ツールや手動による方法を含む5つの効果的な解決策で、ゲーム中にブルースクリーンになるのを直す方法を紹介します。
ここでは、ブルースクリーンエラーを自動的に修復できるツール、EaseUS Partition Master Professionalについて説明します。これは「ブート修復機能」を持っています。この機能により、ゲームをプレイ中にブルースクリーンをワンクリックで修正することができます。ソフトウェアの競合、古いドライバ、またはランダムなエラーが原因のブルースクリーンは、すべて修正できます。このツールは潜在的なバグをすべて自動的に修正するので、初心者にとても優しいです。
さらに、このソフトはWindows 11/10/8/7と互換性があるので、ダウンロードして以下のチュートリアルに従って修復を始めることができます。
ステップ1. 外部ドライブまたはUSBをPCに接続し、EaseUS Partition Masterを起動します。「ブータブルメディア」タブに移動し、「ブータブルメディアを作成」をクリックしてください。

ステップ2. 利用可能なUSBドライブまたはCD/DVDを選択し、「作成」をクリックします。また、ストレージメディアにWindowsのISOファイルを書き込むことも可能です。

ステップ3. 作成したブータブルメディアを新しいコンピューターに接続し、F2またはDelキーを押し続けてBIOSに入ります。その後、WinPEブート可能ドライブをブートディスクとして設定し、F10キーを押して設定を保存して終了します。
ステップ4. コンピューターを再起動し、WinPEインターフェースに入ります。その後、EaseUS Partition Masterを起動し、「ツールキット」オプションの中から「ブート修復」をクリックしてください。

ステップ5. 修復したいシステムを選択し、「修復」ボタンをクリックしてください。

ステップ6. 少し待つと、「システムが正常に修復された」と表示されます。「OK」をクリックして、ブート修復プロセスを完了します。
この方法を使えば、セーフモードに入ることなくブルースクリーンエラーを直接修正することができ、素早くゲームに戻ることができます。
このブルースクリーン・トラブルシューターの詳細については、以下のリンクを参照してください。
📑さらに読む: 対処法:Windows 10でBSODになった
手動でブルースクリーンエラーを修正することもできます。しかし、これらの4つの手動方法は、操作する前にセーフモードに入る必要があります。このリンクはWindows 10/11でセーフモードに入るのに役立ちます。その後、以下の方法に従って、ゲームプレイ時のBSODエラーを修正することができます。
ゲーム中のブルースクリーンを解決する、より高度な方法には、コントロールパネルの特定の電源設定を変更することが含まれます。その方法は以下の通りです:
ステップ1.コンピュータのコントロールパネルを開きます。
ステップ2.電源オプションにアクセスし、プラン設定の変更オプションをクリックします。
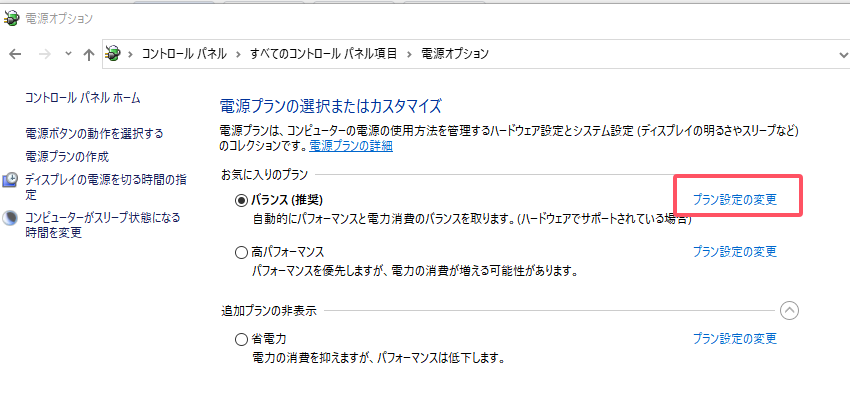
ステップ3.「詳細な電源設定の変更」をクリックして次のステップに進みます。
ステップ4.次のウィンドウで、PCI Expressの「リンク状態の電源管理」オプションを探し、無効にします。
ゲームをプレイ中にBSODエラーに直面しているより多くのユーザーを助けるために、この記事を共有することを忘れないでください。
ゲーム中にWindows 10のブルースクリーンが表示される場合は、通常、モニターまたはグラフィックドライバが古いか、バグがある可能性があります。この問題を解決するには、グラフィックカードのドライバをアンインストールして再インストールします。以下はその手順です:
ステップ1. Windows PCでデバイスマネージャーツールを起動します。デバイスリストを参照し、グラフィック/ディスプレイドライバを見つけます。それを右クリックし、アンインストールオプションを選択します。プロンプトが表示されたら、このデバイスのドライバソフトウェアを削除を選択します。
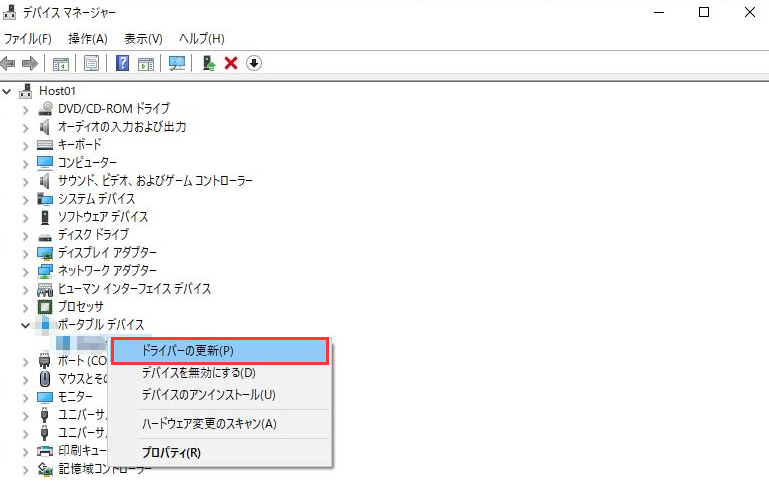
ステップ2.ドライバをアンインストールした後、コンピュータを再起動します。デバイスマネージャーを再度開き、「ハードウェアの変更をスキャン」ボタンを選択します。Windows 10/11が自動的に必要なドライバを検出し、インストールします。インターネット接続が安定していることを確認してください。
クリーンブートは、Windows 7/8/10/11でゲーム中のブルースクリーンの問題を診断し、解決します。このステップバイステップガイドに従ってクリーンブートを実行してください:
ステップ1. コンピュータに管理者としてログインしていることを確認します。Windows PCで管理者アカウントを作成するか、お持ちでない場合はその認証情報を使ってログインします。
ステップ2.タスクバーの検索ボックスに「msconfig」と入力し、システム設定を起動します。
システム構成ウィンドウが表示されたら、「サービス」タブに移動する「Microsoftのサービスをすべてを隠す」オプションを選択し、「すべて無効」を選択します。
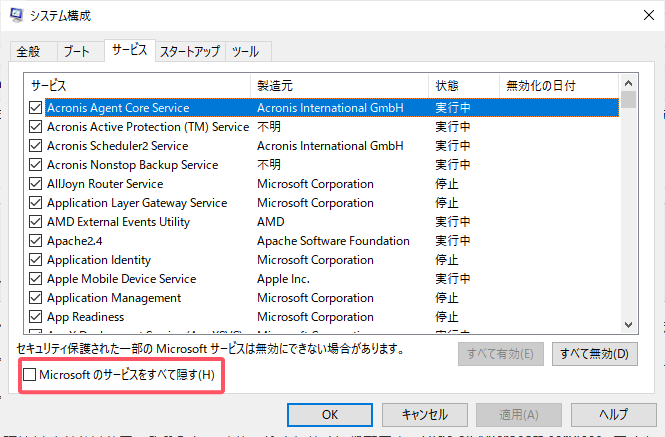
ステップ3.システム構成スタートアップ」タブに移動し、「タスクマネージャーを開く」をクリックします。
ステップ4.タスクマネージャーがアクティブになったら、スタートアップタブにアクセスする。スタートアップ項目を順番に選択し、「無効にする」をクリックします。
PCのUEFIブートを有効にすることが、ゲーム中のブルースクリーンを解決する鍵かもしれません。この簡潔なガイドに従ってエラーを修正してください:
ステップ1. Windows 7/8/10/11デバイスでコンピュータを起動します。C: > Windows > Software Distribution > Downloadsに移動します。このディレクトリ内のすべてのコンテンツを消去する。念のため、"C: "のルートにある$Windows.~BTフォルダの削除を検討してください。

ステップ2.次に、現在のコンピュータを再起動します。再起動中に、「BIOSにアクセス」を選択します。ステップ3.お使いのコンピュータのモデルに応じて、Boot Menuキー(通常はF2/F8/Esc/Del)を使用します。BIOSインターフェイスで、UEFIブートを見つけて有効にします。
ステップ4. 安定性を高めるため、プロセッサのオーバークロック設定をすべてリセットします。完了したら、BIOS設定を保存します 。
このガイドでは、ゲーム中のブルースクリーンエラーを修正するための効果的な解決策をいくつか紹介します。Windows 10でゲームをプレイ中にブルースクリーンを修正することに焦点を当てていますが、Windows 11/8/7ユーザーの方にも有益です。初心者の方は、EaseUS Partition Masterを使用することをお勧めします。 Partition Masterは、ブルースクリーンからゲームへの復帰を助ける最も簡単な方法です。
ゲーム中にPCがブルースクリーンになる主な原因の1つは、グラフィックを多用するゲームであることです。ゲームがPCのハードウェアを限界まで酷使すると、ハードウェアの根本的な弱点が露呈したり、オーバーヒートが誘発されたり、ソフトウェアの潜在的な競合が明らかになったりすることがあります。
メモリ(RAM)、HDD、SSD、マザーボード、プロセッサー、PSUの不具合など、ハードウェアの問題はすべてブルースクリーンのクラッシュにつながる可能性があります。
グラフィック/ディスプレイドライバのアンインストールと再インストールが鍵かもしれません。古いディスプレイやグラフィックドライバーは、ゲームをプレイしているときにWindows 10のブルースクリーンにつながる可能性があります。これを解決するには、問題のあるドライバーをアンインストールし、デバイスマネージャーから最新のドライバーを再インストールすることが重要です。
高機能なディスク管理

Partition Master Professional
一番使いやすいディスク管理ソフトで、素人でもディスク/ パーティションを自由に変更できます!