-
![]() Windows向けデータ復旧
Windows向けデータ復旧
- Data Recovery Wizard Free購入ダウンロード
- Data Recovery Wizard Pro 購入ダウンロード
- Data Recovery Wizard WinPE購入ダウンロード
- Partition Recovery購入ダウンロード
- Email Recovery Wizard購入ダウンロード
- おまかせデータ復旧サービス
概要:
Macの外付けSSDをフォーマットする方法をご存知ですか?この記事では、さまざまなシステムでMac用の外付けSSDをフォーマットする方法を提供します。そうすれば、外付けSSDはMacとより良い互換性を持つことができます。
Macで外付けSSDをフォーマットする方法について、最適なソリューションをお探しですか?もしそうなら、この記事があなたの絶大な助けになることを願っています。この記事では、WindowsとmacOSでMac用の外付けSSDをフォーマットする方法を紹介します。
Mac用外付けSSDのフォーマット方法に行く前に、Macに最適なフォーマットを把握する必要があります。Macでは、exFAT、FAT32、APFS、HFS+の4つのフォーマットを使用することができます。表に従って、どれがMacに最適な外付けSSDのフォーマットか比較してみましょう。
| 比較 | APFS | exFAT | FAT32 | HFS+ |
|---|---|---|---|---|
| 長所 |
|
|
|
|
| 短所 |
|
|
|
|
| ファイルサイズ |
|
|
|
|
4種類とも外付けSSDに適しています。Macで最も性能が高いのはAPFSです。SSDやフラッシュドライブに最適です。exFATとFAT32は、WindowsとMacの両方で互換性があります。ですから、MacとWindowsでデータを転送したり、ファイルを共有したい場合、SSDをFAT32またはexFATにフォーマットすることができます。また、HFS+ファイルシステムは、機械式ドライブに適しています。
Macの外付けSSDの正しいフォーマットを理解したら、次はMacの外付けSSDのフォーマット方法を選びましょう。
📝関連記事:
exFATはFAT32フォーマットと同じ?知っておきたいこと
Macで直接Mac用の外付けSSDをフォーマットしたい場合、Macに内蔵されているツールを使用することができます。ディスクユーティリティは、Mac用の外付けSSDをフォーマットできるMac上のシンプルなツールです。外付けSSDの管理やフォーマット、ファイルシステムの変更などに使用することができます。また、ターミナルコマンドを使用することに比べて、操作が非常に簡単です。では、以下の手順で見ていきましょう。
ステップ1.外付けSSDをMacに接続します。
ステップ2.MacのFinderで「ユーティリティ」を開き、「ディスクユーティリティ」を探します。
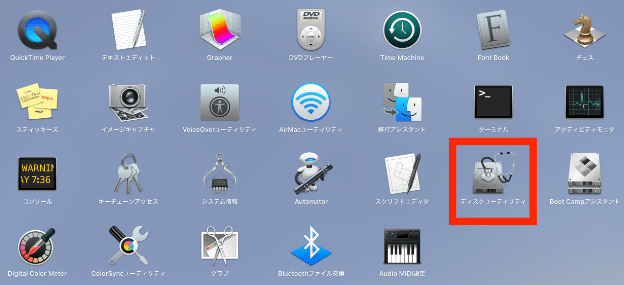
ステップ3.左側の外付けSSDを選択し、ページ上の「消去」をクリックします。

ステップ4.外付けSSDに名前を付け、必要なフォーマットを選択します。
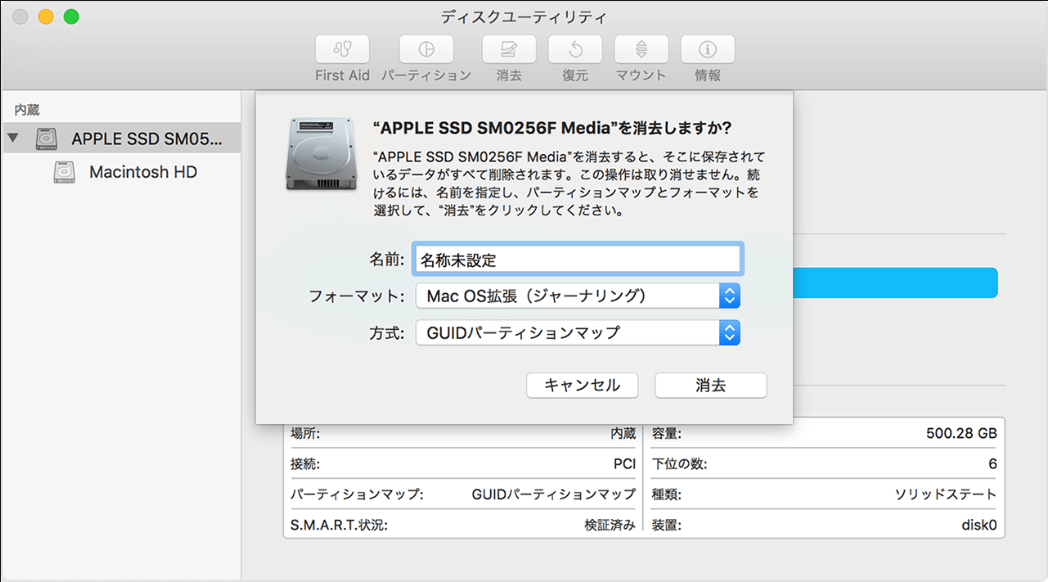
Macで使用するためにNTFSを直接FAT32に変換したい場合、WindowsでMac用外付けSSDをフォーマットすることもできます。そして、最も簡単な方法は、Windowsで専門的なフォーマットツール ‐ EaseUS Partition Master Freeを使用することです。簡単にexFATやFAT32にフォーマットすることができます。操作が簡単なので、初心者の方にも向いています。以下の操作に従って、Macの外付けSSDをフォーマットすることができます。
ステップ1.ソフトを起動して、初期化したいSSD/HDDを右クリックして、「フォーマット」を選択します。

ステップ2.ここでフォーマットの詳細をチェックしてから、「OK」をクリックします。

ステップ3.「対象のパーティション上のデータは消去されます。」という提示メッセージが表示されます。フォーマットプロセスを進むには「はい」をクリックします。

ステップ4.最後に、画面右下のタスクキューにあるタスクをクリックして、保留中の操作を確認します。保留中の操作が間違っていない場合は、「適用」をクリックして、フォーマットプロセスを開始します。

EaseUS Partition Masterの使い勝手はいかがでしょうか?オールインワンのディスクパフォーマンスオプティマイザーとして、より強力な機能を備えています。例えば、ディスクのチェック、プライマリパーティションの論理ドライブへの変換、MBRの再構築などです。そのほか、Windowsでフォーマットするソリューションをもっと知りたいなら、以下のリンクをクリックすることができます。
SSDフォーマットツールでWindows 10(Mac)用SSDをフォーマットする
優れたSSDフォーマットツールをお探しですか?Windows 11/10をインストールするためにSSDをフォーマットするには、3つの方法があります。簡単なSSDフォーマットツールであるEaseUS Partition softwareを試すか、CMDコマンドまたはディスクの管理を使用することができます。また、本記事は詳細な手順でMacデバイスのSSDをフォーマットする方法を紹介します。以下の手順に従って、Windows 10 または Mac をインストールするために SSD をフォーマットしてください。
このガイドを学んだ後、Macで外付けSSDをフォーマットする方法を知っていますか?まず、Macで読み書きできる外付けSSDのフォーマットを選択し、WindowsまたはMacでフォーマットする必要があります。Windowsでのフォーマットは、EaseUS Partition Masterを使えば、簡単で早い方法です。Macでは、ディスクユーティリティがよいでしょう。
Macの外付けSSDをフォーマットする詳しい手順に加えて、外付けSSDとMacに関するQ&Aをご紹介します。
最も重要なポイントは、SSDのファイル形式がMacのファイル形式と一致している必要があることです。次に、「システム環境設定」を開き、「スタートアップディスク」を選択します。そして、「再起動」を選択します。
はい、データの読み書きをしたい場合は、新しいMac用外付けハードディスクをフォーマット、消去、または再設定する必要があります。ほとんどの外付けハードディスクはNTFSです。しかし、Macはそれをサポートしていません。
お使いのmacOSに依存します。APFSはmacOS 10.13以降に対応しています。一方、Mac OS 拡張はmacOS 10.12以前で使用されます。また、APFSはSSDやハードディスクに適しています。
高機能なディスク管理

Partition Master Professional
一番使いやすいディスク管理ソフトで、素人でもディスク/ パーティションを自由に変更できます!