-
![]() Windows向けデータ復旧
Windows向けデータ復旧
- Data Recovery Wizard Free購入ダウンロード
- Data Recovery Wizard Pro 購入ダウンロード
- Data Recovery Wizard WinPE購入ダウンロード
- Partition Recovery購入ダウンロード
- Email Recovery Wizard購入ダウンロード
- おまかせデータ復旧サービス
概要:
システムと圧縮メモリがある原因でディスク使用量100の問題が発生したら、今すぐこの高CPU問題を解決してください。私たちは、Windows 11/10/8/7でシステムと圧縮メモリの高いディスク使用量を修正するための9つの修正プログラムを提供します。読んで、今すぐ問題を解決してください。
「こんにちは、私はシステムプロセスが1.2GBのメモリをほぼ常時使用していることに悩んでいます…8gbのRAMのうち、3gbを使うこともあります。このプロセスは「システムと圧縮メモリ」と呼ばれ、オンライン検索オプションをクリックすると満杯と表示されます…どうしたら解決できますか?どうすれば解決できますか?」
システムと圧縮メモリは、ファイルやフォルダの圧縮とRAMの管理を担当します。ページングファイルのサイズを自動から設定値に変更するなど、仮想メモリの設定をいじると、システムと圧縮メモリのプロセスが影響を受けるディスクの100%を占有し始めます。
Windows 11/10ユーザーは、タスクマネージャーをチェックすると、このサービスがメモリ、ディスク、CPUの使用量を大量に消費していることがわかると、以前から報告しています。しかし、このことについて心配する必要はありません。もし、このメモリ、CPU、ディスクの使用量が本当に気になるなら、Windows 11/10のシステムと圧縮メモリの高いディスク使用量を修正するためにできることを紹介します。
手順1.Ctrl + Alt + Delを押して、「タスクマネージャ」を選択します。
手順2.CPUやディスクの使用率が高いシステムメモリと圧縮メモリを右クリックで選択します。
手順3.「タスクの終了」をクリックし、処理を終了します。
ウイルスやマルウェアは、システムと圧縮されたメモリの高いディスク使用量につながることがあります。この問題を取り除くには、Windows Defenderまたは評判の良いサードパーティのアンチウイルスソフトウェアを使用することができます。ここでは、Nortonを使用する例を示します。
手順1.Norton Power Eraserをダウンロードし、実行します。
新しいバージョンが利用可能な場合、Norton Power Eraserはそれを確認し、ダウンロードします。
手順2.「Norton Power Eraser」ウィンドウで、「Scan for Risks」アイコンをクリックします。
手順3.処理中は気長に待ちます。
手順4.リスクの除去に成功したら、"Finish "をクリックします。

通常、再起動することでほとんどの奇妙なケースは解決されますが、システムと圧縮メモリの高CPU問題も例外ではありません。再起動を実行する手順
手順1.「スタート」アイコンをクリックします。
手順2.「シャットダウンまたはサインアウト」→「再起動」を実行します。
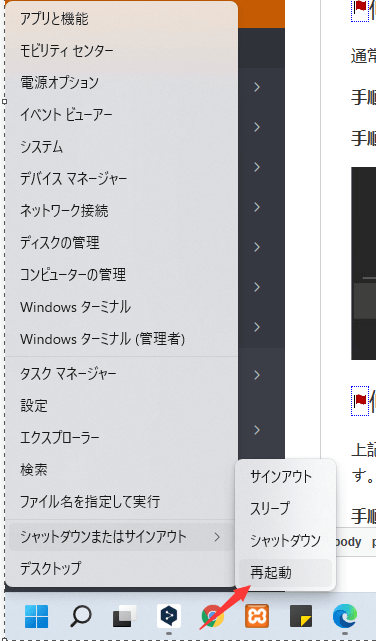
上記の解決策がうまく機能しない場合、この解決策を試すだけで、システムと圧縮メモリの高ディスク使用量の問題が簡単に修正されます。以下はその詳細です。
手順1.Windowsキー+Rを同時に押し、「ファイル名を指定して実行」を呼び出します。「taskschd.msc」と入力し、Enterキーを押します。
手順2.「Task Scheduler Library」→「Microsoft」→「Windows」をダブルクリックします。
手順3.タスクスケジューラーウィンドウで、このパスに従います。"タスクスケジュールライブラリ > Microsoft > Windows > MemoryDiagnostic "を選択します。
手順4.右側のペインでRunFullMemoryDiagnosticEntryを右クリックし、コンテキストメニューから「Disable」を選択します。
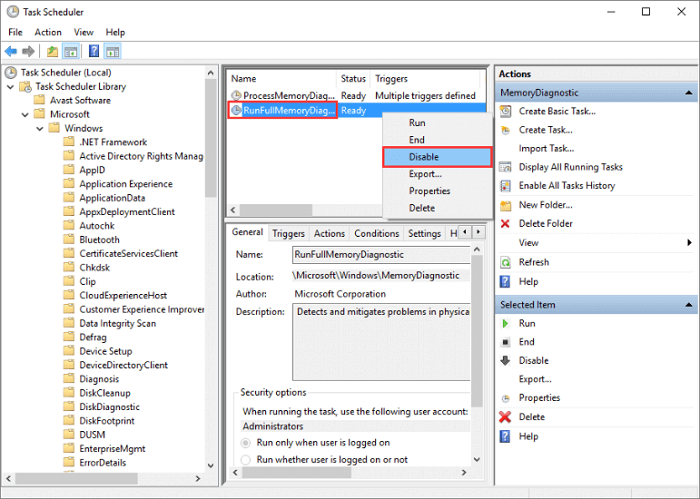
Superfetchは、時間の経過とともにシステムのパフォーマンスを向上させることを目的としたWindowsのサービスです。しかし、それは時々高いCPU使用率の問題を引き起こす可能性があります。このサービスを停止することで、Windows システムと圧縮メモリ100 ディスク使用量エラーを解決することができます。
手順1.「Windows + R]を押すか、「ファイル名を指定して実行」にservices.mscと入力します。「OK」ボタンをクリックします。
手順2.ここで「Superfetch」を見つけます。右クリック > 「プロパティ」を選択 > ポップアップウィンドウの「停止」をクリック > 「スタートアップの種類」のプルダウンメニューから「無効」をクリックします。

通常、システムと圧縮されたメモリが高いディスク使用量を引き起こす場合、行う必要があるのは、システムエラーを見つけるためにパーティションをチェックし、できるだけ早くそれを修正することです。
ここで、あなたは楽にシステムエラーをチェックし、修正することができる無料ですが、専門的なパーティション管理ツールを試してみてください。EaseUSPartition Master Freeを無料でダウンロードし、システムエラーを修正するための手順を実行することができます。
ステップ1. EaseUS Partition Masterを起動し、パーティションを右クリックし、「チェック」>「ファイルシステムをチェック」を選択します。

ステップ2. 確認画面が表示され、「エラーが見つかったら修正する」にチェックを入れて「開始」します。

ステップ3. サーフェステストが正常に完了するまでお待ちください。

手順1. Windowsキー+Pause/Breakキーを同時に押します。そして、左のパネルにある「システムの詳細設定」を選択します。

手順2.「詳細設定」タブを開き、「設定」をクリックします。

手順3.再び「詳細設定」タブを開き、「仮想メモリ」の項目で「変更」を選択します。

手順4.「すべてのドライブのページングファイルのサイズを自動的に管理する」チェックボックスがチェックされていないことを確認します。
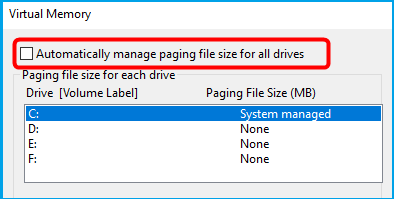
手順5.Windowsドライブ(Windowsがインストールされているハードディスクまたはパーティション、通常はC:)を選択し、仮想メモリの「初期サイズ」と「最大サイズ」を入力します。

手順6.仮想メモリの値を入力したら、「Set」をクリックし、「OK」をクリックして続行します。 そして、コンピュータの「一時ファイル」をすべて消去します。キーボードでWindowsキーとRキーを同時に押し、「ファイル名を指定して実行」フォームに「 temp」と入力してEnterキーを押します。これで、Windowsエクスプローラが起動し、Tempフォルダが開かれ、コンピュータ上のすべての一時ファイルが表示されます。
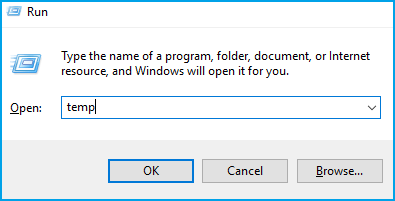
手順7.Tempフォルダのファイルを全て選択し、削除します。
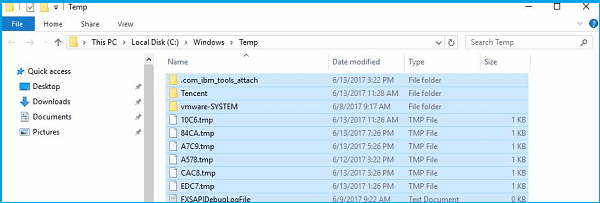
以上、「システムと圧縮メモリのディスク使用量が多い問題」についての解決策をご紹介しました。上記の解決方法のいずれかを選択して、エラーを修正することができます。システムファイルのエラーチェックのほか、ディスクの管理、Cドライブの容量増加、OSのSSDへの移行など、EaseUSのパーティションソフトを試してみてはいかがでしょうか。
高機能なディスク管理

Partition Master Professional
一番使いやすいディスク管理ソフトで、素人でもディスク/ パーティションを自由に変更できます!