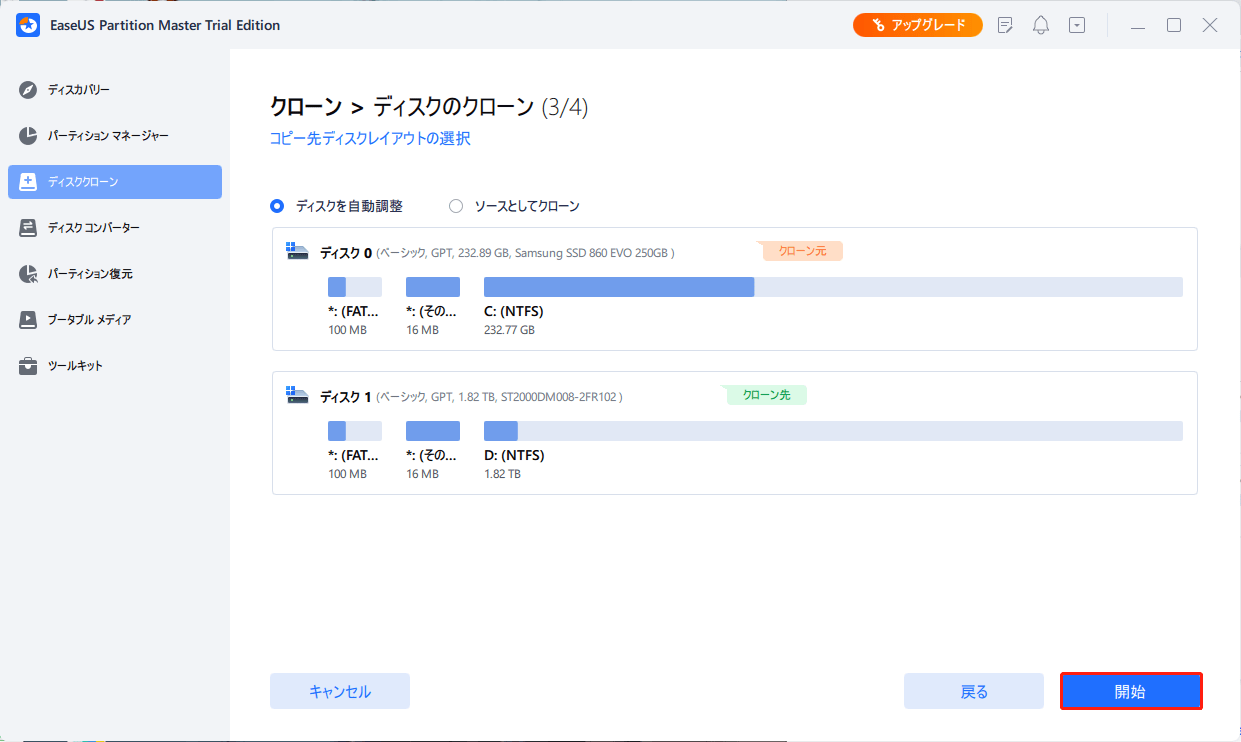-
![]() Windows向けデータ復旧
Windows向けデータ復旧
- Data Recovery Wizard Free購入ダウンロード
- Data Recovery Wizard Pro 購入ダウンロード
- Data Recovery Wizard WinPE購入ダウンロード
- Partition Recovery購入ダウンロード
- Email Recovery Wizard購入ダウンロード
- おまかせデータ復旧サービス
概要:
この通路では、外付けハードディスクを内蔵ハードディスクにクローンすることができるかどうか、そしてクローンする方法を学びます。また、このページでは、最適なクローン作成ツールもご紹介します。
ほとんどの人は、Windows 10を外付けハードディスクにクローンしたり、SSDを外付けハードディスクにクローンしたりすることに慣れています。しかし、外付けハードディスクを内蔵ハードディスクにクローンすることができるかどうかについては、混乱している可能性があります。ここでは、このクローンの状況の典型的なケースを紹介します:
あなたもこの問題が発生しても心配しないでください。外付けハードディスクを内蔵ハードディスクにクローン化するかどうか、あるいはどのようにするか、私たちがサポートします。
はい、外付けハードディスクを内蔵ハードディスクにクローンすることができます。クローンを作ることで、ハードディスクの形状を限定することはありません。そして、外付けドライブを内蔵ドライブにクローン化することで、バックアップしたデータをパソコンに移行することができます。そして、外付けドライブから内蔵ハードディスクにシステムを移行することも可能です。
しかし、外付けドライブを内蔵ドライブにクローンすることについては、ほとんどの方がご存知ないのではないでしょうか。決して難しい作業ではありません。先に述べたように、クローニングは流れる方向には関係ありません。あたかもドライブが有効であるかのように動作させることができます。次に、外付けハードディスクを内蔵ハードディスクにクローンする方法について見てみましょう。
外付けハードディスクから内蔵ハードディスクへのクローン作成を成功させるために、このコーナーには2つの部分があります:
外付けハードディスクを内蔵ハードディスクにクローンするための準備
外付けハードディスクから内蔵ハードディスクへのデータコピーは、クローン作成前に必要な準備をすることで、迅速かつ安全に行うことができます。ここでは、クローン作成前の準備として、どのようなことが必要なのかを見ていきましょう。
以下の要件に従って、クローンを準備する:
1.内部ドライブに外付けドライブのための十分なスペースがあることを確認します。
2.専門的なバックアップソフトで必須データをバックアップします。クローン作成中にターゲットディスクのデータが上書きされたり削除されたりするからです。
3.ターゲットディスクがソースディスクと同じフォーマットであることを確認します。もし異なる場合は、フォーマットをMBRまたはGPTに変換します。そして、簡単な手順でフォーマットを確認する:
ステップ1. Windows+Rを押しながら「diskmgmt.msc」と入力し、ディスクの管理を開きます。
ステップ2. 対象ドライブを右クリックし、「プロパティ」を選択します。
ステップ3. 「ボリューム」テーブルに目を向け、パーティションスタイルを確認します。
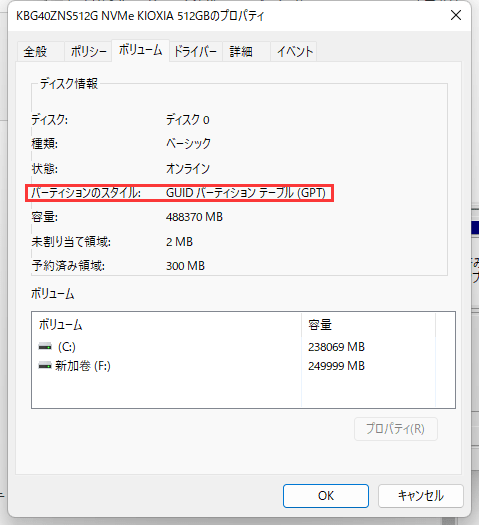
フォーマットが異なる場合は、データを失うことなく、GPTをMBRに変換、またはMBRをGPTに変換してください。
4.外付けハードディスクと適切なPC接続を行う:デスクトップの場合は、SATAケーブルとSATA電源テーブルを用意します。ノートパソコンの場合は、SATA-USBアダプタを用意するか、USBポートで接続します。
5.専門的なクローン作成ソフト - EaseUS Partition Masterをダウンロードします。これはオールインワンのディスクマネージャーで、システムとパーティションのクローンを作成することができ、時間と労力を大幅に節約することができます。
しっかり準備したら、外付けハードディスクを内蔵ハードディスクにクローンする手順を見ていきましょう。
EaseUS Partition Masterは、NTFSパーティションのコピーなど、システムやパーティションのクローンを作成するエキスパートソフトウェアです。その正確な設計と分かりやすい機能により、ユーザーは大いに憧れ、支持しています。外付けハードディスクを内蔵ハードディスクに楽々クローンすることができます。以下の手順に従って、あなたのニーズを満たすことができます。
ステップ1.外部記憶装置(SD/USB/外付けハードディスク)のクローンを作ります。
ステップ2.すべての変更点を保持します。
EaseUS Partition Masterはまた、クローンパーティションを編集して、使用されるスペースだけをクローンすることができるインテリジェントなツールです。そして、このツールを通じて、破損したハードディスクをクローンすることもできます。もしクローンに関連する問題があれば、ダウンロードして助けを求めてください!
このページでは、パーティションを別のドライブにクローンする以外に、外付けHDDを内蔵HDDにクローンすることもできることが分かっています。準備を終えた後、EaseUS Partition Masterは簡単かつ迅速にデータを失うことなく外付けハードディスクを内蔵ハードディスクにクローンするソリューションを提供します。次に、今日のテーマに関するよくある質問を紹介します。ご興味のある方は、ぜひお読みください。
ここでは、よくある質問と、簡単な回答をご紹介しています。あなたのお役に立てれば幸いです。
答えは、外付けハードディスクから内蔵ハードディスクにデータをコピーすることができます。ドライブの種類はクローンによって制限されることはありません。ドライブの容量と形式を気にするだけです。
専門的なクローンソフトを経由して、外付けハードディスクを丸ごとコピーするのは簡単です。EaseUS Partition Masterは、これを行うための信頼できるツールです。以下の手順に従って、ハードディスク全体をクローンすることができます:
ステップ1. EaseUS Partition Masterを開き、左メニューの「ディスクのクローン」をクリックします。
ステップ2. 「OSディスクのクローン」または「ディスクのクローン」を選択し、「次へ」をクリックして、ソースディスクを選択します。
ステップ3. 保存先を選択し、「次へ」「はい」をクリックし、警告メッセージを確認します。
ステップ4. レイアウトを表示し、サイズを編集して、「開始」をクリックします。
ハードディスクをイメージ化するかクローン化するかは、お客様のニーズによって決定されます。データを転送したり、大きなハードディスクにアップグレードしたりする場合は、ディスクのクローンを作成する方が、ディスクのイメージ化よりも高速です。一方、イメージングの方がバックアップの選択肢が多くなります。
高機能なディスク管理

Partition Master Professional
一番使いやすいディスク管理ソフトで、素人でもディスク/ パーティションを自由に変更できます!