-
![]() Windows向けデータ復旧
Windows向けデータ復旧
- Data Recovery Wizard Free購入ダウンロード
- Data Recovery Wizard Pro 購入ダウンロード
- Data Recovery Wizard WinPE購入ダウンロード
- Partition Recovery購入ダウンロード
- Email Recovery Wizard購入ダウンロード
- おまかせデータ復旧サービス
概要:
本記事では、Windows 11/10/8でHDD/SSDを外付けHDD/SSDにクローンする二つ方法を示されました。データを失うことなく、簡単かつ迅速にクローンできるこれらの方法を学びましょう。
SSDまたはHDDのクローンを作成するプロセスは、ソースドライブをコピーして、ターゲットディスクに保存することです。
コピーアンドペーストとは異なり、ディスクを別のディスクにコピー方が安全で高速です。HDDまたはSSDに保存されているファイルをバックアップまたはクローンする必要がある場合、ディスククローンソリューションを最優先として選択してください。
では、SSDをバックアップとして外付けHDDにコピーしようと、どうすればよいですか?こちらでガイドを提供しました。
ツール: ソースSSDと同じまたはそれ以上の容量を持つ新しいSSD、ディスク管理。
所要時間: 2〜3分程度
ディスクのクローンを作成するには、ターゲットドライブが、内部ディスクといい、外部ストレージデバイスといい、少なくともソースSSDと同じかそれ以上の容量をを持つ必要があります。
また、新しい未割り当てのドライブの場合は、初期化する必要があります。そして、次の手順を実行しましょう。
ステップ1.USBケーブルを介して外付けハードドライブをコンピュータに接続します。
ステップ2. ファイルエクスプローラーを開き、新しい外付けハードドライブが見つかるかどうかを確認します。
そうでない場合は、次の手順に進みます。
ステップ3.Windows アイコンを右クリックして、[ディスクの管理]を選択します。
ステップ4. 外付けハードドライブの状態を確認し、コンピューターで検出できるようにします。
「不明、初期化されていません」と表示されている場合は、それを右クリックして[ディスクの初期化]>外付けHDDの[ディスクの種類]を選択します。
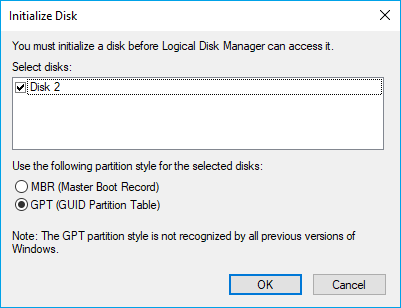
「新しいボリューム」と表示されている場合は、それを右クリックして「ドライブ文字の変更」を選択し、外付けハードドライブに新しいドライブ文字を割り当てます。
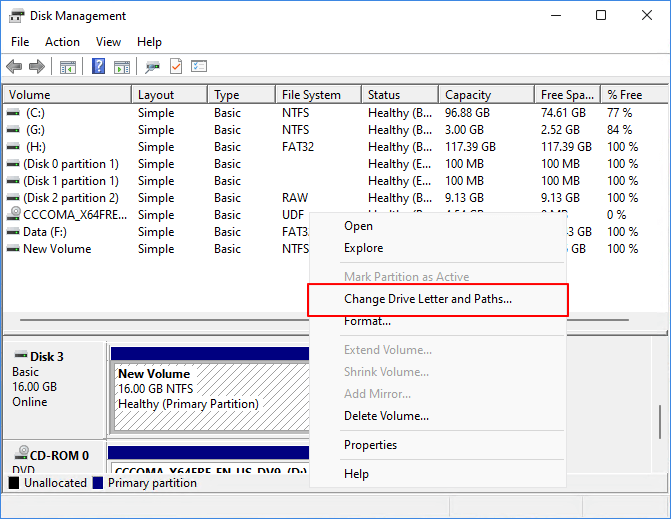
ツール: USBケーブル付きの外付けハードドライブ、コンピューター、ディスククローン作成ソフトウェア。
所要時間: 2〜10分程度
|
メリット: 使いやすく、高速で、データの損失がありません。 |
デメリット: 無料ではありません |
まず信頼性の高いディスククローンソフトウェアをコンピュータにインストールします。ディスク/パーティション複製機能を備えたEaseUS Partition Masterは、SDカード上のデータを一度に外付けHDDに完全にコピーできます。
使い方:
まず、SDカードと外付けハードドライブをコンピュータに正しく接続します。
次に、次の手順に従って、EaseUS Partition Masterを利用して、SDカードを外付けハードドライブにクローンします。
ステップ1. EaseUS Partition Masterを起動し、サイドメニューの「ディスククローン」から「パーティションクローン」を選択します。

ステップ2. クローン元となるパーティションと、クローン先となるパーティションをそれぞれ指定して、「次へ」とクリックします。

ステップ3. 警告メッセージが表示される場合、内容を確認し「はい」をクリックします。すると、クローン作業が始まります。※ クロン先となるパーティションのデータが完全に削除されますので、事前にバックアップを取っておいてください。

ツール: USBケーブル付きの外付けハードドライブ、ハードドライブドッキングステーション
所要時間: 10分以上かも
|
メリット:ワンクリッククローン、コンピューターは必要ありません。 |
デメリット: ハードドライブのドッキングステーションを購入するには費用がかかります。 |
コンピューターを介してSSDのクローンを作成したくない場合は、HDDドッキングステーションを使うすこともできます。少し高いですが、プロセスは誰でもやれます。HDDドッキングステーションを購入して、下記の手順でSSDから外付けHDDへのクローンをやりましょう。
ステップ1. ハードドライブドッキングステーションを電源に接続します。
ステップ2.SSDをドッキングステーションに挿入します。
ステップ3.USBポートを介して外付けハードドライブをドッキングステーションに接続します。

ステップ4.電源ボタンを押してドッキングステーションの電源を入れ、OTC/OTBボタンを押してクローン作成を始めます。
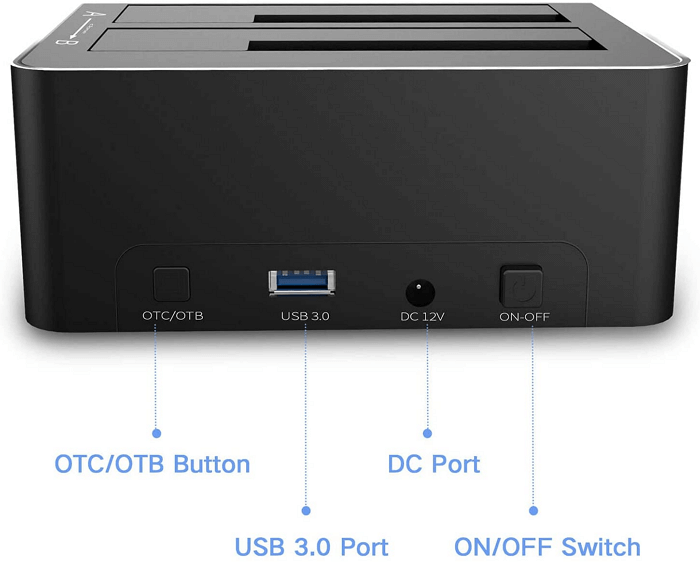
上部の処理ライトがすべて点灯したあと、クローン作成プロセスが完了しました。この後、外付けHDDとSSDを取り出すことができます。
本文では、バックアップとしてSSDを外付けHDD/SSDにクローンための2つのソリューションが提供されました。どちの方が良いかと言えば、両方とも使いやすくて役に立てて、自分の選択次第です。ここにEaseUS編集者の選択があります:
高機能なディスク管理

Partition Master Professional
一番使いやすいディスク管理ソフトで、素人でもディスク/ パーティションを自由に変更できます!