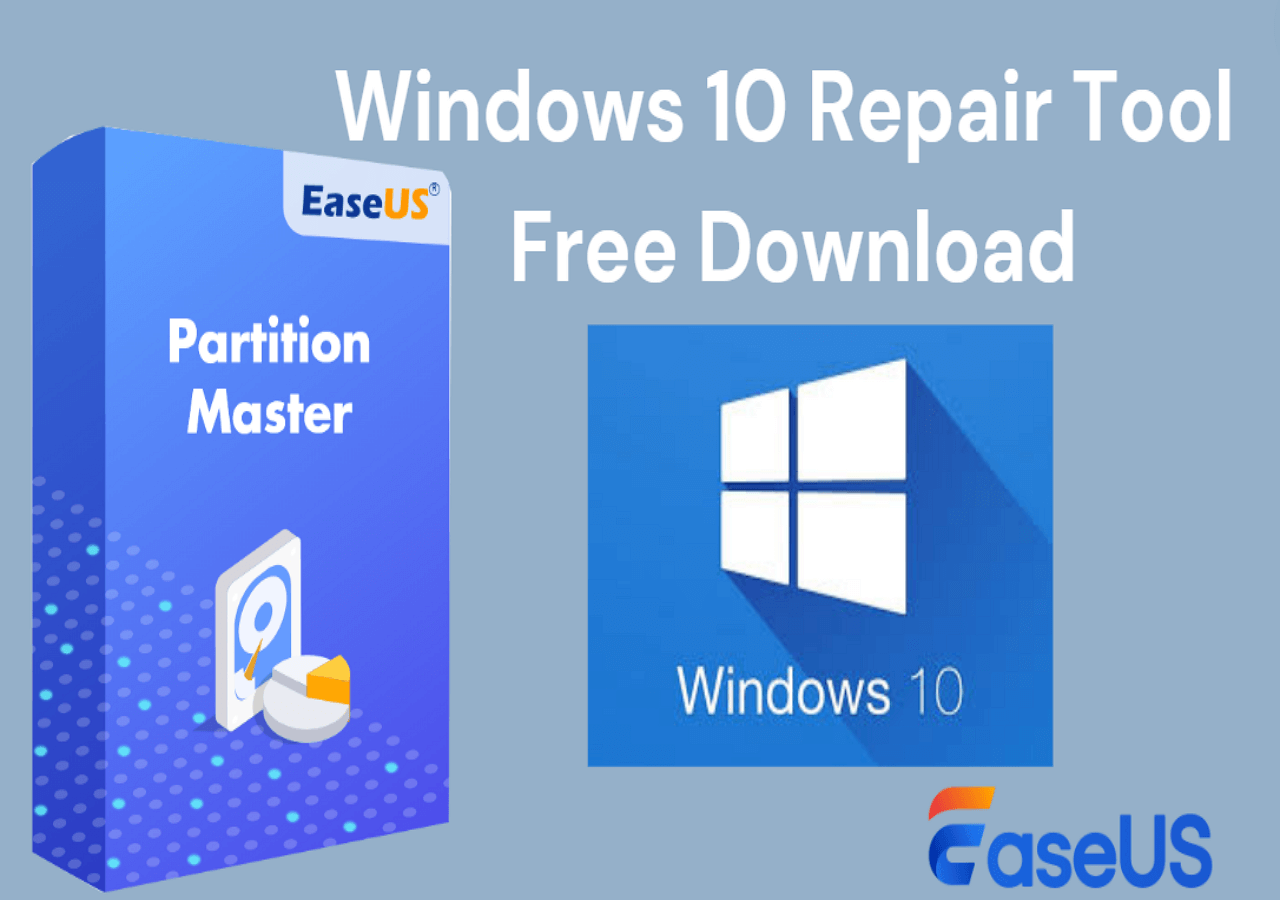-
![]() Windows向けデータ復旧
Windows向けデータ復旧
- Data Recovery Wizard Free購入ダウンロード
- Data Recovery Wizard Pro 購入ダウンロード
- Data Recovery Wizard WinPE購入ダウンロード
- Partition Recovery購入ダウンロード
- Email Recovery Wizard購入ダウンロード
- おまかせデータ復旧サービス
概要:
Windows 11のパフォーマンスを最大限に引き出し、ディスクに関する問題を解決するためのツールをご紹介します。システムの故障やクラッシュ、遅延といったトラブルに直面している方や、単にシステムを最適化したい方にとって非常に役立つ内容です。これらのツールを活用することで、皆さんのWindows 11体験をよりスムーズで快適なものにすることができます。ぜひご覧ください。
パフォーマンスの低下やファイルシステムエラー、起動順序の誤り、更には頻繁なクラッシュなどで困っている場合、Windows 11の修復ツールは大いに役立つでしょう。この記事では、E信頼性の高いWindows 11修復ツールを活用して、問題を素早く解決する方法をご案内します!
何百、何千ものツールの中で、どのツールが最高で最も信頼できるかを判断するのは本当に難しい仕事です。信頼できるWindows 11修復ツールを無料でお探しなら、多機能でディスク管理ソフトEaseUS Partition Masterがおすすめです。このツールは、フォーマット、パーティション削除、ヘルスチェックなどのハードドライブ関連の問題に取り組むためのワンストップソリューションです。さらに、MBR修復、ブート修復、ブート順の調整など、ブートシステムの問題に対する包括的なソリューションを提供します。
EaseUS Partition Masterは、Windowsデバイス内の問題に対処するための包括的な機能スイートを提供し、高度なディスク管理機能を提供します。Windows 11リカバリUSBまたはディスクの作成、MBRの再構築によるシステムファイルの修復、ファイルシステムエラーのチェックと修復、ブートスタックやブラックスクリーン/ブルースクリーンなどのブート問題の解決など、このツールはWindowsユーザーにとって必需品です。
🔎EaseUS Partition Masterの主な特徴
Windows 11の問題に振り回されないでください。今すぐWindows 11修復ツール-EaseUS Partition Masterをダウンロードして、システムをスムーズに稼動させましょう!
EaseUS Partition Masterを自由に使って、Windows 11でよくある2つの問題、ファイルシステムエラーとブートエラーを効果的に解決する方法を学びましょう。
ファイルシステムのエラーはシステムを混乱させ、クラッシュ、データ損失、パフォーマンスの低下を引き起こします。幸いなことに、EaseUS Partition Masterは、これらの問題の診断と解決を簡素化します。
ファイルシステムのエラーを確認する手順に従ってください:
ステップ1. EaseUS Partition Masterを起動し、パーティションを右クリックし、「チェック」>「ファイルシステムをチェック」を選択します。

ステップ2. 確認画面が表示され、「エラーが見つかったら修正する」にチェックを入れて「開始」します。

ステップ3. サーフェステストが正常に完了するまでお待ちください。

また、EaseUS Partition Masterを使ってSDカードのエラーをチェックしたり、ディスクサーフェステストを行って不良セクタがないかチェックすることもできます。Windows 10をお使いの場合は、以下のリンクをクリックして詳細をご覧ください。
Windows 10修復ツール無料ダウンロード 2024|32/64ビット
この記事では、Windows 10の破損やWindows 10の起動エラーなどのWindows 10のエラーに役立つ強力なWindows 10修復ツールを紹介します。
ブートエラーには特にイライラさせられる。しかし、心配はいりません! EaseUS Partition MasterにはリカバリUSBを作成する強力な機能があります。
手順に従ってください:
ステップ1. 外部ドライブまたはUSBをPCに接続し、EaseUS Partition Masterを起動します。「ブータブルメディア」タブに移動し、「ブータブルメディアを作成」をクリックしてください。

ステップ2. 利用可能なUSBドライブまたはCD/DVDを選択し、「作成」をクリックします。また、ストレージメディアにWindowsのISOファイルを書き込むことも可能です。

ステップ3. 作成したブータブルメディアを新しいコンピューターに接続し、F2またはDelキーを押し続けてBIOSに入ります。その後、WinPEブート可能ドライブをブートディスクとして設定し、F10キーを押して設定を保存して終了します。
ステップ4. コンピューターを再起動し、WinPEインターフェースに入ります。その後、EaseUS Partition Masterを起動し、「ツールキット」オプションの中から「ブート修復」をクリックしてください。

ステップ5. 修復したいシステムを選択し、「修復」ボタンをクリックしてください。

ステップ6. 少し待つと、「システムが正常に修復された」と表示されます。「OK」をクリックして、ブート修復プロセスを完了します。
このWindows 11修復ツールは、ゲーム中にPCがブルースクリーンになったり、ブラックスクリーンになったり、起動時にPCが動かなくなったりした場合に効果的です。さらに、Dell/HP/Lenovo/ASUS/MSI/Surfaceの起動ループを修正します。
このツールの使用中に混乱を感じた場合は、私たちのサポートチームがお手伝いします。
EaseUSの専門家チームは、24時間365日対応の1対1のマニュアルサービスを提供し、WindowsのブートエラーやBSOD(ブルースクリーンエラー)、コンピュータの起動ループの問題を解決するお手伝いをします。私たちの専門家は、無料診断サービスを行い、数十年の経験を活かして、システムの起動障害やWindowsの停止コード、OSの遅延問題を効率的に解決します。
イライラさせるエラーメッセージ、パフォーマンスの低下、ファイルシステムやブートエラーによる予期せぬシャットダウンは、Windows 11の生産性を大混乱に陥れます。パワフルで無料のソリューション、EaseUS Partition Masterがあれば、これらの問題を素早く解決することができます。
この無料修復ツールは、基本的な修正にとどまりません。リカバリーUSBの作成からシステムファイルの修復、ブート問題への対処まで、Windows 11によくある問題を迅速かつ効率的に診断し、解決できる包括的な機能群を誇ります。
Windows 11 無料修復ツールについてご質問がありますか?これらのFAQをお読みください。
1.Windows 11のリカバリUSBをダウンロードできますか?
はい!Windows 11では直接ダウンロードすることはできませんが、内蔵ツールやEaseUS Partition Master(緊急時に便利!)を使って作成しましょう。
2.最高のWindows 11修復ツールはどれですか?
EaseUS Partition Masterは無料で、ユーザーフレンドリーな機能と強力なツールで輝きます。
3.Windows 11修復ツールで何ができますか?
ファイルシステムエラー、ブートエラー、破損したシステムファイルを修正し、ディスクを管理することもできます!
高機能なディスク管理

Partition Master Professional
一番使いやすいディスク管理ソフトで、素人でもディスク/ パーティションを自由に変更できます!