-
![]() Windows向けデータ復旧
Windows向けデータ復旧
- Data Recovery Wizard Free購入ダウンロード
- Data Recovery Wizard Pro 購入ダウンロード
- Data Recovery Wizard WinPE購入ダウンロード
- Partition Recovery購入ダウンロード
- Email Recovery Wizard購入ダウンロード
- おまかせデータ復旧サービス
概要:
Seagate外付ハードディスク・ドライブがテレビで動作しない?このガイドでは、テレビでSeagate外付ハードディスク・ドライブが動作しない問題の解決方法をご紹介します。
外付けハードディスク・ドライブは目覚ましい進化を遂げています。外付けハードディスク・ドライブは、膨大な映画、音楽、写真、ビデオ・コレクションを保存する媒体です。特に、スマートTVとの互換性が高く、ビデオや音楽を大画面で楽しむことができます。とはいえ、シーゲイト外付ハードディスク・ドライブが動作していないことを示すエラー・メッセージに直面すると、イライラするのも無理はありません。
EaseUSでは、テレビで動作しないシーゲイト外付ハードディスク・ドライブに関する問題のトラブルシューティングと解決方法を調査します。この問題を迅速かつ安全に解決するための上位7つの対処法をご紹介します。
それでは、テレビで動作しないSeagate外付ハードディスク・ドライブを解決するためのプロセスを掘り下げていきましょう。解決策を説明する前に、作業に必要なツールや機器をすべて準備しておくことが重要です。
必要なもの:
Seagateのハードディスク・ドライブがテレビで動作しない問題を解決するための修正を試みる前に、ケーブルの取り外しと再接続を確認してください。いくつかの簡単な手順で問題が解決する場合があります。この投稿で役立つ情報を発見し、クリックしてオンラインの人々と共有することができます:
シーゲイト外付ハードディスク・ドライブがテレビと連動しない場合、Windowsコンピュータを使用することで、実用的な解決策を得ることができます。ここでは、Seagate・ハードディスク・ドライブ修理ツールを紹介し、この問題を解決するための一連のトラブルシューティング手順を説明します:
Seagate外付ハードディスク・ドライブがテレビで動作しない問題のトラブルシューティングでは、ファイル・システムの互換性を確認することが重要です。これを行う効率的な方法の1つは、EaseUS Partition Master Proを使用することです。この多機能なツールを使用すると、シーゲイト・ドライブのファイル・システムの確認や調整など、さまざまなディスク管理タスクを実行することができます。
EaseUS Partition Masterの利点
以下は、Seagateのハードディスク・ドライブのファイル・システムを確認するために必要な手順です:
ステップ1. 問題のあるターゲット・パーティションを右クリックします。
ステップ2. 「詳細設定」>「ファイルシステムのチェック」を選択します。
ステップ3. パーティションを隠すかどうかを確認します。
ステップ4. 「ファイルシステムのチェック」ウィンドウで、「見つかったらエラーを修正しようとする」オプションをチェックします。
ステップ5. 「開始」をクリックしてパーティションのエラーをチェックします。
EaseUS Partition Masterは、サイズ変更、フォーマット、GPTやMBRなどの異なるパーティション・スタイル間の変換など、さまざまな機能を提供します。テレビの仕様に合わせてシーゲイト外付ハードディスク・ドライブをカスタマイズする際にも、簡単に活用することができます。手動による方法と比較して、いくつかの利点があります。さらに、パーティション管理によりユーザーフレンドリーで分かりやすいアプローチを提供し、多くの機能を備えています。
以下の手順を使用して、EaseUS Partition Master経由でシーゲイト・ハードディスク・ドライブをGPTからMBRに変換することができます:
ステップ1. EaseUS Partition Masterを開き、サイドメニューの「ディスクコンバーター」から「GPT=>MBR」を選択します。
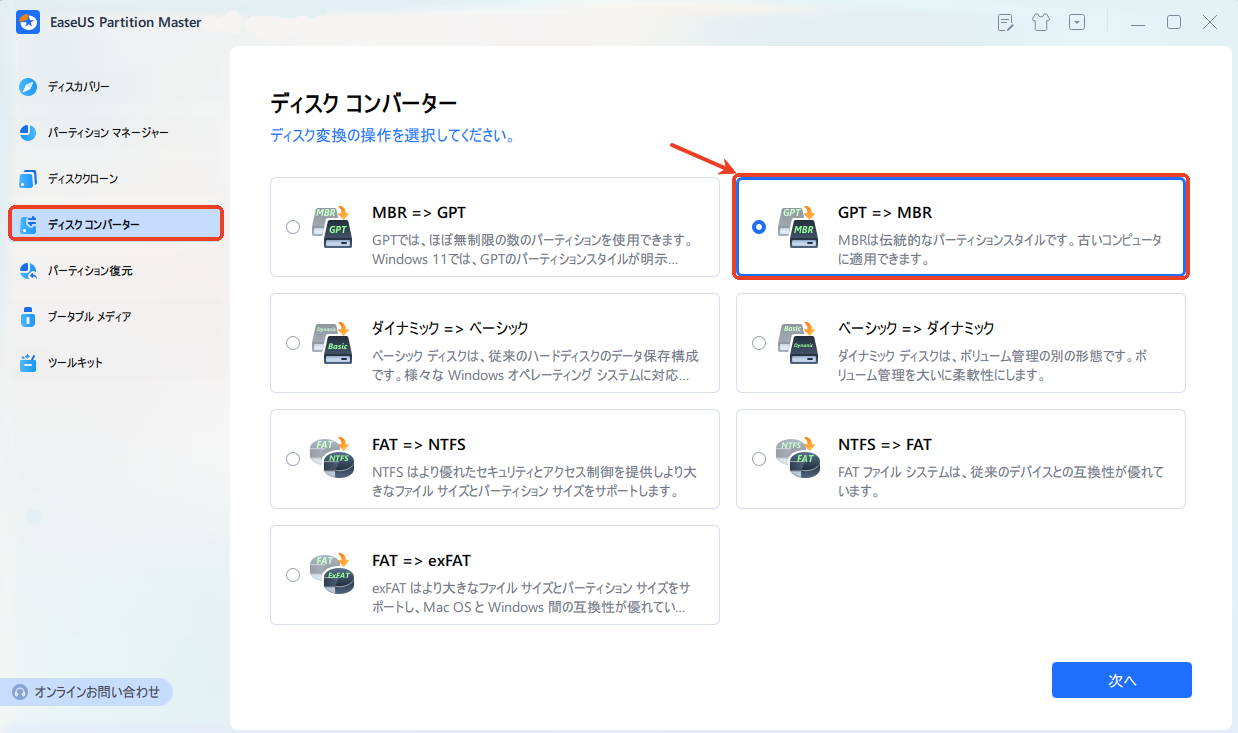
ステップ2. MBRに変換したいディスクを選択して、「変換」ボタンをクリックします。
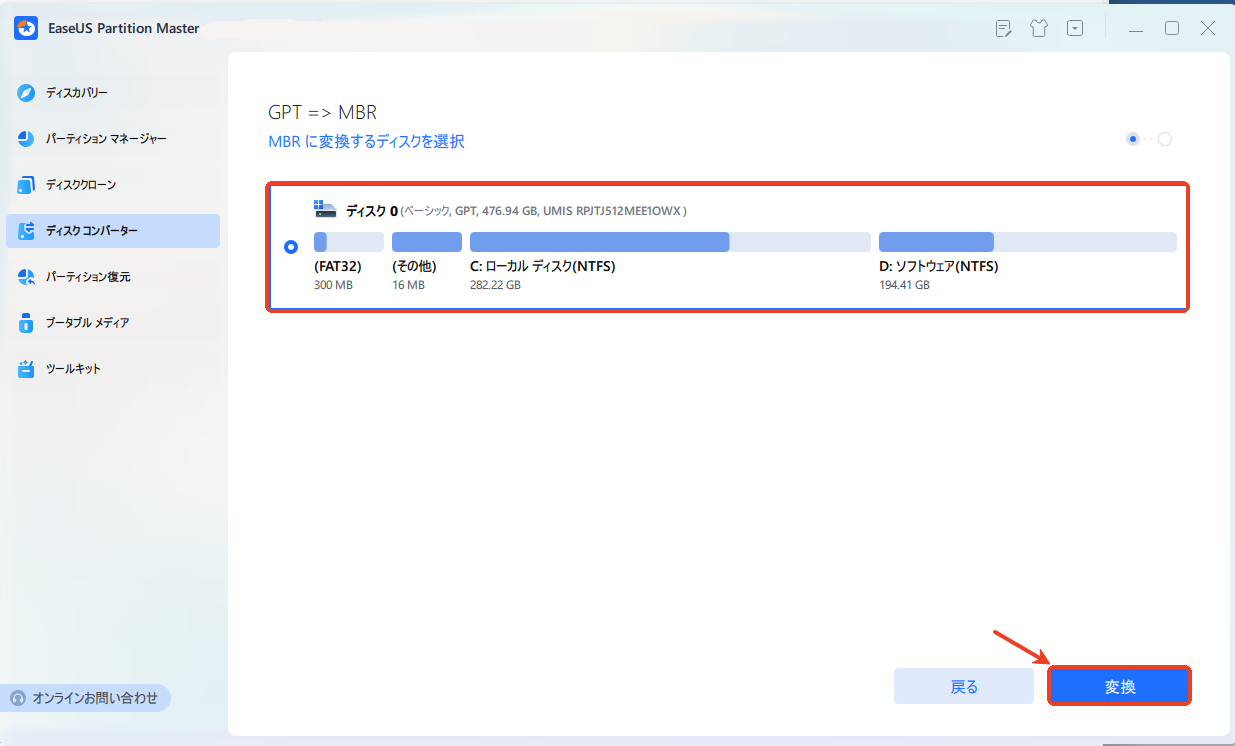
ステップ3. 確認画面が表示される場合は内容を確認すると、GPTディスクからMBRへの変換が始まります。変換が正常に完了したら、「変換に成功しました」と表示されます。
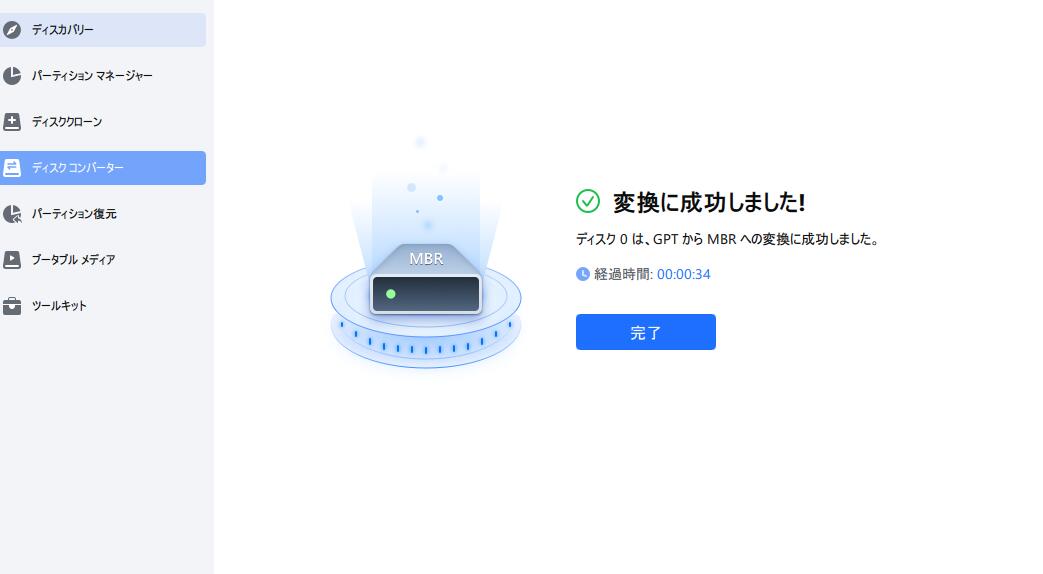
Seagate外付ハードディスク・ドライブをNTFSにフォーマットする場合、非常に使いやすいツールが1つあります。この多機能なソフトウェアを使用すると、ディスク管理に関連するさまざまなタスクを実行できます。このツールは、シーゲイト・ドライブとテレビ間の互換性の問題を解決するのに役立ちます。
Seagate外付ハードディスク・ドライブをフォーマットし、その機能を強化することができます。ここでは、EaseUS Partition Masterを使用してシーゲイト外付ハードディスク・ドライブをNTFSにフォーマットする方法を説明します:
ステップ1.ソフトを起動して、初期化したいSSD/HDDを右クリックして、「フォーマット」を選択します。

ステップ2.ここでフォーマットの詳細をチェックしてから、「OK」をクリックします。

ステップ3.「対象のパーティション上のデータは消去されます。」という提示メッセージが表示されます。フォーマットプロセスを進むには「はい」をクリックします。

ステップ4.最後に、画面右下のタスクキューにあるタスクをクリックして、保留中の操作を確認します。保留中の操作が間違っていない場合は、「適用」をクリックして、フォーマットプロセスを開始します。

シーゲイト外付ハードディスク・ドライブがテレビで正しく機能しない場合、ハードディスク・ドライブを更新またはアンインストールすることで、互換性の問題を解決できる場合があります。以下の手順でハード ドライバを更新/アンインストールします:
Seagate・ハードディスク・ドライブとテレビの互換性を保証するには、以下の手順でハードディスク・ドライバをアップグレードします:
ステップ 1: 「Win + X」キーを押し、表示されるメニューから「デバイス マネージャー」を選択します。シーゲイト外付ハードディスク・ドライブを探すには、「ディスク・ドライブ」カテゴリを展開します。
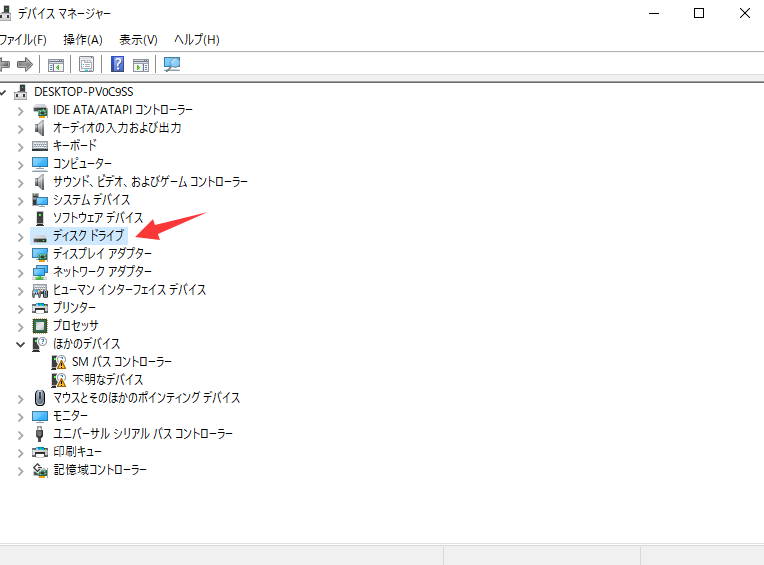
ステップ2:シーゲイト・ドライブを右クリックし、「ドライバの更新 」を選択します。更新されたドライバ・ソフトウェアを自動的に検索する]を選択し、画面の指示に従います。
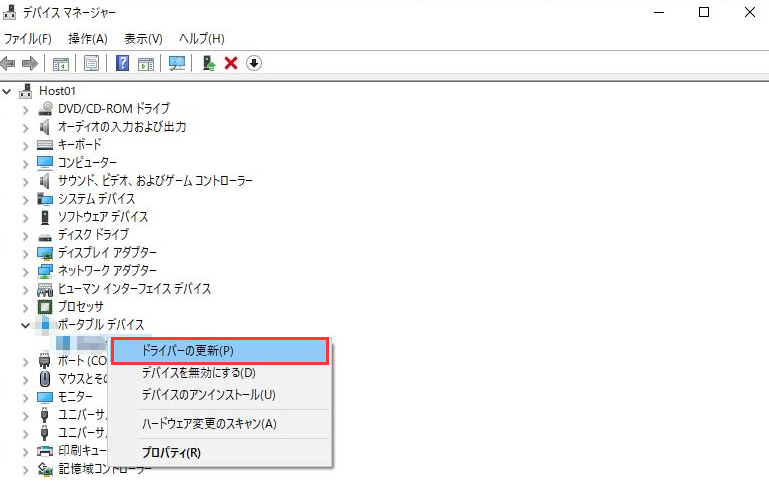
問題を解決するには、以下の手順でハードドライバをアンインストールし、再インストールする必要があります:
ステップ1: 「Win + X」キーを使用して「電源」メニューにアクセスし、「デバイス マネージャ」を選択します。ディスク・ドライブ」セクションをクリックして、シーゲイト外付ハードディスク・ドライブを見つけます。
ステップ2:シーゲイト・ドライブを右クリックし、「デバイスのアンインストール 」を選択します。その後、シーゲイト・ドライブをコンピュータから取り外し、再度接続します。Windowsがドライバの再インストール処理を自動的に行います。
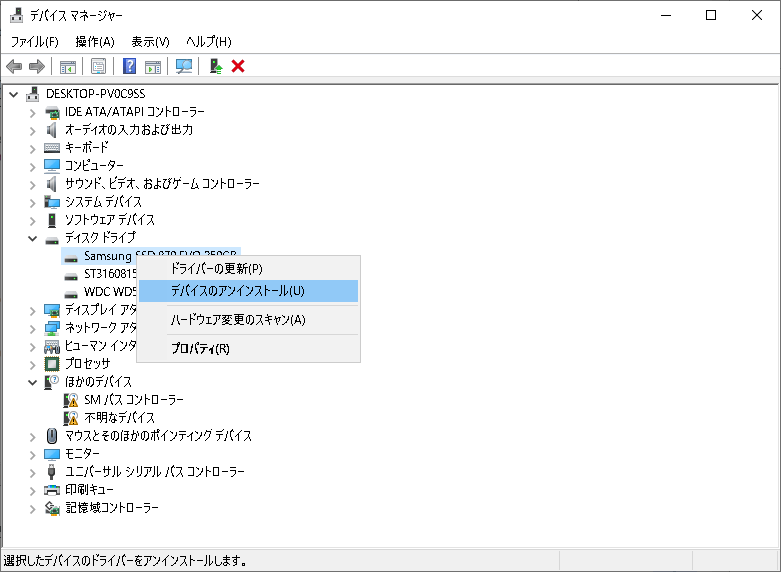
Macユーザがシーゲイト外付ハードディスク・ドライブをテレビで使用できないというジレンマに直面しても、macOSには解決策が用意されているため安心です。以下は、この互換性の問題に対処する3つの方法です:
お使いのテレビは互換性のためにMBR(マスターブートレコード)パーティションスキームを必要としますか?ターミナルを使用してMacでGPTからMBRに切り替えるには、次の手順に従います:
ステップ1:シーゲイトのハードディスク・ドライブをMacに接続し、「Command + Spaceバー」を使用して「Spotlight検索」にアクセスします。ここで「Terminal」と入力し、Returnキーを押してTerminalを起動します。

ステップ2: コマンド diskutil list を実行し、シーゲイト・ハードディスク・ドライブの番号をメモします。その後、以下のコマンドを使用してSeagateドライブをGPTからMBRに変換します:
diskutil partitiondisk /dev/disk0 MBR JHFS+ new 0b (「disk0 」はディスク番号を表します)

スマートTVと互換性がない場合、シーゲイト・ハードディスク・ドライブを適切なファイル・システムにフォーマットすることも可能です。以下は、Macでシーゲイト・ハードディスク・ドライブをフォーマットする方法です:
ステップ1:シーゲイト外付ハードディスク・ドライブをMacに接続します。上部のツールバーから「Go」メニューをクリックし、「Applications」フォルダに移動します。ここで「ユーティリティ」フォルダを探し、ダブルクリックします。次に「ディスク・ユーティリティ」をダブルクリックして開き、シーゲイトのディスクを選択して「消去」オプションを選択します。

ステップ2:「フォーマット」ドロップダウンウィンドウで、FAT32やExFATなどの新しいフォーマットを選択します。ドライブの名前を変更し、「スキーム 」としてMBRを選択することもできます。最後に、「Erase 」ボタンをクリックしてプロセスを開始します。
お使いのシーゲイト外付ハードディスク・ドライブをテレビに接続した際に、ディスク・エラーまたは破損が原因で故障している可能性をお考えですか?macOSに統合されたディスク・ユーティリティの「First Aid」機能を使用することができます。以下の手順に従って、ドライブの問題を検出し、修正します:
ステップ1:Finderを起動し、「アプリケーション」フォルダに移動します。ユーティリティ」サブフォルダの中からディスクユーティリティを探し、ダブルクリックして開きます。

ステップ 2: 左側でシーゲイト外付ハードディスク・ドライブを選択します。次に、ウィンドウ上部のメニューから「First Aid」を選択します。修復プロセスを開始するには、「実行」ボタンをクリックします。修復が完了したら、「完了」をクリックして操作を完了します。
シーゲイト外付ハードディスク・ドライブがテレビで動作しない問題は、テレビ自体が原因である場合もあります。ここでは、テレビの設定を調整して互換性を確保する解決策について説明します:
シーゲイト外付ハードディスク・ドライブとの互換性の問題を解決するには、テレビのオペレーティング・システム (OS) を更新することが重要です。メーカーは、改良、バグ修正、外付デバイスのサポート強化などのOSアップデートを頻繁にリリースしています。ここでは、テレビのOSを確認し、更新する方法を説明します:
ステップ1: Android TVのホーム画面で「設定」セクションに移動します。右側のメニューから 「デバイス設定 」を選択する。
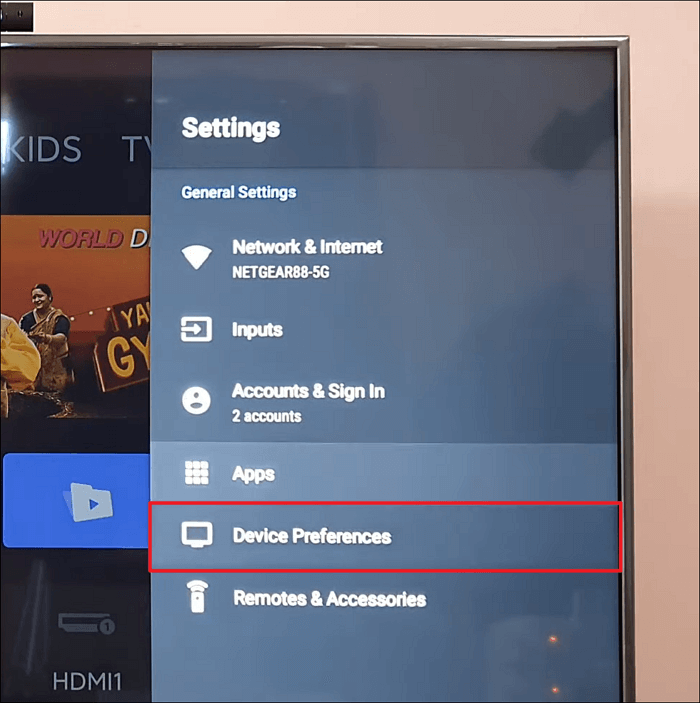
ステップ2: 「デバイス環境設定 」の中から 「バージョン情報 」を探し、タップする。システムアップデート」オプションを探し、選択する。利用可能なアップデートがあれば、ダウンロードしてインストールします。
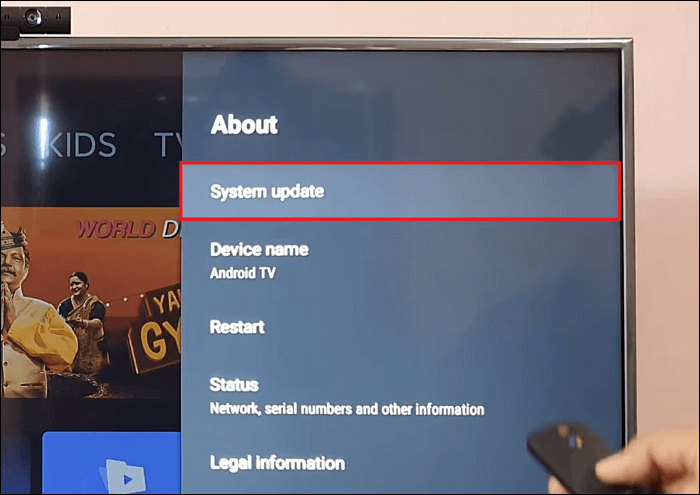
シーゲイトのハードディスク・ドライブがテレビで動作しないのはなぜですか?これは、皆様が疑問に思っていることかもしれません。このイライラする問題の原因を以下にまとめます。
🪅 互換性のないファイル・システムまたは破損したファイル・システム
最も一般的な原因の1つは、互換性のないファイル・システムまたは破損したファイル・システムです。シーゲイト・ドライブは、テレビが認識またはサポートしないファイル・システムでフォーマットされている可能性があります。
ᐌ 接続不良
接続の緩みや不具合に対処することで、簡単に解決できる場合もあります。この問題は、USB ケーブル、テレビの USB ポート、またはシーゲイト・ドライブのポートに起因している可能性があります。
🎀破損したハードディスク・ドライブ
物理的な損傷や摩耗により、シーゲイト・ドライブが機能不全に陥ることがあります。損傷したドライブは正常に回転しなかったり、コンポーネントに欠陥がある場合があります。
🎞️不良セクタ
時間の経過とともに、シーゲイト ドライブの内部ハードウェア コンポーネントが劣化し、不良セクタが発生することがあります。さらに、不良セクタによって TV がドライブを効果的に読み取れなくなることもあります。
👾古いハードディスク ドライブのドライバ
シーゲイト外付ハードディスク・ドライブは、テレビと効果的に通信するためにドライバが必要です。ドライバが古かったり、テレビのファームウェアと互換性がない場合、接続に問題が生じる可能性があります。
結論として、シーゲイト外付ハードディスク・ドライブがテレビで動作しないという厄介な問題にはイライラさせられます。しかし、本記事で紹介した知識とソリューションを活用すれば、この障害を克服し、シームレスなマルチメディア体験を取り戻すことができます。まとめとして、シーゲイト外付ハードディスク・ドライブがテレビで動作しない一般的な原因を探りました。これらの潜在的な原因を理解することで、問題を解決することができます。
トラブルシューティングの強力なツールとして、互換性のあるファイル・システムへのシーゲイト・ドライブのフォーマット、パーティションのサイズ変更、さまざまなディスク管理のニーズへの対応などのタスクに、EaseUS Partition Masterを使用することをお勧めします。ユーザー・フレンドリーなインターフェイス、安全機能、効率性により、シーゲイト外付ハードディスク・ドライブとテレビ間の互換性問題を解決する貴重な資産となります。
最近のテレビの大半にはUSBポートが搭載されています。そのため、シーゲイト・ハードディスク・ドライブなどの外付ドライブをテレビに接続して、メディア・コンテンツにアクセスすることができます。
シーゲイトのハードディスク・ドライブをテレビで使用するために必要なフォーマットは、テレビ固有の要件によって異なります。多くのテレビはFAT32およびNTFSファイル・システムと互換性があり、ExFATはWindowsおよびmacOSとシームレスに動作する汎用オプションです。互換性を保証するには、お使いのテレビのユーザーマニュアルを参照するか、サポートされているファイルシステムの詳細については、メーカーのウェブサイトをご覧ください。
シーゲイト外付ハードディスク・ドライブがアクティブに回転し、電力が供給されていることを示しているにもかかわらず、LEDインジケータが点灯しない場合は、ハードウェアに問題がある可能性があります。このような状況では、LED インジケータの故障を示すか、ドライブの電源または内部コンポーネントの問題が浮き彫りになる可能性があります。
高機能なディスク管理

Partition Master Professional
一番使いやすいディスク管理ソフトで、素人でもディスク/ パーティションを自由に変更できます!