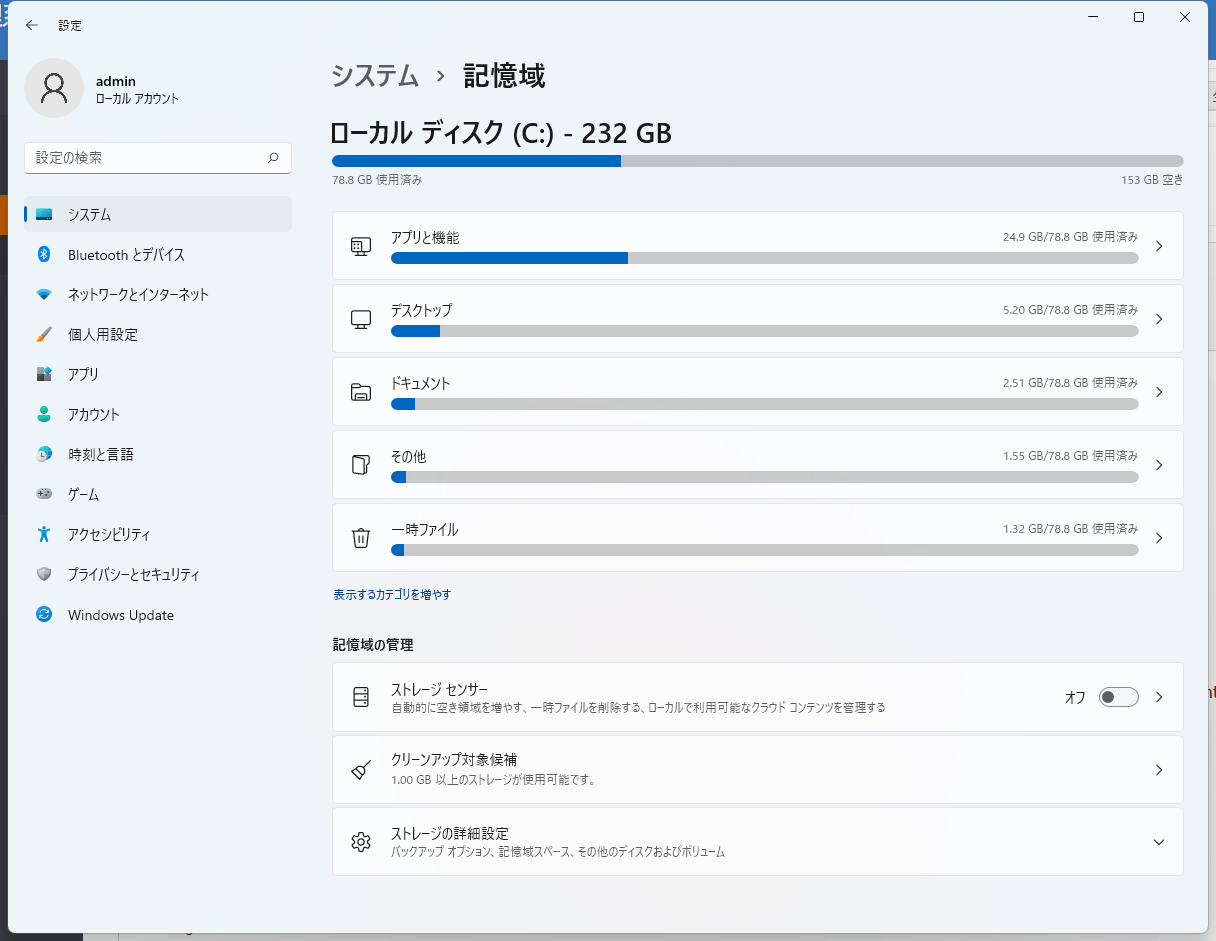-
![]() Windows向けデータ復旧
Windows向けデータ復旧
- Data Recovery Wizard Free購入ダウンロード
- Data Recovery Wizard Pro 購入ダウンロード
- Data Recovery Wizard WinPE購入ダウンロード
- Partition Recovery購入ダウンロード
- Email Recovery Wizard購入ダウンロード
- おまかせデータ復旧サービス
概要:
Windowsでの99%ディスク使用率の問題を解決する効果的なソリューションを発見してください。システムのパフォーマンスを効率的に最適化するための7つの方法に従ってください。
Windowsシステムで99%のディスク使用率を経験することは非常にイライラすることです。それによりコンピュータの動作が極端に遅くなり、生産性が阻害されます。この問題は、バックグラウンドプロセス、不良ドライバー、またはマルウェアなど、さまざまな理由で発生する可能性があります。
このイライラするボトルネックに取り組んでいる場合でも、恐れることはありません!EaseUSが迅速かつ効率的にこの厄介な問題を解決するお手伝いをします。以下に概説されたステップに従って、Windowsシステムの99%ディスク使用率の問題に対処するための7つの効果的な方法を装備することができます。
まず、ディスク使用状況の詳細を把握し、99%のディスク使用率を引き起こしている可能性があるファイルやプログラムを特定する必要があります。EaseUS Partition Master やその強力な機能であるスペース分析ツールのようなツールの使用を検討してください。EaseUS Partition Masterは、ディスクパーティションとその使用状況に関する包括的なビューを提供します。スペース分析ツールは、異なるファイルやアプリケーションへのスペース割り当てを視覚化するのに役立ちます。
スペース分析ツールを使用すると、コンピュータ上のファイルやアプリによって占められている正確なストレージを正確に見つけることができます。次の手順を使用して、コンピュータ上でスペース分析ツールを実行できます:
ステップ1. EaseUS Partition Masterを起動し、「ディスカバリー」から「スペース分析ツール 」を開きます。
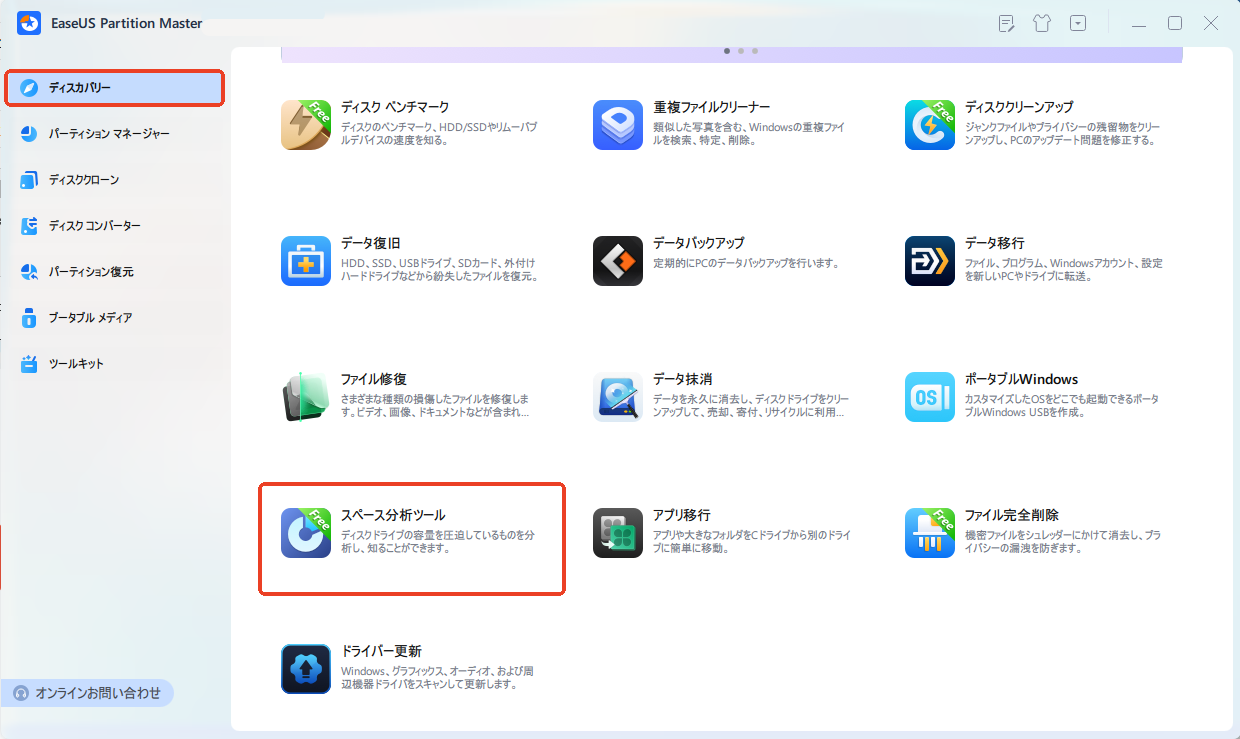
ステップ2. 表示されたポップアップウィンドウで、分析したいディスクを選択し、[分析]ボタンをクリックします。
![右上の[分析 ]をクリックします](/images/jp/epm/analyze-disk-space-2.jpg)
ステップ3. ディスク上の各フォルダやファイルが占める容量を視覚的に確認できます。不要なファイルを整理したい場合は、フォルダをダブルクリックして中身を表示し、ファイルの削除や修正を行うことも可能です。
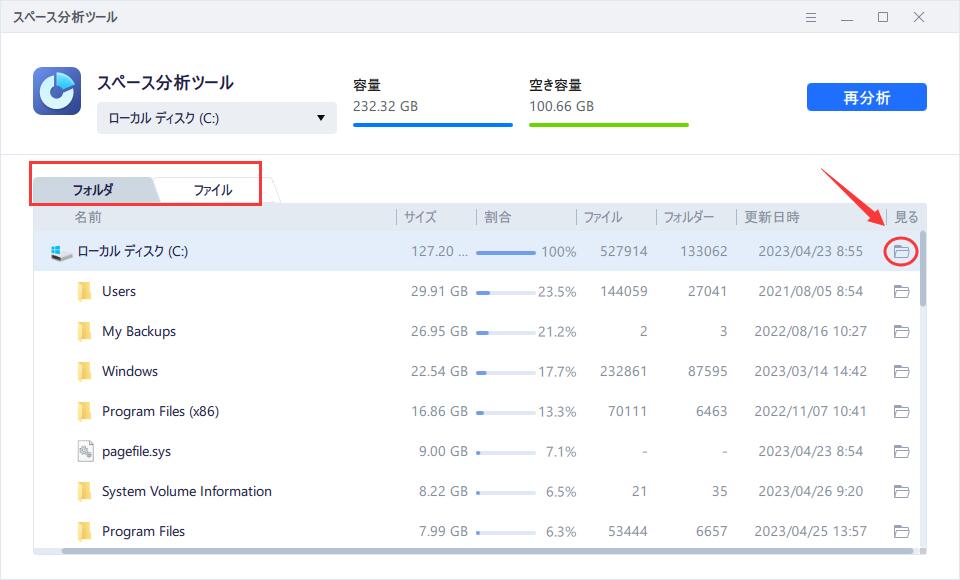
これらの手順を実行することで、ディスク使用量に関する貴重な情報が得られ、使用量が多い原因を特定するのに役立ちます。この情報をもとに、パフォーマンスを最適化し、ディスク使用率99%の問題を解決するために必要なアクションを実行します。
Windows 10/11でディスク 容量/使用状況を確認する方法
Windows パソコンやMacのディスク使用量を表示する最も簡単な方法をご紹介します。もっと読む >>
Windowsシステムのディスク使用率が高まる要因を特定した後、問題に取り組み、軽減することが重要です。以下の7つの実証済みの方法に従って、ディスク使用率を減らし、システムの最高性能を回復させてください。
高いディスク使用率と戦うためには、システムリソースを消費する可能性のある不要なプロセスを終了させることが重要です。これによりディスクへの負担が軽減され、全体的なディスク使用率が低下します。タスクマネージャーを使用してプロセスを終了するための次の手順に従ってください:
ステップ1: タスクバーを右クリックして「タスクマネージャー」を選択するか、または「Ctrl + Shift + Esc」のショートカットキーを使用して、タスクマネージャーを開きます。
ステップ2: タスクマネージャーで、「プロセス」セクションに進みます。これにより、アクティブなプロセスのリストとそれぞれのリソース消費を表示できます。
ステップ3: 高いディスク使用率を消費しているプロセスを特定します。特定のプロセスを右クリックし、「タスクの終了」を選択して停止します。重要なシステムプロセスを終了しないよう注意してください。
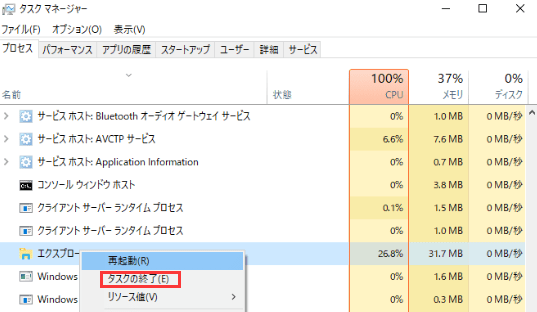
Windowsの自動デフラグを無効にすることで、不要なディスク活動を減らすことができます。特に頻繁に実行されており、高いディスク使用率に寄与している場合には、無効化が推奨されます。以下のステップバイステップの指示に従って、Windowsのデフラグをオフにしてください:
ステップ1. 「Win + S」キーを押してWindowsの検索バーにアクセスし、タスクスケジューラを検索します。表示されたら、「開く」をクリックして起動します。
ステップ2. 「タスクスケジューラライブラリ」をタップし、「Microsoft」フォルダに移動します。次に、「Windows」フォルダをクリックし、「Defrag」タスクを見つけてタップします。
ステップ3. タスクウィンドウの右側のペインで「無効化」をクリックします。その後、タスクスケジューラを閉じてコンピュータを再起動し、変更が正常に適用されていることを確認します。
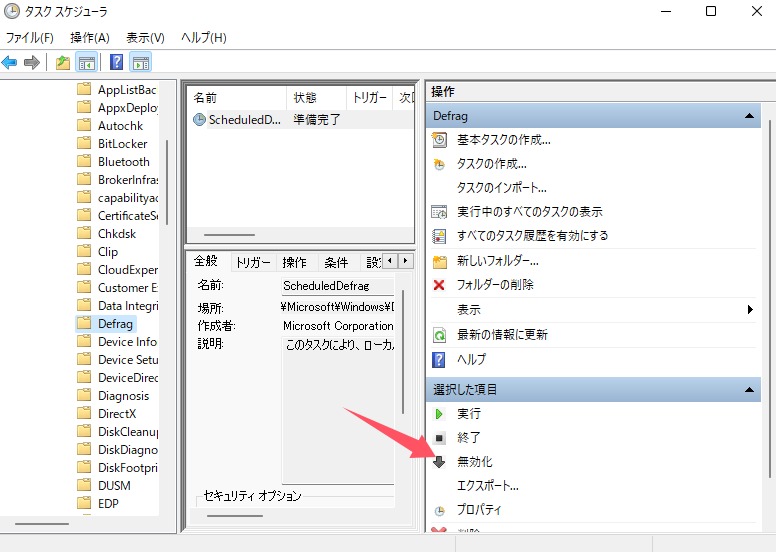
EaseUS Partition Masterツールキット内の機能であるEaseUS CleanGeniusを使用すると、ジャンクファイルや不要なプログラムを処理するのに役立ちます。このツールは、高いディスク使用率に寄与するかもしれないジャンクファイルや不必要なプログラムの排除を効果的に支援することができます。このツールを使用すると、コンピュータの自動クリーンを毎週設定することができます。以下の手順に従って、EaseUS CleanGeniusを利用し、99%または100%のディスク使用率の問題を解決してください:
ステップ1. EaseUS Partition Masterを起動し、「ディスカバリー」で「ディスククリーンアップ」を選択します。

ステップ2. EaseUS CleanGeniusが起動されます。「スキャン」をクリックして、システムのジャンクファイルをスキャンします。

ステップ3. 不要な項目にチェックを入れて「クリア」をクリックします。

ステップ4. 正常に完了すると、「クリーンアップが完了しました」と表示されます。

マルウェアの感染はシステム性能に大きな影響を与える可能性があります。高いディスク使用率を引き起こす可能性があります。システムを徹底的にアンチウイルスチェックすることは、悪意のあるソフトウェアを検出し排除するために不可欠です。
信頼性の高いアンチウイルスプログラムを使用して、Windowsシステムを包括的にスキャンすることができます。完全なシステムアンチウイルスチェックは、マルウェアを特定し排除するのに役立ちます。これによりディスクへの負荷が軽減され、全体的なシステム性能が向上します。
トラブルシューティングの方法からハードウェアのアップグレードに移行する際には、持続的なディスク使用率の問題を解決するために、ハードドライブを新しいものや大きなものにアップグレードすることを検討してください。EaseUS Partition Masterは便利な「ディスクのクローン」機能を提供しています。
これにより、データの損失リスクなしに、既存のディスクから新しいものや大きなものへ全てのデータを簡単に移行することができます。このアップグレードは新たなスタートを提供することができます。また、高いディスク使用率の問題を解決し、さらに多くのストレージスペースを提供することができます。
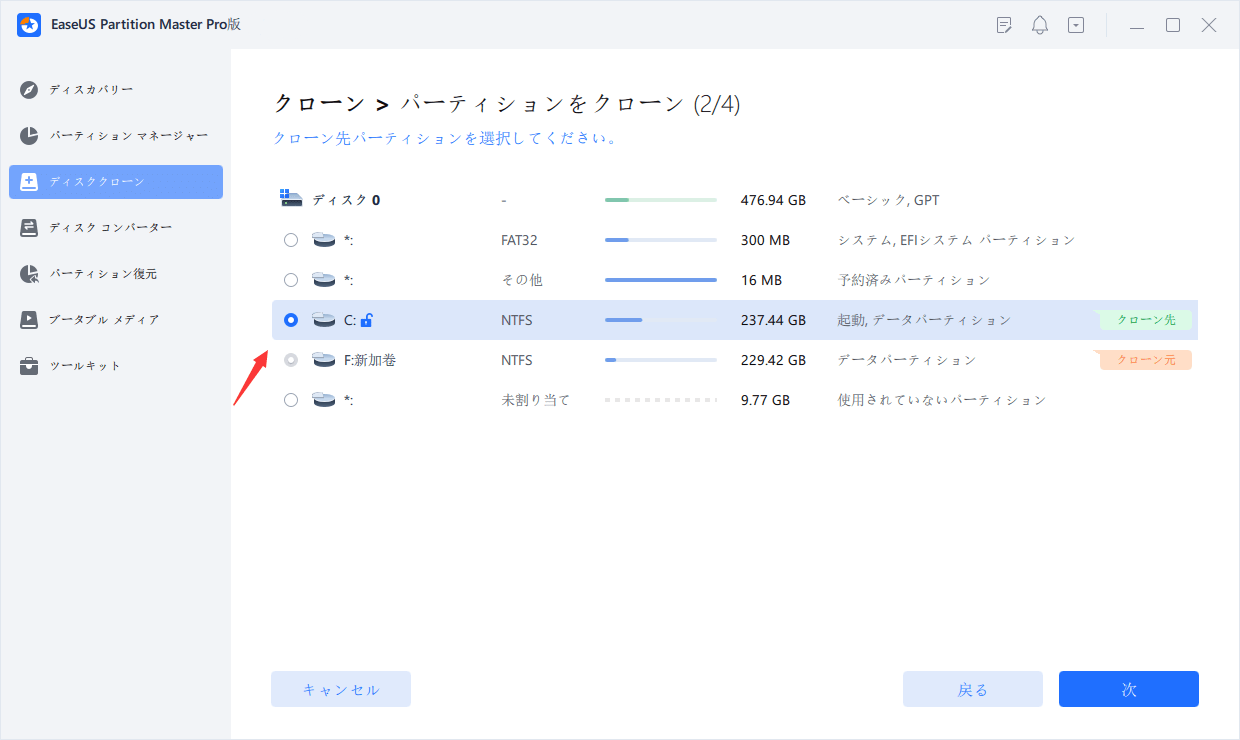
📝関連記事:
Xbox OneのSSDをアップグレードする方法 [完全ガイド]
Superfetchは、よく使われるアプリケーションを事前にメモリにロードすることでシステムのパフォーマンスを向上させるWindowsの機能です。これが高いディスク使用率に寄与することがあります。Superfetchを無効にすることでこの問題を軽減し、システムのパフォーマンスを向上させることができます。以下の手順に従って、コンピュータでSuperfetchを無効にしてください:
ステップ1. 最初に、「Win + R」キーの組み合わせを使用して実行ダイアログボックスを起動します。次に「services.msc」と入力し、Enterキーを押します。
ステップ2. サービスウィンドウで、サービスのリストから「Superfetch」を探します。その後、右クリックして「プロパティ」を選び、「スタートアップの種類」を「無効」に設定し、最後に「適用」をクリックしてから「OK」をクリックして変更を確認し保存します。
クリーンブートを実行することで、サードパーティのアプリケーションやサービスが高いディスク使用率の原因であるかどうかを特定するのに役立ちます。不必要なサービスとスタートアッププログラムをオフにすることで、高いディスク使用率の原因を特定することができます。これにより、問題のあるソフトウェアを特定できます。以下は、99%のディスク使用率問題を修正するためにコンピュータでクリーンブートを実行する方法です:
ステップ1. コンピュータで「Win+ R」を押して実行機能を起動します。「msconfig」と入力し、提供されたダイアログボックスで「Enter」を押してシステム構成にアクセスします。
ステップ2. システム構成ウィンドウで「サービス」タブにアクセスします。「Microsoftのサービスをすべて隠す」を有効にし、その後「すべて無効」を選択して、非Microsoftサービスを無効にします。
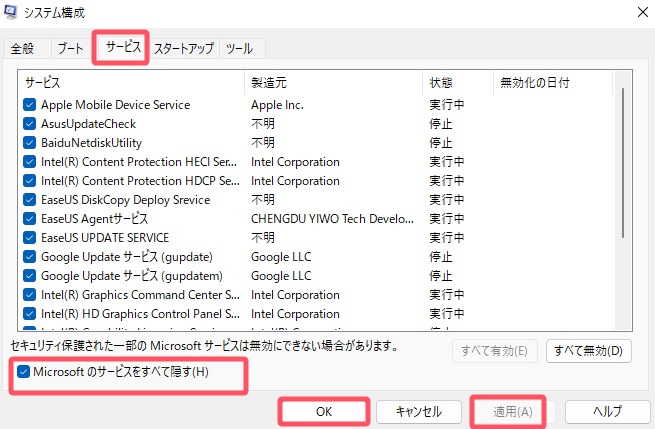
ステップ3. その後、「スタートアップ」タブに進み、「タスクマネージャーを開く」を選択します。ここで、右クリックして「無効にする」を選択することで、スタートアッププログラムを一つずつ無効にします。タスクマネージャーを終了し、スタートアップタブ内で「OK」を選択して、コンピュータ上でクリーンブート環境を開始します。
⭐関連記事:対処法:タスクマネージャーのディスク使用率が100%になる
99%のディスク使用率を経験するのはイライラすることであり、システムのパフォーマンスに影響を与えます。こちらが典型的なケースです:
「私のディスク使用率は99%で、メモリは80%ですが、アプリケーションソフトウェアを何も実行していません。Windows 10にアップグレードする前にはこの問題はありませんでした。これをどうやって修正しますか?私のラップトップはIntel i5を搭載しており、RAMは4GBです。 」 - Microsoft Communityより
この問題にはいくつかの要因が寄与している可能性があり、これらの潜在的な原因を理解することが効果的なトラブルシューティングには重要です。ここに高いディスク使用率の可能性のある理由をいくつか挙げます:
これらの潜在的な原因を特定して対処することは、ディスク使用率が 99% になる問題を軽減するために不可欠です。この記事のガイドラインを参照して、問題を体系的にトラブルシューティングして解決し、システムのパフォーマンスを最適な状態に復元してください。
このガイドは、Windowsのディスク使用率99%というイライラに対処するための包括的なアプローチを提供します。説明されている解決策に従って、様々な原因に取り組み、パフォーマンスを最適化し、コントロールを取り戻すことができます。効率的なディスク管理とトラブルシューティングのために、ディスク関連の問題を効果的に解決するための推奨ツールである EaseUS Partition Master の活用をご検討ください。
ディスク使用量の多さに関連する持続的な問題に遭遇すると、困惑することがあります。さらに詳しい説明や解決策をお探しの場合は、以下のよくある質問をご覧ください。回答やガイダンスについては、このリソースを参照してください:
1.99パーセントのディスク使用率は悪いことですか?
はい、99%のディスク使用率はシステムのパフォーマンスに深刻な影響を与える可能性があり、応答の遅延、アプリケーションのクラッシュ、全体的な動作の鈍さが発生することがあります。最適な機能を確保するために、この問題を解決することが重要です。
2.何も実行していないのにディスク使用率が100%になるのはなぜですか?
この問題は、バックグラウンドプロセス、システムアップデート、または設定ミスによって発生することがあります。対処するには、「Ctrl + Shift + Esc」キーの組み合わせを使用してタスクマネージャーを開きます。ここで、高いディスク使用率のプロセスを特定し、不要なプロセスを終了します。
3.ディスクドライブがいっぱいの場合、どうすれば修正できますか?
ディスクがいっぱいの場合にスペースを空けるためには、次の手順に従ってください:
方法1. まず、ディスクから不要なファイルやプログラムを削除します。
方法2. EaseUS CleanGeniusのようなディスククリーンアップツールを使用してジャンクファイルを削除します。
方法3. 大きなデータを外付けドライブやクラウドストレージに移動して、より良い管理を行います。
高機能なディスク管理

Partition Master Professional
一番使いやすいディスク管理ソフトで、素人でもディスク/ パーティションを自由に変更できます!