-
![]() Windows向けデータ復旧
Windows向けデータ復旧
- Data Recovery Wizard Free購入ダウンロード
- Data Recovery Wizard Pro 購入ダウンロード
- Data Recovery Wizard WinPE購入ダウンロード
- Partition Recovery購入ダウンロード
- Email Recovery Wizard購入ダウンロード
- おまかせデータ復旧サービス
概要:
Windows 11にアップグレードした後、ディスクの使用率が100%を示していたらどうしますか?それは、より大きなHDDやSSDが必要だということでしょうか?この記事では、この問題を解決する方法をお伝えします。
Windows 11にアップグレードして、コンピュータの応答が遅くなったと感じたら、タスクマネージャーで問題の原因を確認することができます。 タスクマネージャは、コンピュータで現在実行されている各プロセスに関する情報を提供します。
パソコン(特にノートパソコン)の動作が遅くなる原因として、ディスクの使用率が100%を示していることがよくあります。 一般的に、ディスク使用量は長い間高いままではありません。 高いレベルまたは100%に近い状態になるのは短期間で、その後は通常の値(通常は10%未満)に下がるはずです。 お使いのコンピュータのディスク使用量が高い状態が続く場合、 問題の解決策を見つける必要があります。 ここでは、コンピュータの最適化を試みるための7つの方法をご紹介します。
ディスクの使用量は、ディスクに大きく依存します。 お使いのコンピュータに低性能のハードディスクが取り付けられている場合、より良いものに交換する時期が来ているかもしれません。 SSDはHDDよりも高速で安定しています。 SSDがインストールされたコンピュータは、より良いパフォーマンスを発揮します。
ハードディスクが正常に動作している場合、仮想メモリをリセットすることで問題を解決することができます。 仮想メモリは、RAMとハードディスクの一部を組み合わせた、コンピュータの物理メモリの拡張機能です。 RAMの空き容量が足りない場合、Windowsは仮想メモリにファイルを保存します。 以下は、仮想メモリをリセットする方法に関する手順です。
ステップ1:「設定」で、下にスクロールし、「バージョン情報」を見つけてクリックします。
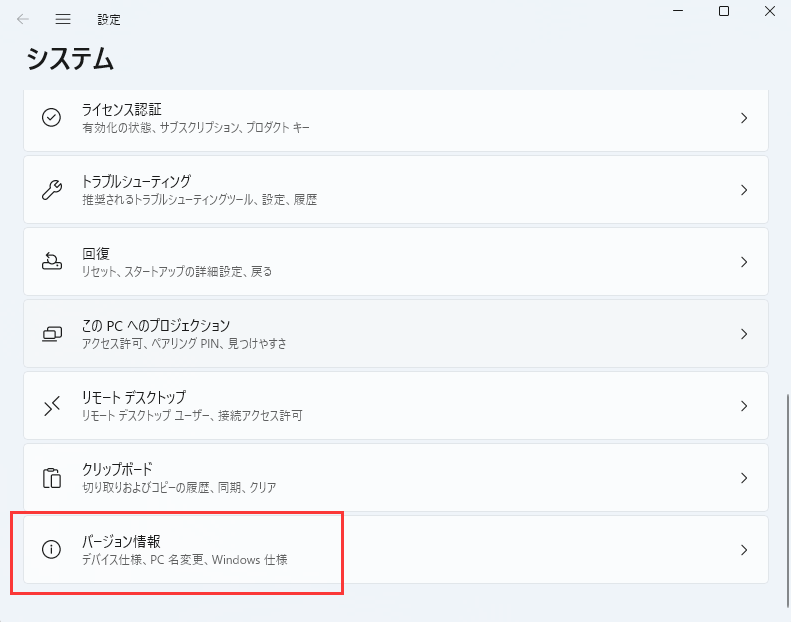
ステップ2:「システムの詳細設定」に移動します。
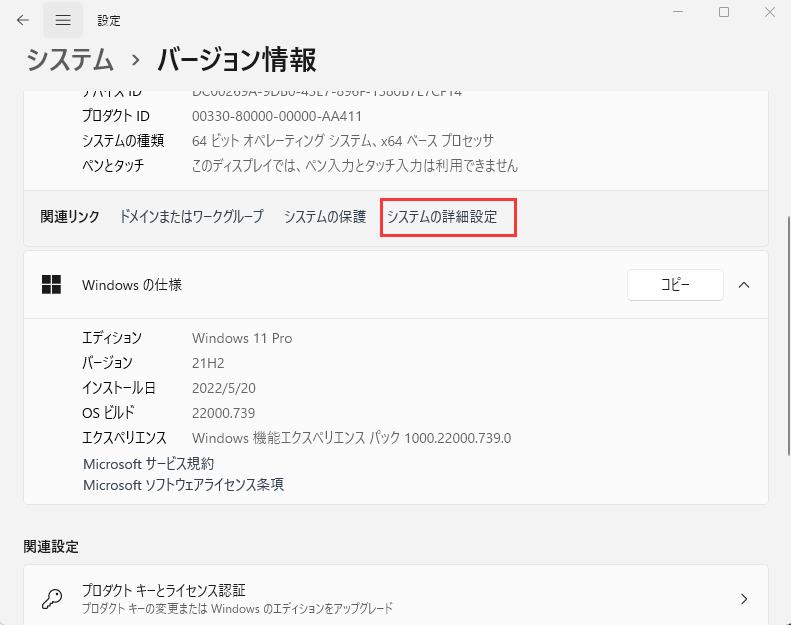
ステップ3:表示された新しいウィンドウで、「詳細設定」を選択し、「パフォーマンス」の下にある「設定」をクリックします。
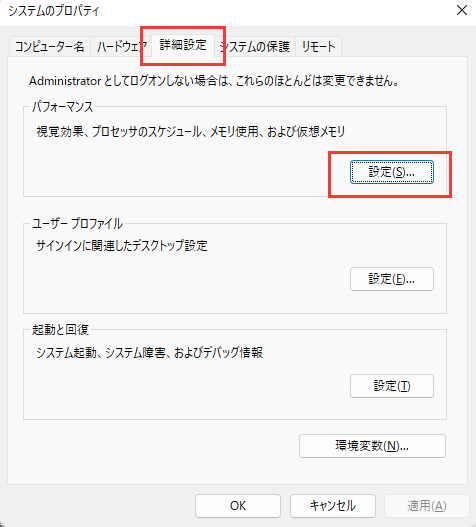
ステップ4:表示された新しいウィンドウで、「詳細設定」をクリックし、「仮想メモリ」の下にある「変更」を選択します。
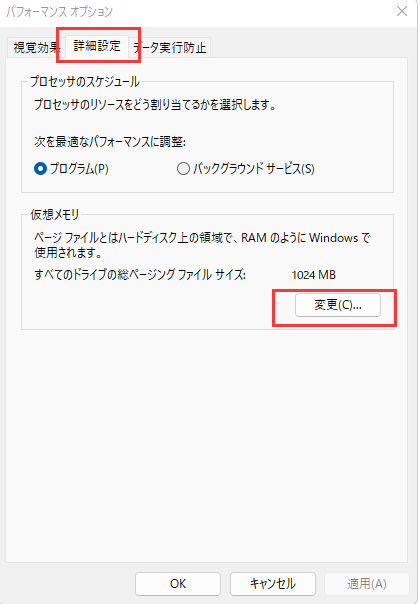
ステップ5:すべてのドライブのページングファイルのサイズを自動的に管理するオプションのチェックを外し、最大サイズをより大きな数値に変更します。 ただし、この値は高くしすぎないようにしてください。 物理RAMの1.5倍程度にする必要があります。
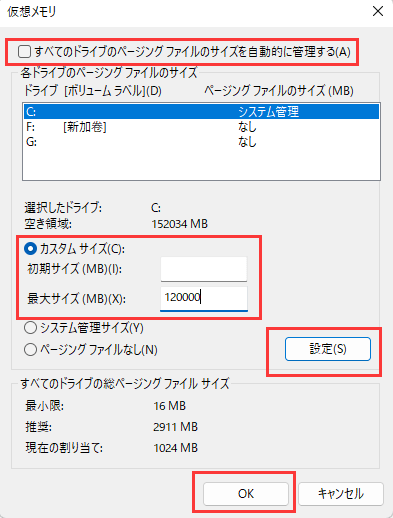
ステップ6:「設定」をクリックし、「OK」をクリックします。
ステップ7:次に、コンピュータから一時ファイルを消去する必要があります。 Windows + Rキーを同時に押し、「ファイル名を指定して実行」ボックスに「temp」と入力し、Enterキーを押します。
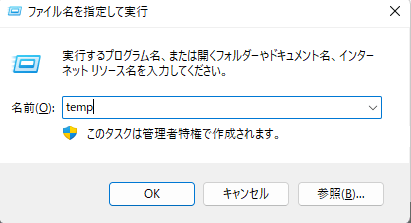
ステップ8:コンピュータ上のすべての一時ファイルがリストアップされます。 これらをすべて選択し、削除します。
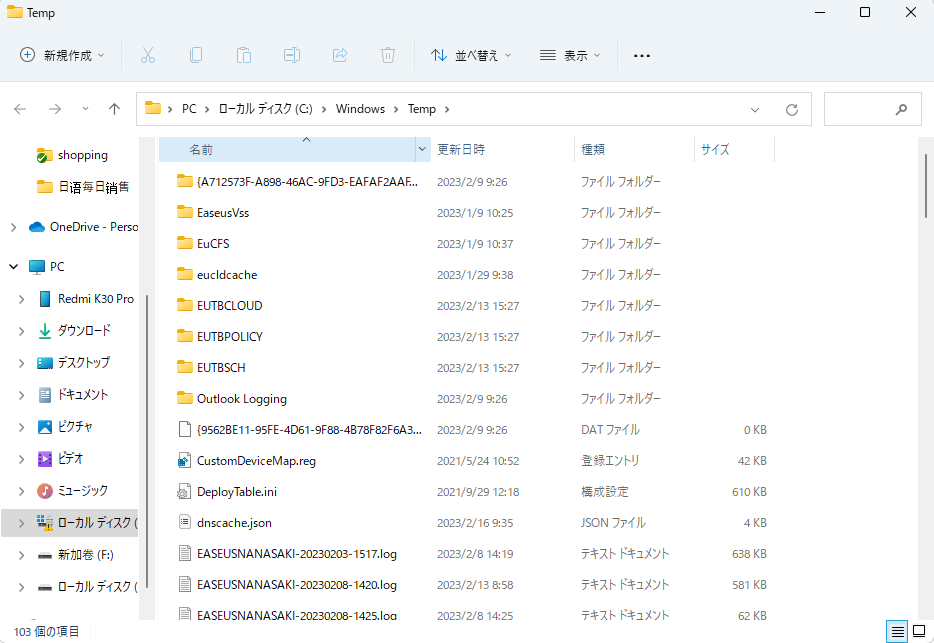
ステップ9:これでディスクの使用率が100%になったことが確認できます。
ステップ1.検索フィールドを開き、「パワープラン」と入力します。
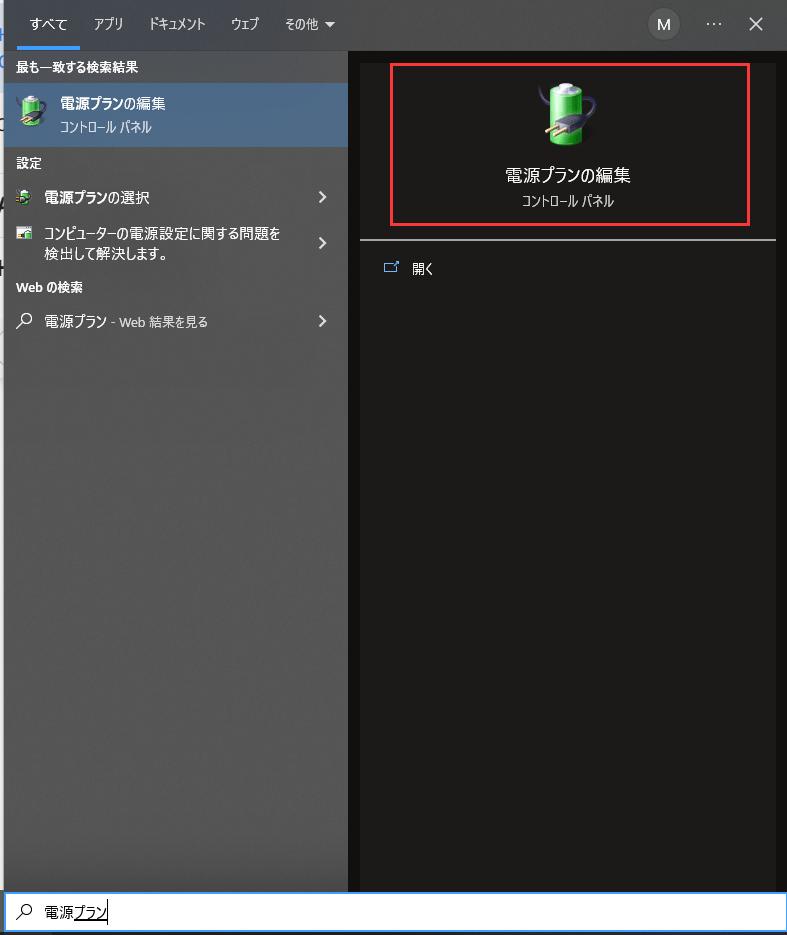
ステップ2.「電源プランの選択またはカスタマイズ」→「高パフォーマンス」を選択します。
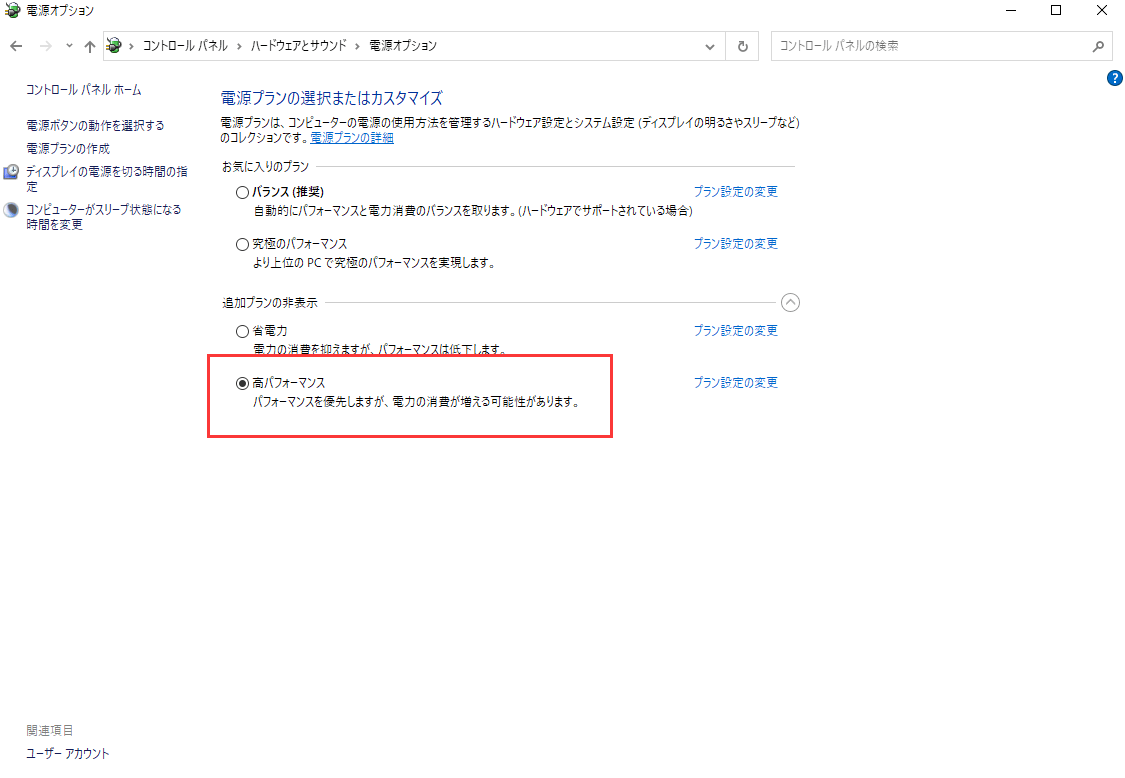
アンチウィルスソフトは、ディスク容量を多く消費する場合があります。 この問題を解決するために、ソフトウェアを一時的に無効にすることができます。
「設定」→「システム」→「通知」で、以下のオプションをオフにします。
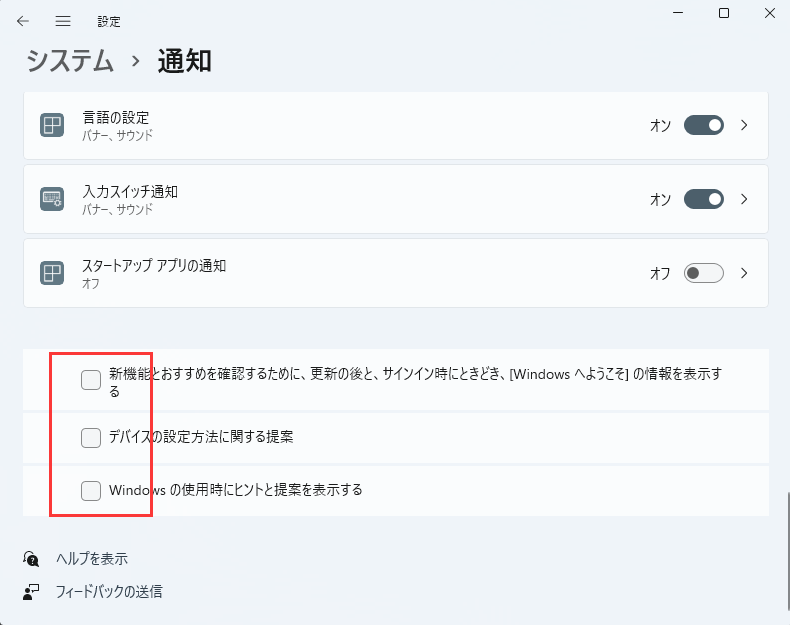
一部の AHCI PCIe (Advanced Host Controller Interface PCI-Express) も、Windowsのディスク使用率の問題を引き起こす可能性があります。StorAHCI.sys ドライバーを修正して問題を解決できます。
ステップ 1.「デバイス マネージャー」→「IDE ATA/ATAPI コントローラー」→「標準 SATA AHCI コントローラー」を選択します。
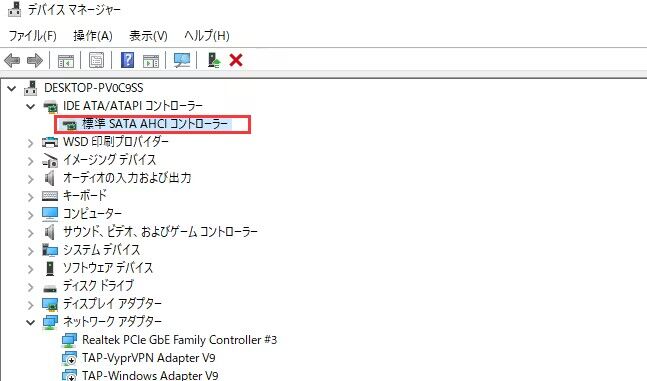
ステップ 2.「標準 SATA AHCI コントローラー」を右クリックして、「プロパティ」をクリックします。「ドライバー」→「ドライバーの詳細」で storahci.sys ファイルがあるかどうかを確認します。
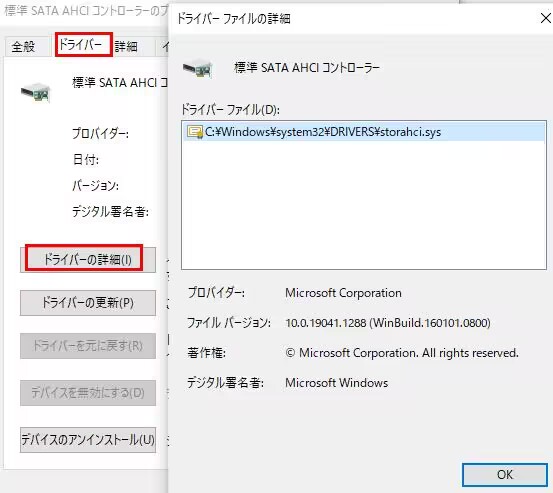
ステップ 3.「詳細情報」を閉じて、「詳細」タブに移動し、「デバイス インスタンスパス」を選択します。VENで始まるファイルに注意してください。
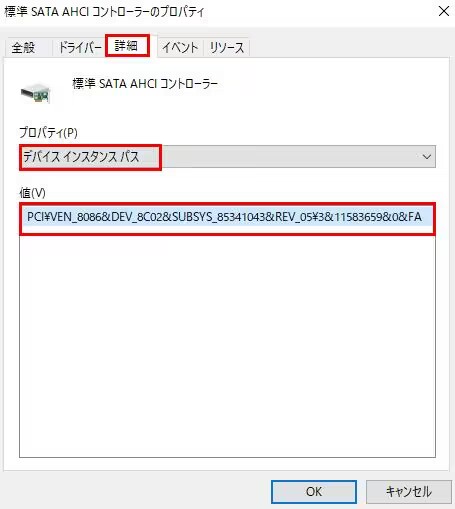
ステップ 5.スタート パネルの検索ボックスに「regedit」と入力し、キーボードの 「Enter」キーを押して「レジストリ エディタ」を実行します。次に、次の場所に移動します。
HKEY_LOCAL_MACHINE\System\CurrentControlSet\Enum\PCI\Device Parameters\Interrupt Management\MessageSignaledInterruptProperties
ここでは、ステップ 4で表示される名前を参照します(マシンによって異なります)。
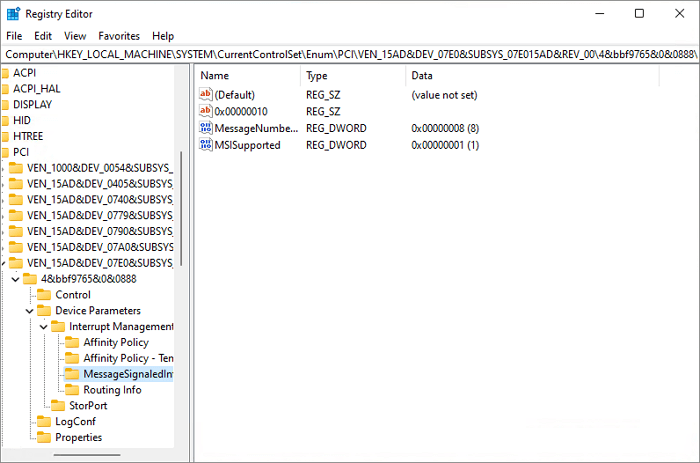
ステップ 6.「MSISupported」をダブルクリックし、値を「 0」に変更します。
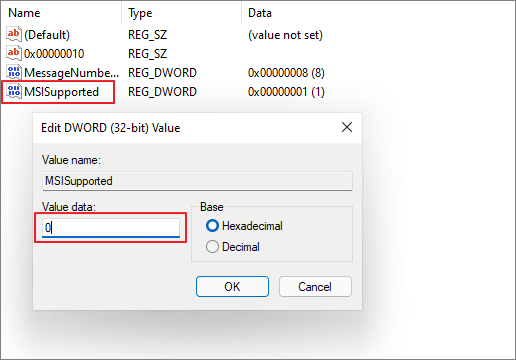
上記のいずれの方法でも問題を解決できない場合、最後の手段はディスク チェックを実行することです。コマンド プロンプトで chkdsk を実行して、問題を確認して修正することができます。
ただし、chkdsk コマンド ラインを使用すると、データが失われる可能性があることに注意してください。ディスクをチェックする前に、すべての重要なデータをバックアップする必要があります。
EaseUS Partition Master を使用してディスク チェックを実行することもできます。このツールを無料でダウンロードし、ガイドに従ってファイル システムをチェックする方法を確認してください。
ステップ1. EaseUS Partition Masterを起動し、パーティションを右クリックし、「チェック」>「ファイルシステムをチェック」を選択します。

ステップ2. 確認画面が表示され、「エラーが見つかったら修正する」にチェックを入れて「開始」します。

ステップ3. サーフェステストが正常に完了するまでお待ちください。

高機能なディスク管理

Partition Master Professional
一番使いやすいディスク管理ソフトで、素人でもディスク/ パーティションを自由に変更できます!