-
![]() Windows向けデータ復旧
Windows向けデータ復旧
- Data Recovery Wizard Free購入ダウンロード
- Data Recovery Wizard Pro 購入ダウンロード
- Data Recovery Wizard WinPE購入ダウンロード
- Partition Recovery購入ダウンロード
- Email Recovery Wizard購入ダウンロード
- おまかせデータ復旧サービス
概要:
Bitlockerでロックされたドライブを持っていて、Bitlockerドライブをフォーマットしたい場合、ここに滞在してください。このページでは、効果的にBitlockerで暗号化されたドライブ、USB、SDカードを簡単にフォーマットする方法を説明します。
Bitlockerで暗号化されたドライブをフォーマットする方法は?Bitlockerで保護されたHDを持っています。ログイン、パスワード、復元キーは不明で、ドライブ全体を消去したいだけです。WindowsのインストールCDから起動しようとすると、持っていない復元キーを要求されるので、ドライブにアクセスできません。ドライブ全体をフォーマットして再び使えるようにする方法はありますか?
BitLockerドライブ、USB、またはSDカードを有効にしたりロックしたりすると、自分でフォーマットすることができます。このページで、BitLockerパーティションとは何か、そしてWindows 10/8/7コンピュータでBitLockerドライブ、USB、またはSDカードを自分で簡単にフォーマットする方法を学びましょう。
BitLockerドライブをフォーマットしようとしている場合は、以下の部分に従ってドライブを正常な状態に復元してください。まず、Windows のファイル・エクスプローラを開き、BitLocker で暗号化されたドライブの状態を確認します:
ケース1.BitLockerドライブがロックされている
BitLockerドライブまたはUSBが金色のロックアイコンで暗号化されている場合、ドライブが現在ロックされていることを意味します。フォーマットする前に、まずロックを解除する必要があります。
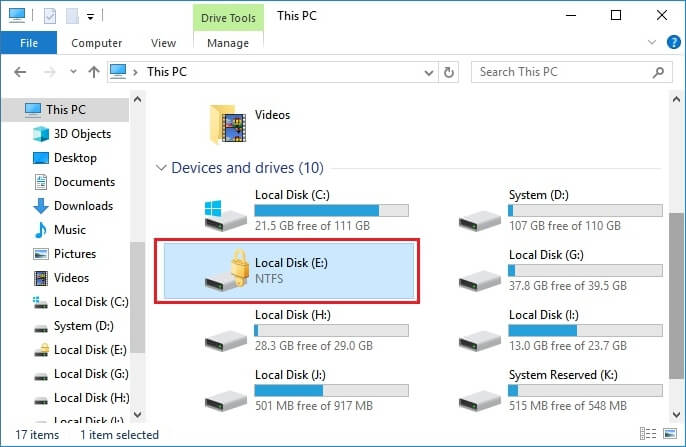
ケース2.BitLockerドライブのロックが解除されている
BitLockerドライブが青いロック・アイコンでロック解除されている場合は、ドライブ・データが現在表示されており、保存されたファイルにアクセスして変更を加えることができることを意味します。
この場合、パスワードを入力することなく、ビットロッカードライブを直接フォーマットすることができます。
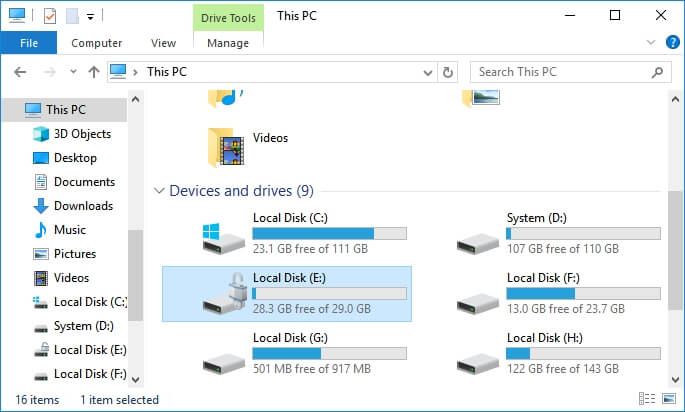
ご注意: 重要なデータがBitLockerハードドライブ、外付けUSB、またはSDカードに保存されている場合は、まずドライブのロックを解除し、別の安全な場所にデータをバックアップしてください。重要なデータが保存されている場合は、パート 3 に進んでください。即座にフォーマットする方法については、次のパートに進んでください。
BitLocker パスワードを忘れても、紛失しても問題ありません。高度なフォーマット機能を備えたEaseUS Partition Masterは、BitLockerで暗号化されたハードドライブ、USBフラッシュドライブ、SDカードをFAT32、NTFS、FATなどのファイルシステムにフォーマットします。すべてのレベルのWindowsユーザーは、内蔵ハードドライブまたは外付けストレージデバイス上のパーティションを管理するためにそれを適用することができます。
では、パスワードなしでBitLockerドライブをフォーマットする方法を見てみましょう:
そうすると、ディスクドライブが使用可能になり、BitLocker暗号化なしで再びファイルを保存できるようになります。また、BitLockerで暗号化されたストレージデバイスのロックをオンラインで解除するお友達を増やすために、この素晴らしいツールを共有することもお忘れなく:
BitLocker パスワードでドライブが暗号化された場合は、まずロックを解除する必要があります。BitLockerドライブがロックされると、Windowsはファイルシステムパラメータ、ディレクトリエントリ、その他の重要なディスクパラメータを変更します。ここでは、Windows 11/10/8/7でBitLockerドライブをパスワードでロック解除する方法を説明します。
このパートでは、BitLocker ハードドライブまたは USB SD のロックを解除する 3 つの方法をご紹介します。このページでは、各方法の簡単な比較表を示します。これらの方法をすぐに比較するためにお使いください:
| 実行可能なソリューション | 効果 | 工具 |
|---|---|---|
| BitLocker ドライブをパスワードでロック解除します。 | ミディアム | コンピューター、パスワード |
| クリーンコマンドを実行して BitLocker 暗号化を解除します。 | 低い | コンピュータ、コマンドプロンプト |
| 👨🔧「EaseUS 1-0n-1リモートアシスタンスサービス」をご利用ください。 | 高い | コンピュータ, EaseUS |
方法1.パスワードでBitLockerドライブのロックを解除する
ステップ1.Windowsのファイルエクスプローラを開き、BitLocker暗号化ドライブを見つけます。
ステップ2.BitLockerドライブまたは外付けドライブをダブルクリックし、ポップアップウィンドウにパスワードを入力します。
ステップ3.そして「Unlock」をクリックしてドライブのロックを解除します。
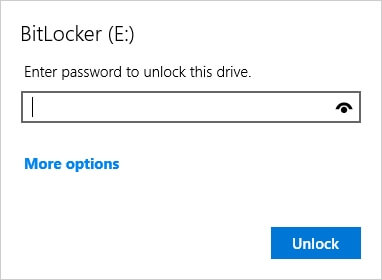
これで、問題なくドライブにアクセスし、BitLockerドライブ内のすべてを管理することができます。
方法2.クリーンコマンドを実行してBitLocker暗号化を解除する(パスワードなし)
BitLocker ドライブの回復キーまたはパスワードを忘れてしまった場合は、DiskPart の clean コマンドを使用して暗号化を解除できます。
パスワードを見つけ、ドライブのロックを解除するためにあらゆる手段を試すことをお勧めします。この操作を行うと、BitLockerドライブのパーティションとデータが削除されます。
慎重にやってくれ:
ステップ1.Windowsの検索で「cmd」と入力し、コマンドプロンプトを右クリックして「管理者として実行」を選択します。
ステップ2.diskpartと入力し、Enterキーを押します。
ステップ3.以下のコマンドを入力し、毎回Enterを押します:
ステップ4. exitと入力してdiskpartウィンドウを閉じます。
これで、未割り当てのスペースに新しいパーティションを作成し、NTFSにフォーマットして再びデータを保存することができます。
方法3.EaseUSが提供する1-0n-1リモートアシスタンスサービスを利用する
EaseUSのサポートチームは最近、1対1のリモートアシスタンスサービスも提供しています。BitLockerドライブのロック解除でお困りの場合は、EaseUSのサポートチームにご相談ください。
BitLockerのロック解除に専門サービスが必要ですか?
EaseUS では、BitLocker ドライブのロックを解除するための 1 対 1 リモートアシスタンスも提供しています。上記の解決策でうまくいかない場合は、このページに記載されているEメールまたはライブチャットで専門家にお問い合わせください。EaseUSの専門家によるサポートを確実にご利用いただくため、EaseUSにご連絡いただく際には、BitLockerで暗号化されたドライブの使用を停止することをお勧めします。
このパートでは、以下の3つのツールを使ってBitlocker暗号化ハードドライブをフォーマットする方法を紹介します:
| 実行可能なソリューション | 効果 | 工具 |
|---|---|---|
| ファイルエクスプローラーでフォーマットする | ミディアム | コンピュータ, ファイルエクスプローラ |
| ディスクの管理を使って BitLocker 暗号化をフォーマットする | ミディアム | コンピュータ、ディスク管理 |
| 👨🔧コマンドライン | 低い | コンピュータ、コマンドプロンプト |
ステップ1. BitLockerドライブが外付けストレージ・デバイスの場合は、PCに接続します。
ステップ2. Windowsのファイルエクスプローラを開き、BitLockerドライブを右クリックし、「フォーマット」を選択します。
ステップ3. フォーマットウィンドウでクイックフォーマットにチェックを入れ、ファイルシステム(内蔵ハードドライブならNTFS、32GB以下のUSB/SDならFAT32、大きな外付けドライブならexFAT)を設定し、スタートをクリックします。

プロセスが完了するまで待ちます。これで再び通常のデータドライブとして使用できるようになります。
修正2.「ディスクの管理」を使ってBitLocker暗号化ドライブをフォーマットする
ステップ1.検索ボックスに「コントロールパネル」と入力します。そして「コントロールパネル」をクリックします。
ステップ2.管理ツール>コンピュータの管理>ディスクの管理をクリックします。
ステップ3.ドライブまたはパーティションを右クリックし、「フォーマット」をクリックします。
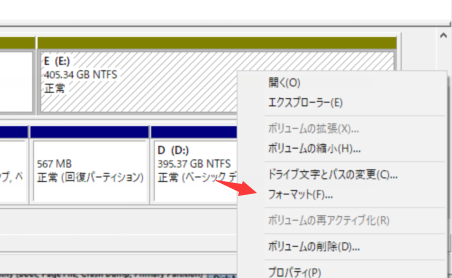
ステップ4.ファイルシステムを選択し、クラスタサイズを設定します。
ステップ 5.OK」をクリックして、BitLocker暗号化ディスク、USBフラッシュドライブ、またはSDカードをフォーマットします。
修正3.DiskPartでFormatコマンドを使ってBitLockerドライブをフォーマットする
ステップ1. 検索ボックスに「cmd」と入力し、コマンドプロンプトを右クリックし、「管理者として実行」を選択します。
ステップ2. diskpartと入力し、Enterを押します。
ステップ3. 以下のコマンドを入力し、毎回Enterを押してBitLockerドライブをフォーマットします:
ステップ4. DiskPartがフォーマットの完了を告げたら、exitと入力してEnterキーを押し、DiskPartを終了します。

これで、再びドライブにファイルを保存できます。
コンピュータのドライブに対してBitlockerをオンにしている場合、通常はそのドライブにデータを書き込んだり、そこからデータを読み込んだりすることができます。しかし、Windowsをインストールしようとすると、「このハードディスク領域にはWindowsをインストールできません。Bitlockerドライブの暗号化が有効になっています」というエラーメッセージが表示されます。
BitLockerドライブが現在ロックされている場合は、まずパスワードを使ってロックを解除してください。その方法は以下の通りです:
ステップ1.コンピュータのコントロールパネルに移動します。BitLocker Drive Encryption」をクリックします。
ステップ2.BitLockerで暗号化されたドライブを見つけ、「Turn Off BitLocker」を選択してハードドライブ、USBフラッシュドライブ、またはSDカードの暗号化を解除します。暗号化が解除されるまで待ちます。
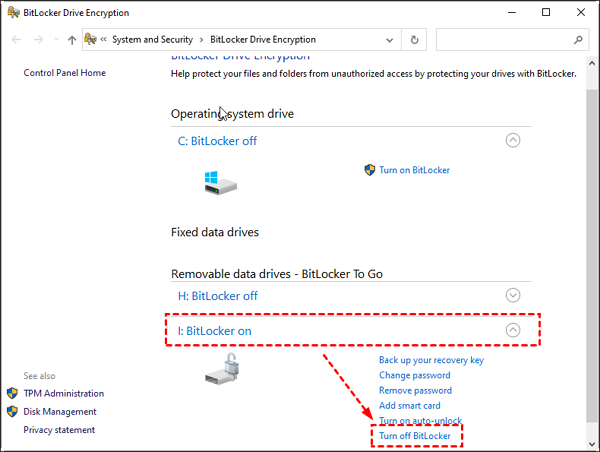
市販されているサードパーティのソフトウェアやソリューションでは、フォーマットされた BitLocker 暗号化ハードドライブからファイルを復元することはできません。しかし、EaseUS Data Recovery Wizardなどのデータ復元ソフトウェアを使用すれば、暗号化されていないフォーマット済みハードドライブからファイルを復元することができます。
このページでは、BitLocker 暗号化について、またお使いの PC から BitLocker ドライブを削除またはフォーマットする完全なプロセスについて説明します。
データのセキュリティを保護するには、まずドライブのロックを解除し、データをバックアップしてから、BitLockerドライブ、USB、またはSDカードを簡単にフォーマットすることを強くお勧めします。
この記事がBitLocker暗号化ドライブをフォーマットするのに役立つと思われる場合は、下のボタンをクリックして、それを必要とする誰かと共有することができます!
BitLockerドライブを正常な状態にリセットし、通常のドライブとして機能させる最善の方法は、BitLockerドライブをワイプし、希望のファイルシステム形式でパーティションを切り直すことです。EaseUSパーティションマスターは、あなたが完全に信頼し、助けを得るためにそれを適用することができるツールです。以下はその手順です:
高機能なディスク管理

Partition Master Professional
一番使いやすいディスク管理ソフトで、素人でもディスク/ パーティションを自由に変更できます!