-
![]() Windows向けデータ復旧
Windows向けデータ復旧
- Data Recovery Wizard Free購入ダウンロード
- Data Recovery Wizard Pro 購入ダウンロード
- Data Recovery Wizard WinPE購入ダウンロード
- Partition Recovery購入ダウンロード
- Email Recovery Wizard購入ダウンロード
- おまかせデータ復旧サービス
概要:
「昨夜は全部大丈夫でしたが、一晩を経って、朝に急にパソコンが遅くなってしまった」こういう兆しもなく、パソコンが遅くなった経験ありますか?あるいは長年にわたって使ってきたパソコンの動作が遅くなり、パソコンを早くしたい時がありますか?本文では、Win7パソコンをいくつのアプローチでスピードを改善する9つの対策を紹介したいと思います。
システムが更新後にWindowsを起動すると、Windows7の速度が低下する可能性があります。または、同時に複数のプログラムを開き、パソコン機能が追いつかず、ものすごく遅くなるかもしれません。
ここでは、Windows7の速度が低下する原因となった最も一般的な理由をリストしました。
それでは、Windows7を高速化する方法を見てみましょう。
一般的に、ディスク容量やシステムメモリが不足すると、コンピュータの速度が低下します。 同時に開くプログラムが多すぎると、Windows7のコンピューターの速度が低下する可能性もあります。 したがって、PCを再起動することでWindows7が早くなれます。
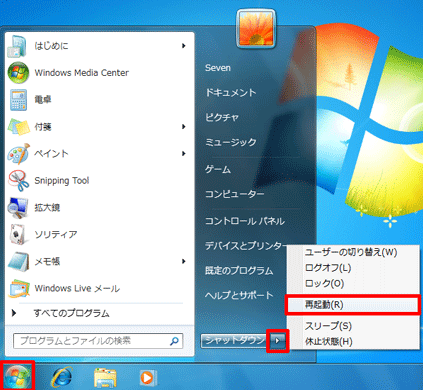
Win 7の速度が遅い場合は、パフォーマンストラブルシューティングを実行し、パソコンが自動的にスキャンし、修復し、パソコンを全体的に改善できます。
これを通じて、Windows7コンピューターの速度を低下させている原因を把握できます。
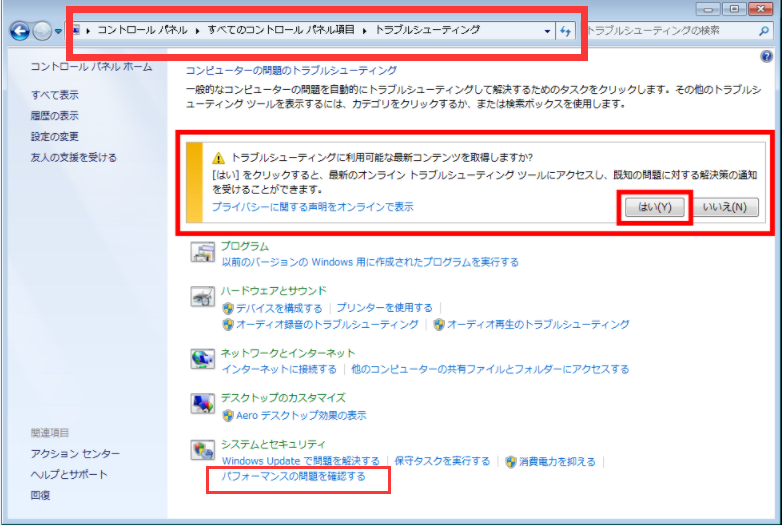
これにより、Windows7コンピューターのパフォーマンスが向上する可能性があります。
前述のように、多くのプログラムがバックグラウンドで実行されている場合、Windowsコンピューターは遅くなる可能性があります。 タスクマネージャにアクセスして、実行中のプログラムを確認し、不要なプログラムを閉じましょう。
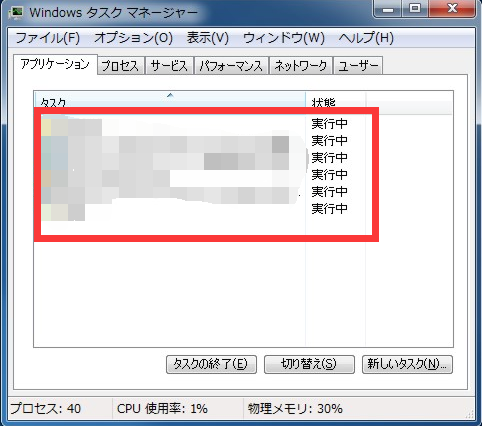
システムドライブがいっぱいになると、Windows7の実行速度が非常に遅くなります。したがって、システムパーティションを拡張する方法を見つけましょう。 EaseUS PartitionMasterを使用することで、データを失うことなくCドライブを拡張できます。とても使いやすくて、心地よいです。
EaseUS PartitionMasterは、別のパーティションまたは余っているドライブからCドライブに加えてシステムドライブを増やすことができます。
さらに、EaseUS PartitionMasterであるドライブから別のドライブに空き領域を転送したり、MBRをGPTに変換したり、FAT32をNTFSに変換したりすることもできます。 以下の手順に従って、Cドライブを拡張し、コンピューターをスピードアップしましょう。
Cドライブまたはシステムドライブのサイズを拡大する
ステップ1.「1クリックで調整」をクリックしてCドライブを拡張します。
Cドライブの容量が不足したら、Cドライブの上にマウスを置くと、EaseUSパーティションマスターにディスク容量不足のアラートが表示されます。「ワンクリック調整」をクリックして拡張します。

ステップ2.「OK」をクリックして、Cドライブを自動的に拡張します。
「OK」をクリックすると、EaseUSパーティションマスターはCドライブにスペースを自動的に割り当てて、スペース不足の問題を解決します。

追加オプション:「手動で調整」をクリックして、Cドライブを手動で拡張することもできます。
手動調整に切り替えるときは、Cドライブを選択し、ドットを右にドラッグしてCドライブにスペースを追加します。「OK」をクリックして確定します。
ステップ3.Cドライブのディスク容量不足を解決することを確認します
上隅にある[~個のタスクを実行]ボタンをクリックし、「適用」をクリックして保留中のすべての操作を開始します。

他のドライブからアロケーションして拡大する
ステップ1. EaseUS Partition Masterを実行して、ソフトのメイン画面で容量を調整したいパーティションを右クリックして、「サイズ調整/移動」を選択します。
ご案内:EaseUS Partition Masterは「スマートリサイズ技術」を採用しています。この技術によりますと、ディスクにある未割当容量を自動的に検出され、パーティションの末の黒点をトラックして、直接に選定のパーティションに容量を調整できるので、隣接領域で未割当容量を作る必要がありません。

ステップ2. パーティションの末にある黒い点を右にトラックしてパーティションの容量を拡大し、左にトラックして容量を縮小して「OK」ボタンをクリックします。

ステップ3. ソフトのメイン画面で上部で保留中の操作をクリックして、「適用」をクリックして、変更を適用します。

ディスクデフラグを実行してWindows7を高速化することできます。ご存知のように、断片化ファイルのせいでハードディスクに余計な作業が行わせ、PCが遅くなります。 したがって、ディスクデフラグを実行してWindows7ハードディスクを最適化できます。
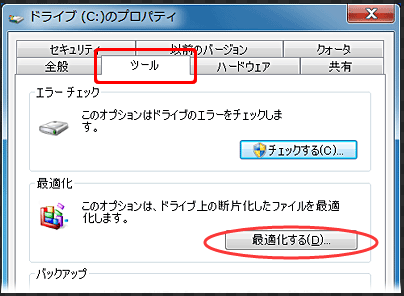
プロセスが終了したら、コンピュータを再起動し 、Windows7PCが早くなれるかもしれません。
Windows 7でシステムファイルをクリーンアップすると、不要なファイルが削除され、システムのスペースが増えます。この方法により、パソコンのスピードを改善できます。 ここで一つ無料のツールを紹介します。それはEaseUS CleanGeniusです。このツールは非常に強力であり、コンピューターの速度を大幅に向上させることができます。
2下の手順に従って、Windows7でシステムファイルをクリーンアップしましょう。
ステップ1. EaseUS Partition Masterを起動し、「ディスカバリー」で「ディスククリーンアップ」を選択します。

ステップ2. EaseUS CleanGeniusが起動されます。「スキャン」をクリックして、システムのジャンクファイルをスキャンします。

ステップ3. 不要な項目にチェックを入れて「クリア」をクリックします。

ステップ4. 正常に完了すると、「クリーンアップが完了しました」と表示されます。

視覚効果は、Windows7コンピューターの速度を低下させる原因の1つである可能性があります。 したがって、視覚効果をオフにしてWindows7を高速化させます。
Windows7の視覚効果をオフにするには:
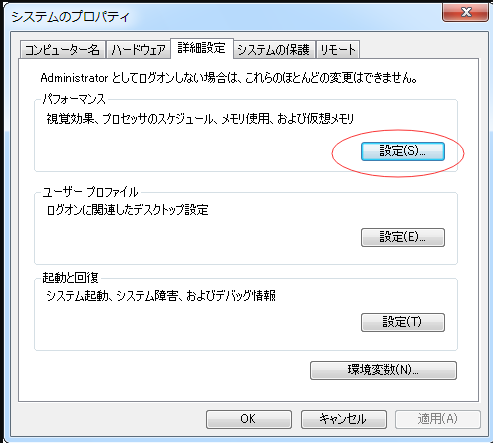
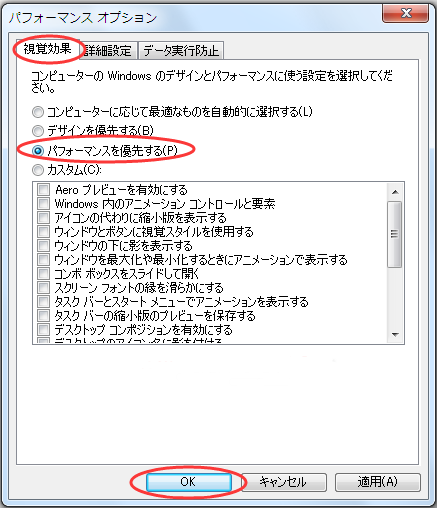
完了したら、パソコンを再起動します。
一部のユーザーは、ウイルスに感染しまい、コンピューターのパフォーマンスが低下する可能性があります。 ウイルスに対処するには、ウイルス対策プログラムをインストールして定期的にスキャンを実行する必要があります。 AVG、Avast、Kasperskyなどのセキュリティソフトウェアを選択し、ファイルをチェックしましょう。
コンピュータのパフォーマンスが多くの原因で決められるものの、RAMは重要な役割を果たしています。通常には、スピードアップする最良の方法は、コンピュータにRAMを追加することです。「8GBのRAMで十分ですか?」、「RAMを追加するにはどうすればよいですか?」などの質問をする人もいますが、 コンピューターのスキルに自信がある方以外は、Windows 7用のRAMを購入して、専門家に頼んだ方がお勧めします。
Windows 7コンピュータの動作が遅く、起動やシャットダウンに長い時間がかかる場合は、落ち着いてください。この9つの方法から自分のパソコンの状況に合わせ、一つを選択し、コンピュータを治しましょう。ほとんどの人がこのこの9つの方法中のいくつの方法でWindows7の速度が遅い問題を解決できると思います。
高機能なディスク管理

Partition Master Professional
一番使いやすいディスク管理ソフトで、素人でもディスク/ パーティションを自由に変更できます!