-
![]() Windows向けデータ復旧
Windows向けデータ復旧
- Data Recovery Wizard Free購入ダウンロード
- Data Recovery Wizard Pro 購入ダウンロード
- Data Recovery Wizard WinPE購入ダウンロード
- Partition Recovery購入ダウンロード
- Email Recovery Wizard購入ダウンロード
- おまかせデータ復旧サービス
概要:
この記事では、Windows 10/11で「SSDをフォーマットするオプションがない」を解決するための3つの方法と、ディスクの管理の問題を解決するための専門フォーマットツールを紹介します。
ディスクの管理で「SSDをフォーマットするオプションがありません」と表示されることはありませんか?心配しないでください。この記事では、この問題を解決するための効果的で簡単な方法を提供します。しかし、まず、「SSDをフォーマットするオプションがありません」エラーが発生する理由を把握する必要があります。
SSDとは何ですか?SSDは、その優れた安定した性能から、コンピュータユーザーの間で人気のあるストレージデバイスとなっています。しかし、時にはディスクの管理でSSDをフォーマットするオプションがないことに気づくことがあります。
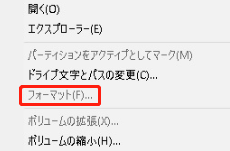
考えられる状況は以下の通りです:
これらの状況はすべて、「SSDをフォーマットするオプションがない」エラーにつながります。そして、「ディスクの管理のフォーマットオプションがグレー表示」問題を解決するために、私たちはあなたにいくつかの解決策を提供します。では、その解決策を詳しく説明します。
関連記事:
Windows 10/8/7で「ボリュームを縮小することはできません」エラー
適用場合:OSが入っているSSDをフォーマットしているときに、フォーマットオプションがグレーになる
EaseUS Partition Master Freeは、WindowsユーザーがSSDをフォーマットしたり、ディスクを管理したり、ディスクをチェックしたりするのに役立つユーティリティです。このフォーマットツールは、「SSDをフォーマットするオプションがありません」エラーを効率的に修正することができます。簡単なクリックでSSDをフォーマットすることができます。
OSを搭載したSSDをフォーマットするには、その前にブータブルメディアを作成する必要があり、パソコンが正常に起動しなくなったときにハードディスクやパーティションを管理するのに役立ちます。そうしないと、OSが入ったSSDを直接フォーマットした場合、コンピュータを再び起動させることができなくなります。
ガイド1.起動可能なメディアを作成します。
ステップ1. EaseUS Partition Masterのブータブルディスクを作成するために、USBドライブ、フラッシュドライブ、CD/DVDディスクなどのストレージメディアを用意します。そして、そのドライブをコンピュータに正しく接続します。
ステップ2. EaseUS Partition Masterを起動し、左側にある「ブータブルメディア」機能を見つけます。それをクリックします。
ステップ3. ドライブが利用できる場合は、USBまたはCD/DVDを選択できます。しかし、手元に記憶装置がない場合は、ISOファイルをローカルドライブに保存し、後で記憶媒体に書き込むこともできます。選択肢を作ったら、「作成」ボタンをクリックして開始します。
プロセスが終了すると、EaseUS Partition Master WinPE起動可能ディスクの作成が完了します。これで、パソコンが正常に起動しないときでも、起動可能なドライブを通してハードディスクやパーティションを管理することができるようになりました。
RAIDドライブを使用している場合、メニューバーから「ドライバーの追加」をクリックしてRAIDドライバをロードしてください。
ガイド2.OSが入ったSSDをフォーマットします。
ブータブルメディアを作成した後、ブータブルメディアからパソコンを起動し、以下の手順でEaseUS Partition Masterで今すぐSSDをフォーマットすることができます。
ステップ1. ハードディスクパーティションを右クリックし、「フォーマット」オプションを選択します。
ステップ2. 新しいウィンドウで、パーティションのラベル、ファイルシステム、クラスターサイズを設定し、「OK」をクリックします。
ステップ3. 警告ウィンドウが表示されますので、「OK」をクリックして続行します。
ステップ4. 「1個のタスクを実行」ボタンをクリックし、「適用」をクリックすると、ハードドライブパーティションのフォーマットが開始されます。
ところで、このプロフェッショナルフォーマットツールは、さまざまな問題を解決することができます。もっと詳しく知っていきましょう。
EaseUS Partition Masterの特徴:
フォーマットユーティリティとして、EaseUS Partition Masterは多くのディスクパーティション問題からあなたを助けることができます。これらの問題に対処するのに疲れている場合、それを助けるためにダウンロードしてください。
適用場合:ディスクの管理でSSDが認識されない
ディスク管理でSSDを認識できない場合は、SSDをデバイスに再接続してみてください。うまくいかない場合は、ファイルシステムエラーの確認が必要な場合があります。EaseUS Partition MasterもSSDのファイルシステムエラーをチェックするのに役立ちます。では、ダウンロードして手順に沿って操作してください。
ステップ1.問題のあるターゲットパーティションを右クリックします。
ステップ2.「アドバンス」→「ファイルシステムをチェック」を選択します。
ステップ3.パーティションを隠すかどうか確認します。
ステップ4.「ファイルシステムのチェック」ウィンドウで、「エラーが見つかったら修正する」オプションにチェックを入れます。
ステップ5.「開始」をクリックして、パーティションのエラーをチェックします。
この後、問題が解決されたかどうかを確認します。解決していない場合は、修理を依頼してください。
適用場合:SSDはフォーマットする前に初期化されていない
SSDが初期化されていない場合、ディスクの管理は新しいパーティションの作成やSSDのフォーマットを支援することができません。この場合、何かをする前にディスクを初期化する必要があります。
ステップ1. ディスクの管理でSSDの位置を確認し、右クリックします。
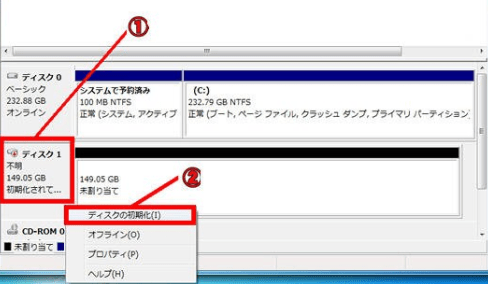
ステップ2. ウィザードに従って、SSDをMBRまたはGPTとして初期化します。
ステップ3. 次に、ターゲットディスクを右クリックし、フォーマットすることができます。
途中、SSDが表示されないなどの問題に遭遇することがありますが、再インストールや再接続を行うことで、このエラーを取り除くことができます。
適用場合:SSDが物理的に破損している
床や悪環境に落とした場合、破損してしまいます。ストレージデバイスに物理的な損傷がある場合、この記事で紹介する修理方法では修復できません。しかし、メーカーに連絡するか、修理センターに送って問題を解決することができます。
この記事では、SSDをフォーマットするオプションがない理由と対応する解決策をまとめ、より良い代替案としてEaseUS Partition Masterを紹介します。このツールは、起動ディスクを作成し、直接オペレーティングシステムでディスクやパーティションをフォーマットしたり削除したりすることができます。このツールは、コンピュータの操作にあまり精通していない場合、非常に役に立ちます。
ちなみに、次のパートではよくある質問も紹介されています。必要な方は続けてお読みください。
「SSDをフォーマットするオプションがありません」エラーを削除する方法をご存知ですか?このパートでは、このエラーに関連する他の質問をいくつか挙げています。お役に立てることを願っています。
考えられる理由は以下の通りです:
これらの要因が原因かどうかを確認し、端末をショップに送って修理してもらうことができます。
「フォーマット」オプションがグレーアウトしているため、フォーマットができないことがあります。考えられる理由は以下の通りです:
理由は主に2つあります:
1.SSDの容量が32GBより大きい可能性がある
2.SSDが破損している
高機能なディスク管理

Partition Master Professional
一番使いやすいディスク管理ソフトで、素人でもディスク/ パーティションを自由に変更できます!