-
![]() Windows向けデータ復旧
Windows向けデータ復旧
- Data Recovery Wizard Free購入ダウンロード
- Data Recovery Wizard Pro 購入ダウンロード
- Data Recovery Wizard WinPE購入ダウンロード
- Partition Recovery購入ダウンロード
- Email Recovery Wizard購入ダウンロード
- おまかせデータ復旧サービス
概要:
Micro SDカードの安全なフォーマット方法を徹底解説。役に立つディスクフォーマットツールをご紹介。WindowsとMac両対応の手順、ファイルシステム選びのポイント、フォーマット失敗時の対処法まで、初心者でも確実にできる完全ガイド。
マイクロSDカードは、スマートフォンに欠かせないSDカードの一種であり、GPSデバイスや特定のカメラでも活躍しています。長い間使っていると、ある時にはフォーマットが必要になることも。この記事では、マイクロSDカードをフォーマットするための最も簡単で効果的な方法を紹介します。
フォーマットを行うと、カード内のすべてのデータがリセットされ、まっさらな状態になります。定期的にフォーマットすることで、カードの寿命を延ばし、早期の故障を防ぐことができるのです。マイクロSDカードをフォーマットする必要がある理由は多岐にわたります。具体的には以下のようなケースがあります。
つまり、SDカードをフォーマットすると、通常は隠されている内部ファイルを含め、すべてのファイルが消去されます。フォーマットは、SDカードを消去してリセットする最良の方法です。また、新しいカードを使用するとき、それはあなたが取るべき最初のステップであるべきです。そして、あなたはマイクロSDカードをフォーマットするために多くの方法があります。しかし、Micro SDカードをフォーマットする最良の方法は何でしょうか?次のパートを読み続けて、あなたは答えを見つけることができます。
WindowsやAndroid端末でSDカードをフォーマットしたり、デジタルカメラでフォーマットしたりと、ニーズに応じて使い分けることができます。今回は、SDカードをフォーマットするための3つの方法をご紹介します。その3つの方法とは、以下の通りです:
それぞれの方法の長所と短所を知るためのテーブルがあり、ニーズに応じて適切な方法を選択することができます。
| 特徴 | EaseUS Partition Master | Android | カメラ |
|---|---|---|---|
| 長所 |
|
|
|
| 短所 |
|
|
|
表から分かるように、SDカードをPCに接続しさえすれば、複雑な手順なしにEaseUS Partition Master Freeで簡単にマイクロSDカードをフォーマットすることができます。したがって、マイクロSDカードをフォーマットしたい場合は、迷わずこのソフトにお任せください。
マイクロSDカードをフォーマットするための3つの方法の使い方を教えてください。詳しいガイドはありますか?もちろん、次のパートで3つの方法の具体的な手順を学ぶことができます。
上記のように、このパートではマイクロSDカードをフォーマットする3つの方法を紹介します。まず、一番簡単なものを学びましょう。次の段落で、無料かつ専門的なフォーマッターを入手できます。
EaseUS Partition Masterはプロフェッショナルなフォーマットツールであり、簡単なクリックでマイクロSDカードをフォーマットすることが可能です。分かりやすいインターフェイスで使いやすいので安心です。
ステップ1.ソフトを起動して、初期化したいSSD/HDDを右クリックして、「フォーマット」を選択します。

ステップ2.ここでフォーマットの詳細をチェックしてから、「OK」をクリックします。

ステップ3.「対象のパーティション上のデータは消去されます。」という提示メッセージが表示されます。フォーマットプロセスを進むには「はい」をクリックします。

ステップ4.最後に、画面右下のタスクキューにあるタスクをクリックして、保留中の操作を確認します。保留中の操作が間違っていない場合は、「適用」をクリックして、フォーマットプロセスを開始します。

ご覧ください!この作業の後、マイクロSDカードをフォーマットすることができます。簡単でしょう?しかし、EaseUS Partition Masterには他にも何か機能があるのでしょうか?もちろんです、続けてお読みください。
EaseUS Partition Masterのできること:
フリーフォーマットツールといえども、多機能です。その具体的な機能は以下の通りです:
ダウンロードして試してみる限り、あなたにとって大きな助けとなるはずです。きっとあなたを失望させません。
また、Android端末を使用してマイクロSDカードをフォーマットすることも可能で、ここではその方法を詳しく解説します。
ステップ1.マイクロSDカードをAndroid端末に挿入し、「設定」を開きます。
ステップ2.「デバイスケア」を選択します。
ステップ3.「ストレージ」を選択し、「詳細設定」オプションをタップします。
ステップ4.「ポータブルストレージ」セクションの下にあるSDカードを探し、タップします。
ステップ5. 次に「フォーマット」を選択します。

📖【関連記事】SDカードが認識しない原因とその対処法
カメラでマイクロSDカードをフォーマットすることができますが、ここではその詳細なガイドを紹介します。
ステップ1. カメラの電源を切り、SDカードを所定のスロットに挿入します。その後、カメラの電源を入れます。
ステップ2. 「セットアップ」の項目で「フォーマット」を選びます。
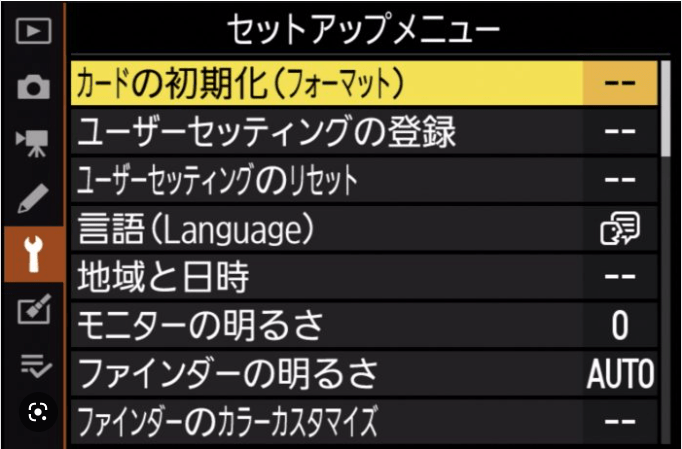
ステップ3.「はい」オプションを押して、マイクロSDカードをフォーマットします。
さて、このパートでは、マイクロSDカードをフォーマットする3つの方法について学びました。あなたの特定の場面に基づいて、方法を選択することができます。しかし、もしあなたが簡単でシンプルなフォーマットプロセスを持ちたいなら、EaseUS Partition Masterがより良い選択です。
マイクロSDカードのフォーマットは時間がかからず、SDカードのメンテナンスにも役立ちます。そのため、定期的にフォーマットすることは良い習慣です。また、便利で簡単なフォーマット方法を選択することも非常に重要です。コンピュータの専門家でない場合は、間違った操作によるデータ損失を避けるために、EaseUS Partition Masterは良いツールです。
マイクロSDカードのフォーマットに関する他の質問はありますか?以下に、関連する質問を3つリストアップします。お役に立てれば幸いです。
1. パソコンを使わずにSDカードをフォーマットするにはどうすれば良いですか?
Android端末の場合、「設定」から「ストレージ」を選択し、「フォーマット」を選んで操作を確定します。カメラを使用している場合は、「セットアップ」からSDカードのフォーマットが可能です。
2. SDカードのフォーマットは、削除と同じですか?
削除はメモリーカードに保存されたマルチメディアファイルをすべて削除しますが、データは復元ソフトを使用して戻すことができます。一方、フォーマットはメモリーカードに保存されたデータのディレクトリを消去し、すべての断片を削除するため、一度新しいデータが上書きされると以前のデータを取り出すことが難しくなります。
3. SandiskマイクロSDカードをフォーマットする方法は?
Windows上でSandiskマイクロSDカードをフォーマットするには、EaseUS Partition Masterを使用することができます。また、Android端末やカメラを使ってSDカードをフォーマットする方法もあります。
高機能なディスク管理

Partition Master Professional
一番使いやすいディスク管理ソフトで、素人でもディスク/ パーティションを自由に変更できます!