-
![]() Windows向けデータ復旧
Windows向けデータ復旧
- Data Recovery Wizard Free購入ダウンロード
- Data Recovery Wizard Pro 購入ダウンロード
- Data Recovery Wizard WinPE購入ダウンロード
- Partition Recovery購入ダウンロード
- Email Recovery Wizard購入ダウンロード
- おまかせデータ復旧サービス
主な内容:
![]() 受賞とレビュー
受賞とレビュー
概要:
この記事では、SDカードが認識されない、または読み込めない場合の考えられる原因と、それぞれの対処法について詳しく解説します。さらに、SDカードから失われたデータを復元する方法もご紹介します!
「今日、デジタルカメラのSDカードをパソコンに接続したのですが、ドライブアイコンが表示されず、SDカードにアクセスできませんでした。このSDカードには大切なデータがたくさん保存されているため、何とかして認識の問題を解決したいと思っています。私はパソコン初心者なので、解決方法をご存知の方がいらっしゃれば、詳しく教えていただけると助かります。」
PCがSDカードを認識せず、ドライブアイコンも表示されない場合、どのように修復すればよいのでしょうか。SDカードがPCに認識されない問題は、「外付けHDDが認識しない問題」とほぼ同様のものです。この記事では、SDカードの認識問題に対する一般的な対処法を皆さんにご紹介します。これらの方法を試すことで、PCがSDカードを認識しないエラーを解消できる可能性があります。
PCがSDカードを認識しない原因は、一般的に論理障害と物理障害の二つに分類されます。
これらの物理障害以外に、SDカードがパソコンに認識されず、データにアクセスできない場合は、論理障害が考えられます。ユーザーからのフィードバックによると、SDカードの認識問題は主に論理障害によって引き起こされることが多く、デバイスやディスクとして認識されないケースが多いようです。
PCに論理障害が発生した場合、通常はパソコンがSDカードを認識しないという形で現れます。SDカードが認識されない理由として、一般的に以下の3つのパターンが考えられます。
これらの症状に基づき、以下ではその対処法について詳しく解説いたします。
一般的に、SDカードを直接パソコンに接続することは難しいため、SDカードリーダーを介して接続する必要があります。そのため、SDカードリーダーに不具合があると、パソコンはSDカードを認識できません。SDカードリーダーの接触不良はよく発生する問題ですので、パソコンがSDカードを認識しない場合は、SDカードとリーダーの接続、さらにリーダーとパソコンの接続の両方を確認することが重要です。どちらの接続も、SDカードがパソコンに認識されない原因となる可能性があるからです。
SDカードをパソコンに接続してアクセスしようとすると、「アクセスが拒否されました」というメッセージが表示されるのは、パソコンがそのユーザーにアクセス権限がないと判断しているためです。このような場合は、アクセス許可を取得することが必要です。アクセス許可の取得方法については、次のリンクをご確認ください。
📖【関連記事】「指定されたデバイス、パス、またはファイルにアクセスできません」エラーの対処法
「フォーマットされていません」や「フォーマットする必要があります」といったエラーメッセージが表示される場合、ファイルシステムがraw状態になり、パソコンがそれを認識できなくなります。この場合、エラーメッセージに従ってSDカードをフォーマットすることが最も効率的な解決策ですが、大切なデータが保存されている場合は、データ復旧ソフトを使用してデータを取り出すこともできます。
以下に、データ復旧ソフト「EaseUS Data Recovery Wizard」を使用して、SDカードからデータを抽出する簡単な方法をご紹介します。SDカードが認識されない場合のデータ復元について、さらに詳しく知りたい方は、リンクページをご覧ください。
ステップ1. まず、カードリーダーを使ってSD/TFカードをコンピューターに正しく接続します。EaseUS Data Recovery Wizardを起動し、「SDカード復元」を選択してください。お使いのデバイスのブランドを選びます(正しいブランドを選ぶことで、復元の成功率が高くなります)。その後、「スキャン」ボタンをクリックしてください。

ステップ2. スキャンが完了したら、画面上部のメニューから「フィルター」あるいは「フォルダ」と「種類」をクリックして、パスやファイルの分類でまとめます。展開されたリストから、フィルターまたは種類を選択してください。これにより、検出されたすべてのファイルを確認することができます。

ステップ3. 復元したいファイルを選択し、「復元」をクリックしてください。選択したファイルの保存先を指定して復元を終わえます。ファイルの上書きを避けるため、復元されたファイルは元の場所とは異なるディスクに保存したほうがいいです。

PCがSDカード認識しないエラーを発生すると、このエラーを解決し、PCにSDカードを再認識させるため、下記の対処法が役に立つかもしれません。
まずSDカード/sdカードリーダーのドライバーを再インストールしてみてください。
ステップ1. デバイスマネージャーを開き、SDカード/sdカードリーダーを右クリックして、「アンインストール」を選択します。
ステップ2. SDカード/sdカードリーダーを取り外し、数分後に再接続すれば、ドライバーが自動的に再インストール可能です。
📖【関連記事】SDカードの書き込み保護を解除する方法6選
一般的に、ファイルシステムの破損はSDカードの認識問題を起こしてしまう可能性があります。そこで、PCがSDカードを認識しないエラーを解決するため、ファイルシステムを修復する必要があります。
ステップ1. Win+Rキーを押して「ファイル名を指定して実行」ウィンドウを開きます。cmdを入力して起動します。
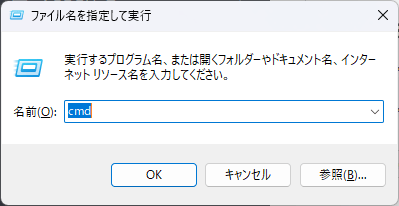
ステップ2.chkdsk ~:/f(~はSDカードのドライブ文字)を入力し、Enterキーを押します。
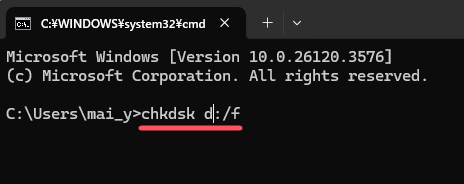
SDカードの修復は、約30分で完了します。
ステップ1. スタートボタンを右クリックし、「ディスクの管理」を開きます。
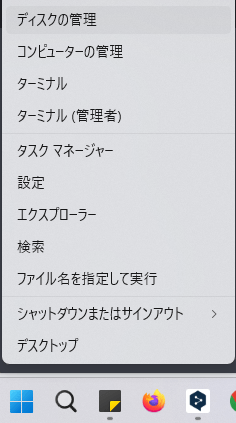
ステップ2.「ディスクの管理」で、SDカードを右クリックして「フォーマット」を選択してください。
ステップ3. ドライブ名やファイルシステム(FAT32やNTFSを薦めします)などを指定し、「OK」をクリックすれば、フォーマットが開始します。
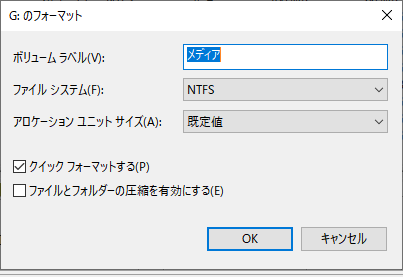
🔻ご注意:フォーマットを行うと、SDカードに保存されているすべてのデータが消去されます。フォーマットを実施する前に、前述のデータ復旧ソフトを使用してデータを抽出してください。
今回は、SDカードがパソコンで認識しない・読み込めない可能な原因とそれぞれの対処法をご紹介しました。ご役に立てば幸いです。
1. SDカードが認識しない原因は何ですか?
SDカードが正しく挿入されていない、SDカードスロットに異物が詰まっている、SDカード自体が故障している、ドライバーが正しくインストールされていないなどが原因として考えられます。
2. SDカードが認識しない場合の対処法はありますか?
まず、SDカードを正しく挿入してみてください。また、SDカードスロットを清掃して異物を取り除いたり、別のデバイスでSDカードを認識させてみることも有効です。さらに、ドライバーを更新したり、別のUSBポートを試してみることも効果的です。
3. SDカードが認識しない場合、故障している可能性が高いですか?
SDカードが正常に認識されない場合、SDカード自体が故障している可能性もあります。別のデバイスでSDカードを試してみても認識されない場合は、SDカードの交換を検討することをおすすめします。
誤って消去してしまったファイルをはじめ、様々な問題や状況でもデータを簡単に復元することができます。強力な復元エンジンで高い復元率を実現、他のソフトでは復元できないファイルも復元可能です。
もっと見るEaseus Data Recovery Wizard Freeの機能は強い。無料版が2GBの復元容量制限があるが、ほとんどのユーザーはほんの一部特定なデータ(間違って削除したフォルダとか)のみを復元したいので十分!
もっと見る...このように、フリーソフトながら、高機能かつ確実なファイル・フォルダ復活ツールとして、EASEUS Data Recovery Wizardの利用価値が高い。
もっと見る