-
![]() Windows向けデータ復旧
Windows向けデータ復旧
- Data Recovery Wizard Free購入ダウンロード
- Data Recovery Wizard Pro 購入ダウンロード
- Data Recovery Wizard WinPE購入ダウンロード
- Partition Recovery購入ダウンロード
- Email Recovery Wizard購入ダウンロード
- おまかせデータ復旧サービス
概要:
Windows11でドライブの容量が足りなくなると、少しストレスが感じますと思います。本文では、PCのディスク容量を確保する五つの方法を紹介します。
パソコンのディスクの空き容量が少なくなると、重要なWindowsアップデートをインストールすることができなくなります。ディスクの空き容量を増やす前に、Windows 11でどれくらいの容量が必要なのかを知っておく必要があります。デスクトップやノートパソコンにウィンドウズ11のセットアップをインストールしようとすると、約27GBのスペースが必要です。
Windows 11をインストールした場合、次の手順でWindows 11のディスクスペースを占めているものを見つけ出すことができます。
1.スタートをクリックし、「設定」を選択します。

2.「記憶域」を選択します、そしてパソコンの容量の使用状態を確認できます。

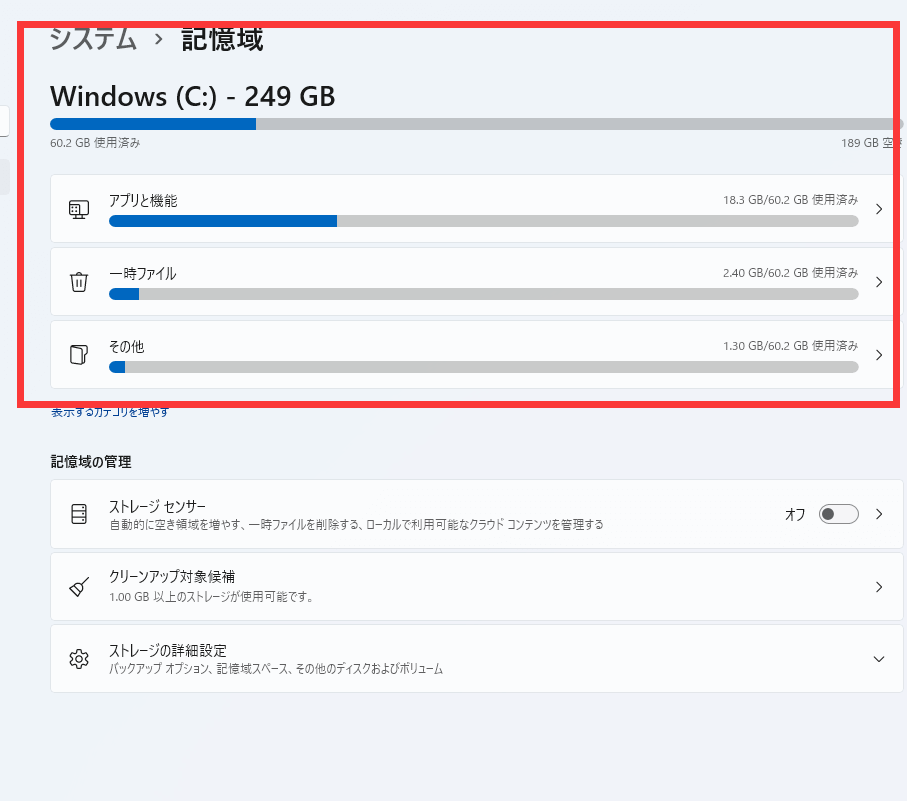
ディスクの容量が不足の状態に陥らせないことは、常に重要です。PCをリセットすることで解決するかもしれませんが、他の大事なファイルを失う可能性があります。したがって、Windows 11でディスクの空き容量を確保するには、五つの方法をまとめてみましたので、ご参考ください。
Windows 11では、ファイルを削除しても、ハードディスクからは消去されません。その代わり、万が一に備えためにごみ箱の中に置かれます。しかし時間がたちつつ、ごみ箱は多くのスペースが占拠されるようになります。したがって、ごみ箱を空にすることは、貴重なストレージスペースを取り戻すために最初に行うべき行動です。
1.デスクトップで、ごみ箱のアイコンを右クリックします。

2.「ごみ箱を空にする」を選択し、「OK」をクリックする。
完了すると、ドライブの容量の約10%が解放されます(ごみ箱が容量いっぱいであることが前提です)。
また、レガシーディスククリーンアップツールを使用して、スペースを解放することができます。これはWindows 11に内蔵されたツールで、ドライブのスペースを解放し、より良い動作をサポートします。これは、ファイルをクリーンアップする最も簡単な方法の1つです。ディスクのクリーンアップを使用するには、以下の手順に従います。
1.スタートの隣の検索を使って、「ディスククリーンアップ」を入力してクリックします。

2.容量を増やしたいドライブと削除したいファイルを選択し、「ok」をクリックします。


この手順を完了すると、不要なファイルがコンピュータから削除され、ハードディスクの空き容量が増えます。
Windows 11には、「ストレージセンス」というツールが内蔵されています。Storage Senseは自動的にメンテナンスを実行できる機能で、容量が足りなくなることを防ぐことができます。Storage Senseを自動的に実行するように設定するには、次の手順で設定します。
1.スタートをクリックし、設定をクリックします。

2.記憶域を選択し、ストレージセンサーを「オフ」から「オン」にします。
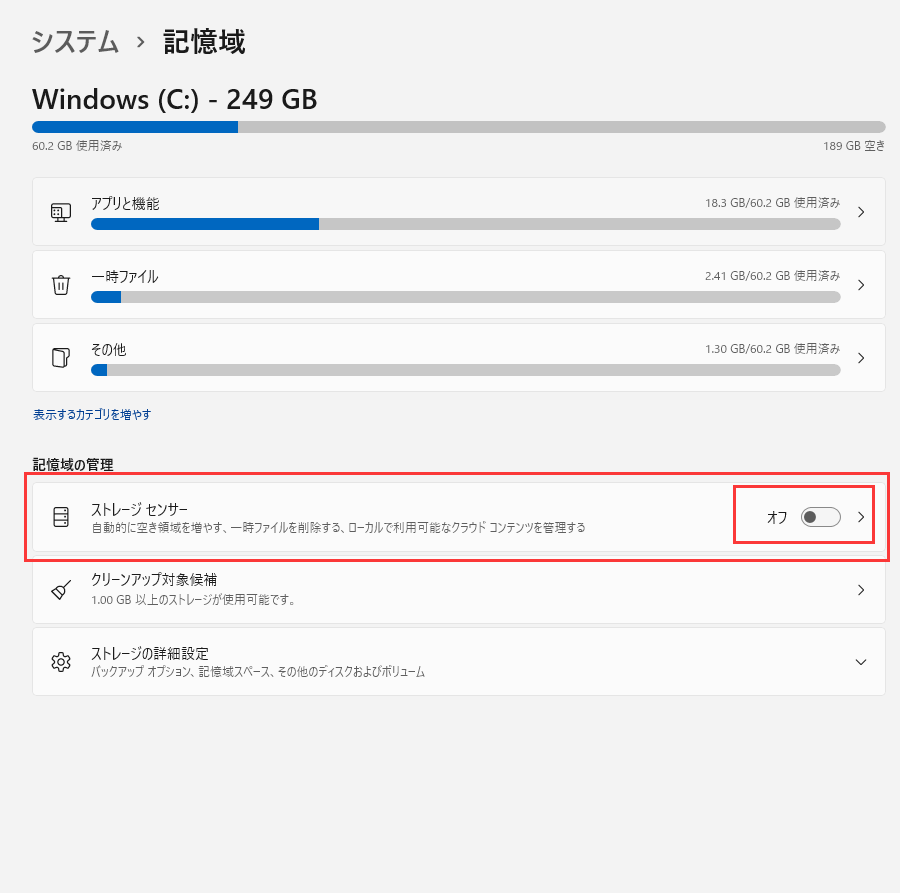
3.ストレージセンサーをクリックし、自分のニーズに合わせて各個のオプションを選択します。

削除すべきファイルの判断が難しい場合は、EaseUS CleanGeniusを使って簡単に解決!このソフトを使えば、コストをかけずに簡単にディスクの空き容量を確保することができます。Windows 11でディスクの空き容量を増やすには、次の手順に従ってください。
ステップ1. EaseUS Partition Masterを起動し、「ディスカバリー」で「ディスククリーンアップ」を選択します。

ステップ2. EaseUS CleanGeniusが起動されます。「スキャン」をクリックして、システムのジャンクファイルをスキャンします。

ステップ3. 不要な項目にチェックを入れて「クリア」をクリックします。

ステップ4. 正常に完了すると、「クリーンアップが完了しました」と表示されます。

また、不要になったアプリやほとんど使わないアプリをアンインストールすることも、ストレージの空き容量を確保する有効な方法です。Windows 11でアプリケーションをアンインストールするには、次の手順で行います。
ステップ1.スタートボタンを選択し、「コントロール パネル」と入力し、結果の一覧から「コントロールパネル」を選択します。

ステップ1.ご不要のアプリケーションを選択して右クリックし、アンインストールします。
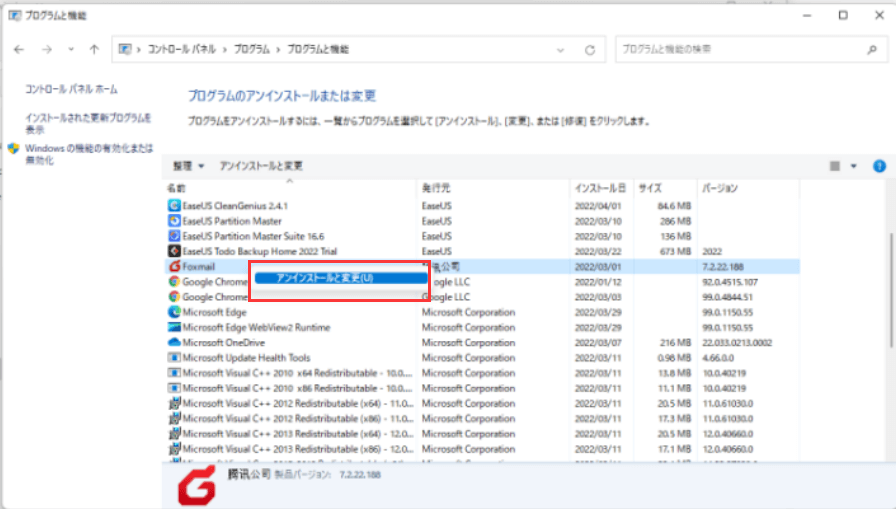
Cドライブの空き容量がほとんどない場合、Dドライブ、Eドライブ、FドライブからCドライブに空き容量を追加するにはどうしたらよいでしょうか。そこで必要なのが、使いやすいディスク管理ツールであるEaseUS Partition Masterです。未割り当ての領域があってもなくても、他のドライブからCドライブに空き領域を追加することができます。ただし、これらのパーティションは同じディスク上になければなりません。以下の手順で空き容量を追加し、パーティションの空き容量を増やしてください。
ステップ1.「1クリックで調整」をクリックしてCドライブを拡張します。
Cドライブの容量が不足したら、Cドライブの上にマウスを置くと、EaseUSパーティションマスターにディスク容量不足のアラートが表示されます。「ワンクリック調整」をクリックして拡張します。

ステップ2.「OK」をクリックして、Cドライブを自動的に拡張します。
「OK」をクリックすると、EaseUSパーティションマスターはCドライブにスペースを自動的に割り当てて、スペース不足の問題を解決します。

追加オプション:「手動で調整」をクリックして、Cドライブを手動で拡張することもできます。
手動調整に切り替えるときは、Cドライブを選択し、ドットを右にドラッグしてCドライブにスペースを追加します。「OK」をクリックして確定します。
ステップ3.Cドライブのディスク容量不足を解決することを確認します
上隅にある[~個のタスクを実行]ボタンをクリックし、「適用」をクリックして保留中のすべての操作を開始します。

Windows 11 のディスク領域を解放し、パフォーマンスを向上させるための 5 つの設定方法について話しました。 もし何かエラーが見つかったり、故障がある場合は、Live Chat または電子メールで私たち気軽にに問い合わせください。
高機能なディスク管理

Partition Master Professional
一番使いやすいディスク管理ソフトで、素人でもディスク/ パーティションを自由に変更できます!