-
![]() Windows向けデータ復旧
Windows向けデータ復旧
- Data Recovery Wizard Free購入ダウンロード
- Data Recovery Wizard Pro 購入ダウンロード
- Data Recovery Wizard WinPE購入ダウンロード
- Partition Recovery購入ダウンロード
- Email Recovery Wizard購入ダウンロード
- おまかせデータ復旧サービス
概要:
WindowsがNTFS_FILE_SYSTEMブルースクリーンエラーで起動に失敗していますか?WindowsがNTFS FILE SYSTEMブルースクリーンを表示し続ける場合は、リラックスしてください。この記事では、効果的な方法でNTFS_FILE_SYSTEM BSODエラーを削除し、パソコンをスムーズに起動する方法を説明します。
お使いのパソコンがNTFS_FILE_SYSTEMブルースクリーンオブデスエラーで立ち往生し、この問題で何もしない場合、心配しないでください。このページでは、Windows 10/8でNTFS_FILE_SYSTEM BSOD エラーを自分で修正・削除するための信頼できる方法をご紹介します。
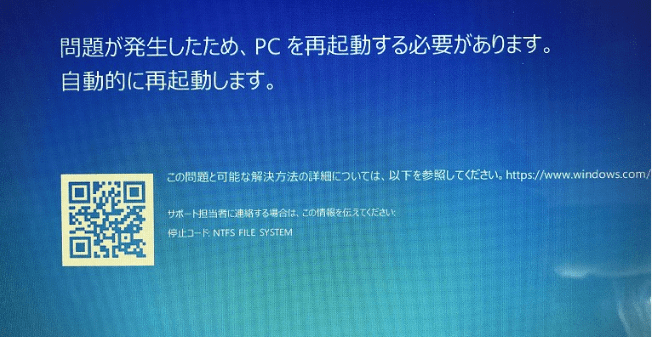
セーフモードから正常に起動できる場合、以下の方法でNTFSファイルシステムBSODエラーを修正することができます。
ステップ1.ハードディスク容量を確認して、拡張します。
パソコンに十分な空き容量がない場合、Window パソコンにブルースクリーンエラーが表示されることがあるのはご存知のとおりです。そして、ディスクにWindowsシステムを起動するのに十分なスペースがあるかどうかを確認することができます。
ディスクの容量が足りない場合、システムパーティションの拡張を参照してください。
ステップ2.ディスクチェックとシステムファイルチェッカーを実行します。
ディスクチェックとシステムファイルチェッカーを実行することで、Windowsディスク上の無駄な断片を削除し、NTFS BSODエラーを引き起こす可能性のある破損したシステムファイルを修復することができます。
1.Windows + Xを押して、「コマンドプロンプト(管理者)」をクリックし、「はい」をクリックして続行します。
2.chkdsk /f c:と入力し、Enterキーを押します。(システムが他のドライブにインストールされている場合は、Cを置き換える)
3.sfc /scannowと入力し、Enterキーを押します。
「Windows リソース保護により、破損したファイルが見つかりましたが、それらの一部は修復できませんでした。」と表示された場合、パソコンをセーフモードで再起動し、SFC処理を再度行う必要があります。
ステップ3.ハードディスクドライバーを更新します。
NTFS_FILE_SYSTEMブルースクリーンエラーでパソコンが全く起動できない場合、心配しないでください。EaseUS Partition Master ProでWinPEブータブルディスクを作成し、それを適用して、以下の手順でWindows パソコンのハードディスクのファイルシステムエラーを修正する必要があるだけです。
1.1. 同じOSが動作する健康なパソコンでWinPE起動ディスクを作成する
2.2.起動ディスクからPCを再起動する
これで、ステップ2に進み、システムディスクのファイルシステムエラーを修正・削除することができます。
ステップ1. 問題のあるターゲットパーティションを右クリックします。
ステップ2.「アドバンス」→「ファイルシステムをチェック」を選択します。
ステップ3.パーティションを隠すかどうか確認します。
ステップ4.「パーティションをチェック」ウィンドウで、「エラーが見つかったら修正する」オプションにチェックを入れます。
ステップ5.「開始」をクリックして、パーティションのエラーをチェックします。
また、EaseUS Partition Master のシステム最適化機能を適用して、システムディスクに大きなスペースを取っているジャンクファイルや無駄な大容量ファイルを削除し、ブルースクリーンエラーのNTFSファイルシステムの原因となっているものを取り除くことも可能です。
この後、パソコンを起動すれば、今以上のBSODエラーなしにPC上でWindowsを実行することができるはずです。
高機能なディスク管理

Partition Master Professional
一番使いやすいディスク管理ソフトで、素人でもディスク/ パーティションを自由に変更できます!