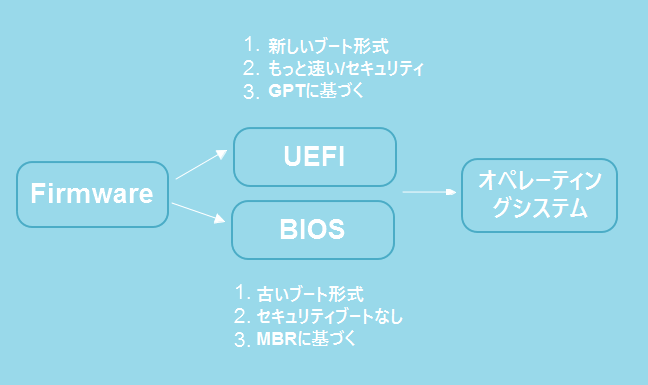-
![]() Windows向けデータ復旧
Windows向けデータ復旧
- Data Recovery Wizard Free購入ダウンロード
- Data Recovery Wizard Pro 購入ダウンロード
- Data Recovery Wizard WinPE購入ダウンロード
- Partition Recovery購入ダウンロード
- Email Recovery Wizard購入ダウンロード
- おまかせデータ復旧サービス
概要:
Windows 10をインストールしようとしたものの、エラーが発生して先に進めない…そんな経験をしたことはありませんか?この記事では、Windows 10のインストールができない主な原因と、それぞれの解決策を詳しく解説します。パーティション設定やディスクの問題に関する対処法も紹介するので、インストールでお困りの方はぜひ参考にしてください。
Windows 10をインストールする際に、さまざまなトラブルが発生することがあります。特に、インストールの途中でエラーが発生し、正常に進められなくなるケースが少なくありません。これらの問題は、ハードウェアの互換性、ディスクの設定、インストールメディアの不具合、またはシステムの設定ミスなど、さまざまな要因によって引き起こされる可能性があります。
Windows 10のインストール中に起こりやすいトラブルには、以下のようなものがあります:
Windows 10がインストールできない原因として、以下のような問題が考えられます。
BIOSの設定:パソコンによっては レガシーBIOS と UEFI の2種類の起動モードがあり、設定が適切でないとインストールが進まないことがあります。BIOS設定画面に入り、起動モードが適切に設定されているか確認しましょう。
ディスクのフォーマットの問題:Windows 10をインストールする際、使用するストレージが GPT形式 か MBR形式 のどちらになっているかによって、UEFIモードと互換性が必要になります。必要に応じてディスクのフォーマットを変更することで、インストールがスムーズに進むことがあります。
インストールメディアの不具合:USBメモリを使ってインストールする場合、正しく作成されていないとエラーが発生する可能性があります。また、ISOファイルが破損している場合も正常にインストールできません。公式のツールを使用して、インストールメディアを作成し直してみましょう。
ストレージの問題:インストール先の SSDやHDDが認識されない 場合や、パーティションの構成に問題がある場合、インストールが進まないことがあります。BIOSでストレージが検出されているか確認し、必要に応じてフォーマットやパーティションの再構成を行いましょう。
これらのポイントを確認することで、Windows 10のインストールがスムーズに進む可能性が高まります。
Windows 10のインストールがうまく進まない場合、以下の方法を試してみると問題が解決する可能性があります。
Windows 10のインストールには、BIOSの設定が適切である必要があります。特にUEFIモードとレガシーモード(Legacy BIOS)の違いに注意しましょう。
もしインストール時に「このディスクにはWindowsをインストールできません」というエラーが表示される場合、ブートモードの設定が原因かもしれません。
BIOS設定画面に入り(PC起動時にF2やDelキーを押すことでアクセス可能)、ブートモードをUEFIに設定するか、必要に応じてLegacy に切り替えてみましょう。
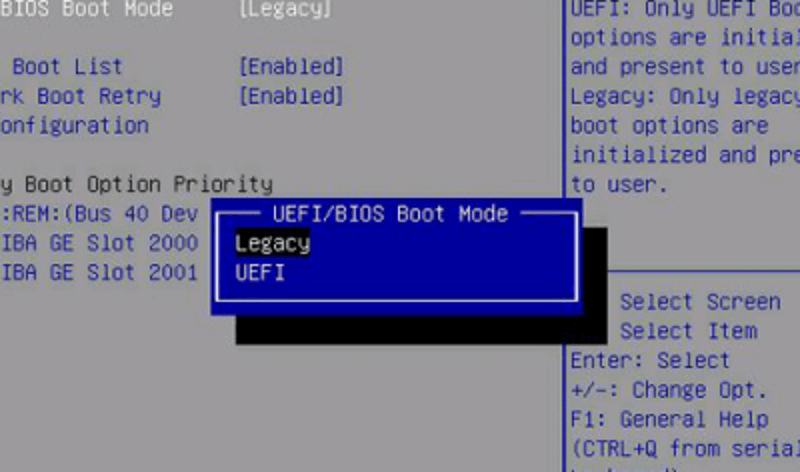
Windows 10のインストール時に、ディスクのフォーマット形式が MBRになっていると、UEFIモードでは認識されないことがあります。この場合、ディスクをGPT(GUID Partition Table)に変換する必要があります。
コマンドプロンプトを使用して MBR → GPT変換 を行うことも可能ですが、初心者には少し難しい操作かもしれません。
また、新しいストレージを使用する場合は、ディスクの初期化をして正しいフォーマット形式を選択しましょう。
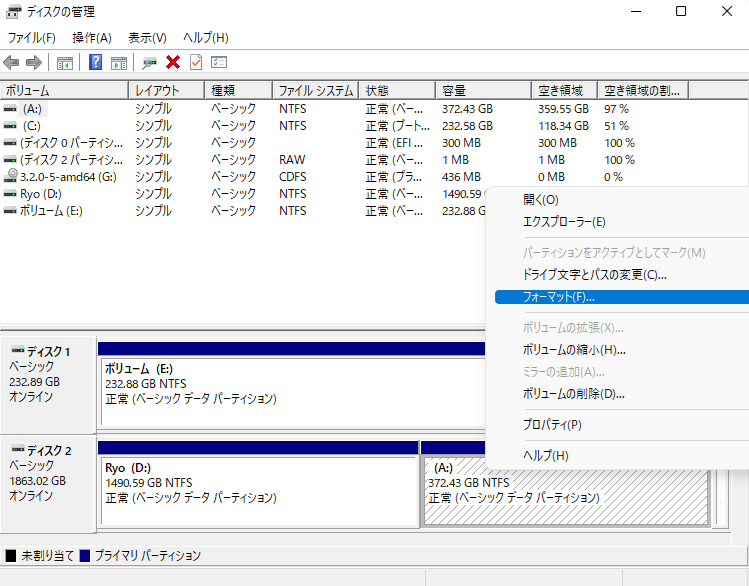
インストール用USBメモリが正しく作成されていない場合、インストールが正常に進まないことがあります。
Microsoft公式の「Media Creation Tool」 を使用して、最新のWindows 10インストールメディアを作成しましょう。
不具合が発生している場合は、別のUSBメモリを使用するか、もう一度ISOファイルをダウンロードして作成し直すのも有効です。
💡関連記事:完全ガイド|Windows 11/10メディア作成ツール
Windowsの標準ツール(ディスクの管理)を使ってパーティションの変更やフォーマットを行うことは可能ですが、初心者にとっては操作が難しい場合があります。そこで、例えば 「EaseUS Partition Master」 のような専門ツールを使用すると、より簡単にディスク管理ができます。簡単なクリック操作でMBRからGPTに変換したり、パーティションの整理やサイズ変更を直感的に行うことが可能です。
EaseUS Partition Masterを使ってGPTに変換する手順:
ステップ1. EaseUS Partition Master を起動し、サイドメニューから「ディスクコンバーター」を選択します。「MBR=>GPT」を選び、「次へ」をクリックします。

ステップ2. GPTに変換したいディスクを選択し、「変換」ボタンをクリックします。

ステップ3. 「変換」ボタンをクリックすると、GPTディスクからMBRへの変換が始まります。

ステップ4. 変換が正常に完了すると、「変換に成功しました」と表示されます。

このような専用ツールを活用すれば、手間をかけずにディスクの管理やトラブル解決が可能になります。
UEFI、BIOS余は何ですか?UEFIとBIOSの違いを知っていますか。確認の方法と設定の方法は何ですか?本文では、これらの問題の答えを見つけることができます。
Windows 10のインストールがうまくいかない場合、まずは原因を特定し、それに適した対策を講じることが重要です。原因としては、BIOSの設定ミス、ディスクのフォーマットの不一致、インストールメディアの不具合、ストレージの認識エラーなどが考えられます。
特に、パーティションの管理 や ディスクフォーマットの確認 を忘れずに行いましょう。例えば、インストール時に「このディスクにはWindowsをインストールできません」と表示された場合、MBRとGPTの形式が適切でない可能性があります。このような場合は、フォーマットを変更することで対応できます。
また、トラブルを未然に防ぐためにも、専用のツールを活用するのがおすすめです。例えば、「EaseUS Partition Master」のようなツールを使えば、簡単にディスクのフォーマット変更やパーティションの整理が可能です。適切な対策を講じることで、スムーズにWindows 10をインストールできるでしょう。
高機能なディスク管理

Partition Master Professional
一番使いやすいディスク管理ソフトで、素人でもディスク/ パーティションを自由に変更できます!