-
![]() Windows向けデータ復旧
Windows向けデータ復旧
- Data Recovery Wizard Free購入ダウンロード
- Data Recovery Wizard Pro 購入ダウンロード
- Data Recovery Wizard WinPE購入ダウンロード
- Partition Recovery購入ダウンロード
- Email Recovery Wizard購入ダウンロード
- おまかせデータ復旧サービス
概要:
Windowsでディスクの容量が迫っている場合、「ディスク領域不足」という警告メッセージのポップアップが繰り返します。それでは、「ディスク領域不足」警告の表示を無効にするには、どうしたらいいですか?この問題を完全に解決するには、どうしたらいいですか?本文では、これらの対策について皆さんに紹介します。
Windowsでは、ローカルディスクの使用可能な空き容量がギリギリになった場合、「ディスク領域不足」という警告メッセージが自動的に表示されます。警告メッセージの詳細は次のようになります。
ディスクの利用可能な空き領域がギリギリになった場合、Windowsは、「ディスク領域不足」の警告メッセージを表示することで、ユーザーにハードドライブの状態がよくないことを示して、如何なる改善を求めています。
「ディスク領域不足」の警告メッセージが表示されると、ディスクの空き領域が足りないことを占めています。このような場合、どうやってこういう領域問題を解決すればいいですか?また、利用可能な領域が足りないことを既に分かっている場合、この警告の表示を無効にしたい場合はどうしたらいいですか?次は、これらの対策を皆さんに紹介します。
この部分では、ディスクの空き容量が足りない場合、「ディスク領域不足」という警告メッセージを無効にする対処法を皆さんに紹介します。
一番試してもらいたい方法は、レジストリエディタを使う方法です。
1.キーボードでWin + Rキーを同時に押すことで「ファイルを指定して実行」を開き、REGEDITを入力することで、レジストリエディターを開きます。
2.次のパスを展開します:
HKEY_CURRENT_USER\Software\Microsoft\Windows\CurrentVersion\Policies\Explorer
3.空のところで右クリックして、「新規」→「DWORD(32ビット)値」の順にクリックします。
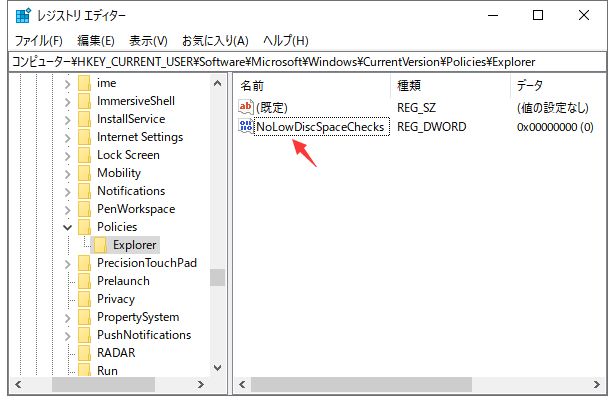
4.この項目の名前を「NoLowDiscSpaceChecks」に変更します。
5.NoLowDiscSpaceChecksをダブルクリックして、「値のデータ」を1に設定します。
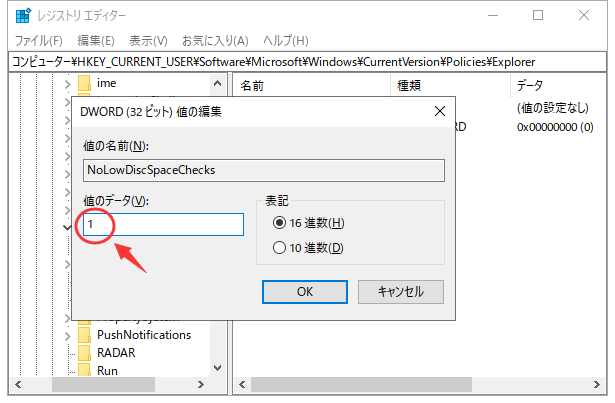
6.レジストリエディタを閉じて、パソコンを再起動します。
上記のステップに従って、「ディスク領域不足」の警告メッセージが表示されないようになります。ただし、ここで警告メッセージの表示を無効にするだけですが、領域問題を実際に解決していません。次は、領域問題を解決する方法を皆さんに紹介します。
「ディスク領域不足」警告メッセージが表示される原因だと、使用中のディスクの空き容量が足りないからです。だから、この問題を解決するには、空き容量を増やさなければいけません。この部分では、パーティション管理ソフトのEaseUS Partition Masterを使って、ディスクのパーティションの容量を拡張して、この問題を解決する方法を皆さんに紹介してきたいと思います。
ステップ1. EaseUS Partition Masterを起動します。未割り当て領域がない場合は、隣接するドライブを縮小して未割り当て領域を作成する必要があります。
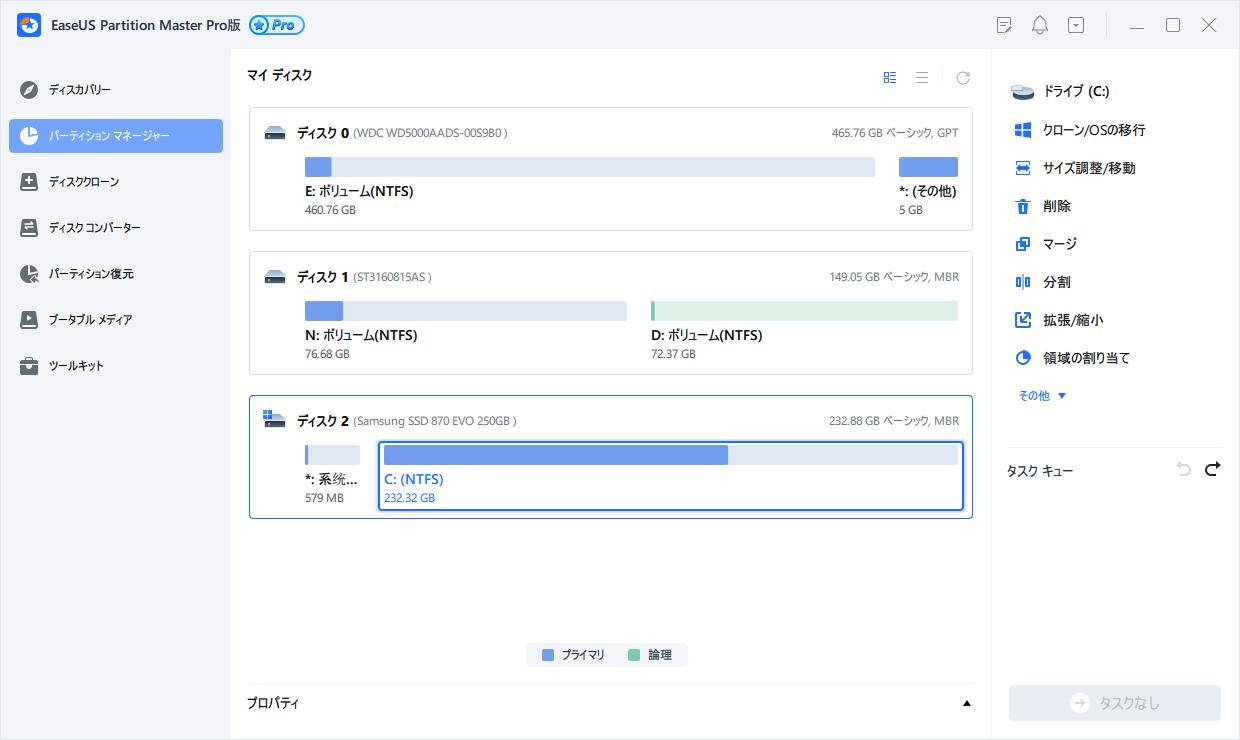
ステップ2. 十分の空き容量があるディスクを右クリックして、「サイズ調整/移動」を選択します。表示されるウィンドウで、スライダーをドラッグしてドライブのサイズを縮小し、未割り当て領域を作成します。
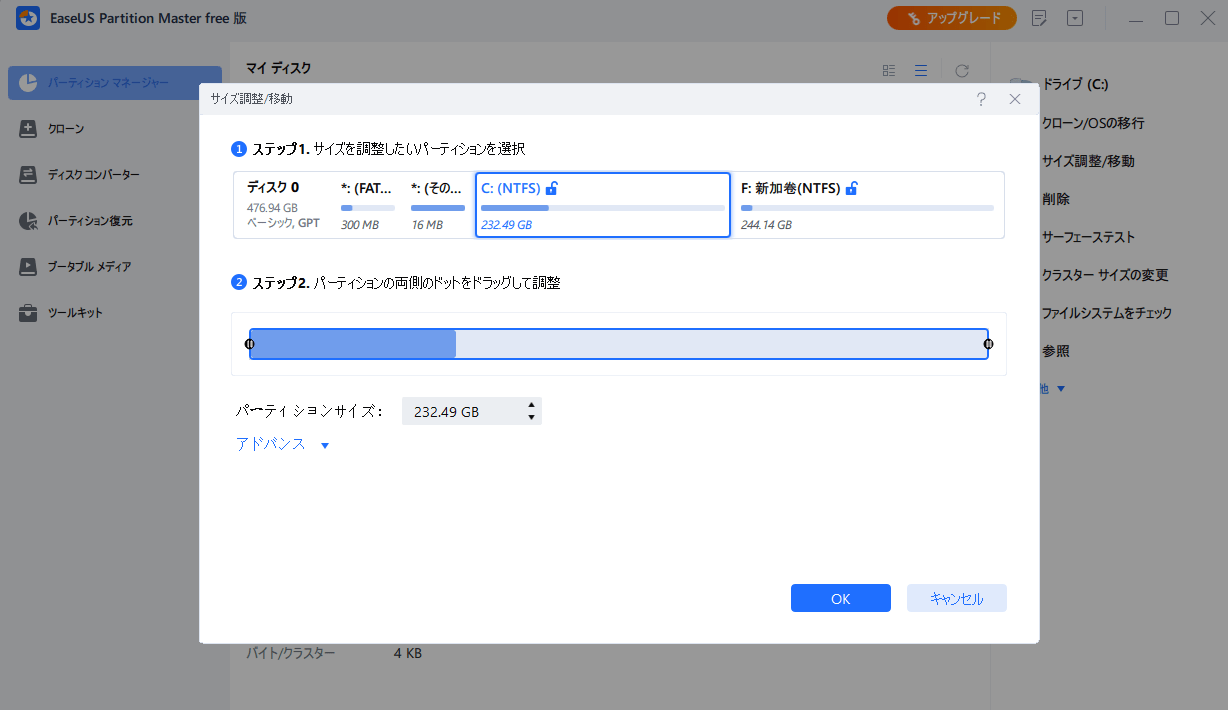
ステップ3. 同じ手順で、拡張したいパーティションを右クリックし、「サイズ調整/移動」をクリックします。
ステップ4. マイン画面の右下にあるタスクキューで「1個のタスクを実行」をクリックします。
Windowsでは、各プログラムを利用し続けると、たくさんの一時ファイルが積み重ねます。長時間パソコンを使い続けて、しかも定期的にクリーンアップしていない場合は、一時ファイルの容量が非常に大きいのです。だから、これらの一時ファイルを削除することで、「ディスク領域不足」問題を解決することができるでしょう。
1.メモ帳を開き、下記の文字を入力する。
rd %temp% /s /q
md %temp%
2.下記のパースとして保存する。
%appdata%\microsoft\windows\start menu\programs\startup\cleantemp.bat
上記の操作で、%appdata%\microsoft\windows\start menu\programs\startupフォルダーでcleantemp.batというファイルが自動的に作成される。
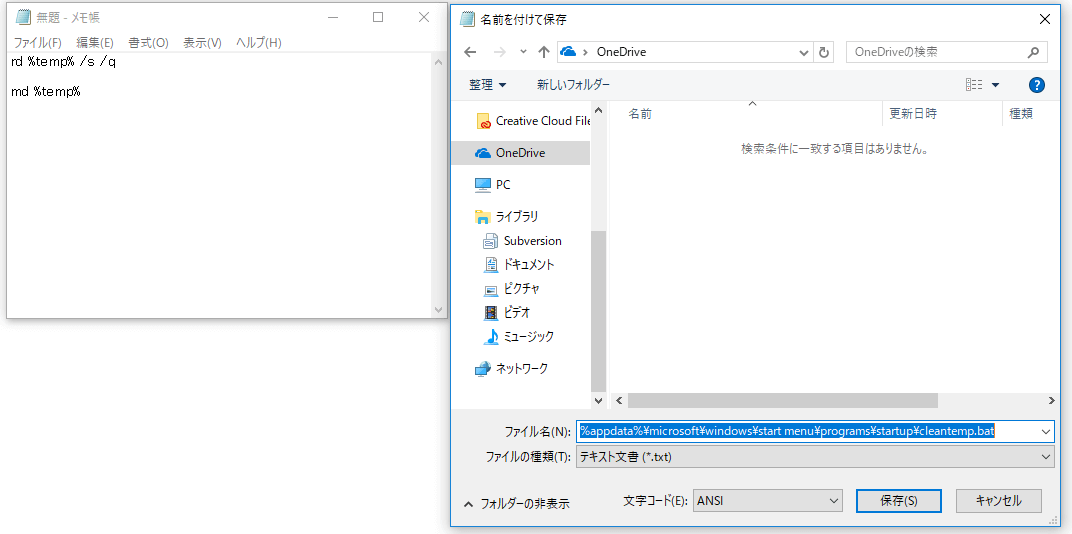
Window10の一時ファイルを削除する場合は、ディスククリーンアップを行うこともいけます。操作手順が以下の通りです。
1.「pc」をクリックして、「ローカルディスク(C:)」を右クリックして、「プロパティ」>「ディスクのクリーンアップ」をクリックします。
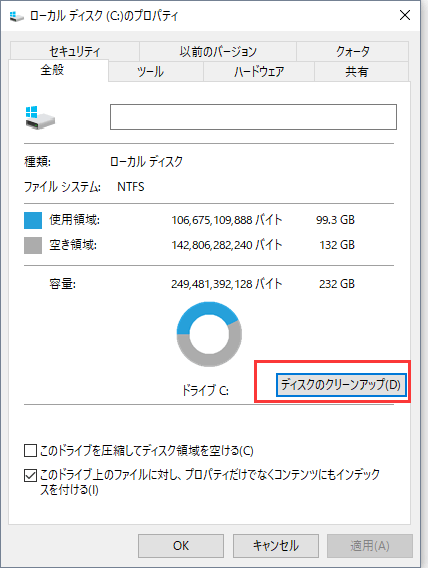
2.「一時ファイル」にチェックを入れ、「OK」をクリックして完成します。
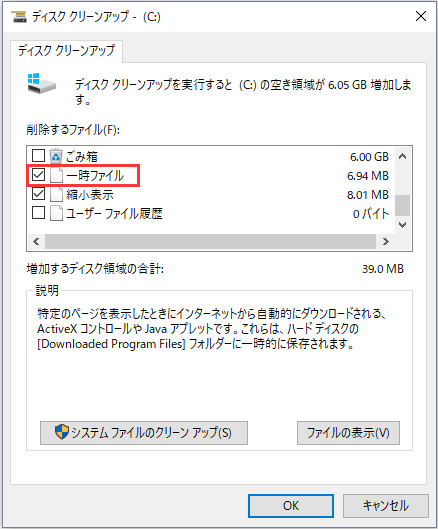
高機能なディスク管理

Partition Master Professional
一番使いやすいディスク管理ソフトで、素人でもディスク/ パーティションを自由に変更できます!