-
![]() Windows向けデータ復旧
Windows向けデータ復旧
- Data Recovery Wizard Free購入ダウンロード
- Data Recovery Wizard Pro 購入ダウンロード
- Data Recovery Wizard WinPE購入ダウンロード
- Partition Recovery購入ダウンロード
- Email Recovery Wizard購入ダウンロード
- おまかせデータ復旧サービス
概要:
認識されないUSBドライブをフォーマットする方法をお探しですか?このガイドでは、認識されないUSBをフォーマットするための3つのソリューションを提供します。
USBの破損やその他の理由により、ドライブが正しくなく、USBデバイスがコンピュータに認識されず、正しく表示されません。そこで、表示されないUSBドライブをフォーマットする方法について、EaseUSはステップ・バイ・ステップで詳しく説明します。
| ⏱️期間 | 3~5分 |
| 🧑💻難易度 | 簡単、初心者向き |
| ⚒️必要なソフトウェア | EaseUS Partition Master、ディスクの管理、CMD |
| ステップ |
ステージ1.USBドライブをWindowsに表示させる ステージ2.USBドライブをフォーマットする |
WindowsのファイルエクスプローラーでUSBが表示されなかったり、認識されなかったりすることはよくあることです。Quoraのユーザーがコメントしています:
USBをフォーマットしていたら、誤って途中で抜いてしまった。今、私のコンピュータはそれを認識することを拒否し、私はとにかくそれを編集することはできません。これを直す方法はあるのでしょうか、それとも永久に使えないのでしょうか?
表示されないUSBドライブのフォーマットで同様の問題が発生した場合、このチュートリアルでは、USBドライブの修復とフォーマットを成功させるための2つのステップをご紹介します。
EaseUS Partition Master Freeは、認識されないUSBや表示されないUSBドライブを簡単にフォーマットすることができます。Windowsが検出しないUSBを直接検出することもあります。
このツールは、Windows内蔵ツールの制限を破り、外付けハードドライブをNTFS、FAT32、exFATおよびその他のフォーマットに簡単にフォーマットすることができます。 シンプルで直感的なインターフェイスにより、複雑なコマンドをマスターすることなく、読み取れないUSBドライブを簡単にフォーマットすることができます:
ステップ1.ソフトを起動して、初期化したいSSD/HDDを右クリックして、「フォーマット」を選択します。

ステップ2.ここでフォーマットの詳細をチェックしてから、「OK」をクリックします。

ステップ3.「対象のパーティション上のデータは消去されます。」という提示メッセージが表示されます。フォーマットプロセスを進むには「はい」をクリックします。

ステップ4.最後に、画面右下のタスクキューにあるタスクをクリックして、保留中の操作を確認します。保留中の操作が間違っていない場合は、「適用」をクリックして、フォーマットプロセスを開始します。

この方法で問題が解決しない場合は、続きをお読みください。まだほかの対策法があります。
関連文章:
ステージ1.USBドライブをWindowsに表示させる
まずはトクイックラブルシューティングを試してください:
これらの簡単なチェックで、USBに問題があるかどうかを迅速に確認することができます。
ステージ2.USBドライブをフォーマットする
USBブートローダーを見えるように、または認識できるようにした後、様々な方法でフォーマットすることができます。3つの方法を順序に施してください。
方法1.ディスクの管理で対象USBをフォーマット
USBにディスクドライブ文字がない場合、ファイルエクスプローラがそれを表示しないことがあります。「ディスクの管理」でフォーマットしてみてください。
ステップ1.Windows+Rをクリックして「ファイル名を指定して実行」ウィンドウを開き、diskgmt.mscと入力するか、Windowsアイコンを右クリックしてディスクの管理を開きます。
ステップ2.認識されないUSBドライブを右クリックし、「フォーマット」を選択します。
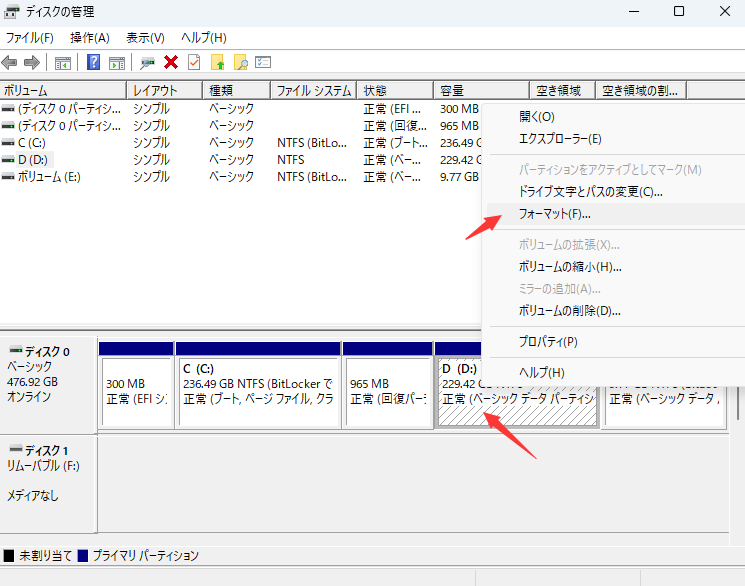
注:USBドライブの上部に黒いバーがある場合は、未割り当ての領域を右クリックし、「新しいシンプルボリューム」を選択します。その後、互換性のあるファイル形式を設定します。
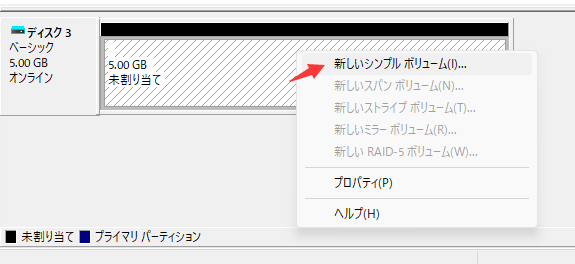
ステップ3.希望のファイルシステムを選択する:NTFS、FAT32、またはexFATを選択し、ボリュームラベルとアロケーションユニットのサイズを変更します。
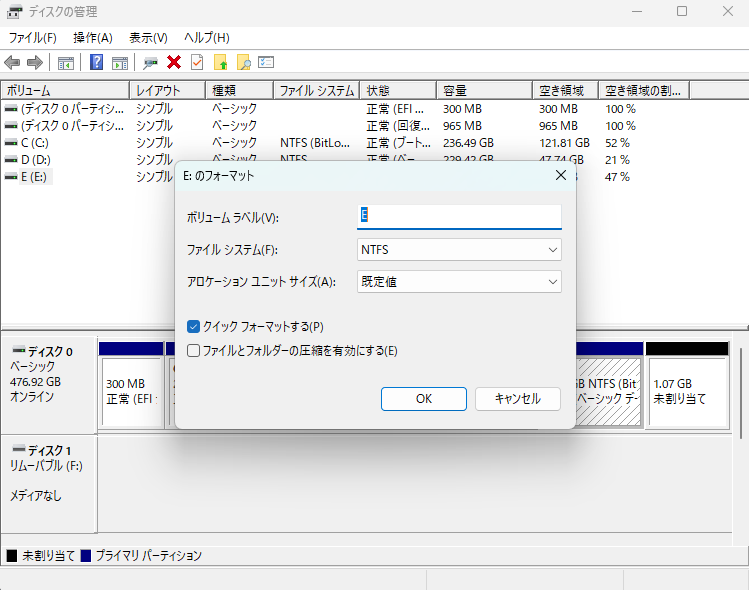
ステップ4.クイックフォーマットする を選択し、okをクリックします。
方法3.Diskpartで認識できないUSBをフォーマットする
DiskpartはDisk Managementと同じフォーマット機能を提供します。コマンドラインツールの使用に慣れているなら、この方法は最適です。物理ドライブ自体に問題がない限り、手順に従って、Windowsエクスプローラーに表示されないUSBフラッシュドライブをフォーマットすることができます:
ステップ1.Windows + Rキーを押して「ファイル名を指定して実行」ウィンドウを開き、「cmd」と入力します。
ステップ2.以下のコマンドを入力してUSB上にパーティションを作成し、Enterを押します:
注:USBにすでにパーティションがある場合は、このステップを飛ばしてステップ3を参照してください。
diskpart
list disk
select disk 0
create partition primary size=20480
以上のコマンドを完了すれば、USBにパーティションがない問題を解決できます。
ステップ3.以下のコマンドを入力し、USBドライブをフォーマットします:
list disk
select disk 2
list volume
select volume 10format fs=ntfs quick

上記のコマンドが完了したら、USBドライブを正常にフォーマットすることができます。
USBドライブがWindowsコンピュータに表示されない、または認識されない理由はたくさんあります:
USBがコンピュータに表示されない理由が何であれ、この記事で提供する解決策を使用して問題を解決することができます。その後、EaseUS Partition Masterを使って検出されなかったUSBドライブをフォーマットします。
表示されないUSBドライブをフォーマットする方法について、まずEaseUS Partition Masterを試してみてください。このソフトはWindowsで検出されない外付けドライブを直接検出し、迅速なフォーマットを提供することがあります。
この解決策でうまくいかない場合は、USBドライブをWindowsで認識できるようにするための修正を試してください。その後、Diskpartまたはディスクの管理を使ってUSBをフォーマットします。また、外付ドライブが表示されない原因として考えられるものを挙げておきますので、次回このような問題が発生した際にはご注意ください。
1.USBメモリを強制的にフォーマットできますか?
はい、様々な方法でUSBを強制的にフォーマットすることができます。USBが表示されない場合は、EaseUS Partition Masterを使ってクイックフォーマットを実行します。USBが認識されている場合は、Disk ManagementまたはDiskpartで直接フォーマットできます。
2.USBドライブが表示されないのはなぜですか?
USBが表示されない理由はいくつかあります:
高機能なディスク管理

Partition Master Professional
一番使いやすいディスク管理ソフトで、素人でもディスク/ パーティションを自由に変更できます!