-
![]() Windows向けデータ復旧
Windows向けデータ復旧
- Data Recovery Wizard Free購入ダウンロード
- Data Recovery Wizard Pro 購入ダウンロード
- Data Recovery Wizard WinPE購入ダウンロード
- Partition Recovery購入ダウンロード
- Email Recovery Wizard購入ダウンロード
- おまかせデータ復旧サービス
概要:
Windows 11を無料でクローンしたいとお考えですか?最も簡単に使える、Windows 11対応の無料クローンソフトをご紹介します。この記事を読めば、Windows 11を無料でクローンする手順をステップバイステップでわかりやすく学ぶことができます。
StatCounter Global Statsによると、2025年2月時点でWindows 11は世界のデスクトップ向けWindowsバージョン市場において38.13%のシェアを獲得しています。Windows 11は最新のWindowsであり、その新機能や便利なツールにより世界中で高く評価されています。

Windows 11でドライブを無料でクローンしたいけれど、どうすればいいの?」もしあなたが同じような悩みを抱えているなら、この記事を最後までご覧ください。
Windows 11には標準でクローン機能が搭載されていませんが、実は誰でも簡単にクローンを作成する方法があります。おすすめの無料クローンソフトは「EaseUS Partition Master Free」です。これは、Windows 11に対応した、信頼性の高いEaseUS(イーザス)製のソフトです。
紹介する4つ手順に沿って操作すれば、初心者の方でも15〜30分ほどでWindows 11のクローンを無料で作成できます。また、この方法は他のバージョンのWindowsでも同様に使えます。
まず作業を始める前に、Windows 11をどこにクローンするのか決めましょう。新しいディスクに移すのか、それとも同じディスク内の別パーティションに移すのかによって方法が異なります。
Windows 11のクローンを始めるには、まずクローン先となるディスクやパーティションを準備する必要があります。たとえば新しいSSDなどのディスクを使う場合は、それをパソコンに接続し、「初期化」する必要があります。
同じディスク内の別パーティションにクローンする場合は、現在あるパーティションのデータを整理し、フォーマットして空き領域を作らなければなりません。
新しいディスクにWindows 11をクローンしたい場合は、以下の手順でディスクを初期化してください。
ステップ1:新しいディスクをパソコンに接続したあと、パソコンの電源を入れ、「Win + X」キーを押します。表示されるメニューから「ディスクの管理」をクリックしてください。
ステップ2:「ディスクの管理」画面で、新しく接続したディスクを見つけて右クリックします。次に「ディスクの初期化」を選択し、初期化ウィザードを起動します。その際、Windows 11がインストールされているディスクと同じパーティションスタイル(MBR または GPT)を選んでください。
ステップ3:ディスクの初期化が完了したら、もう一度そのディスクを右クリックし「新しいシンプル ボリューム」を選択して、新しいパーティション(ボリューム)を作成します。
Windows 11を無料でクローンする際に、同じディスク内の別パーティションを使用する場合は、以下の手順に従って既存のパーティションをフォーマットして整理してください。
ステップ1:Windowsの検索バーで「ディスクの管理」と入力して開き、フォーマットしたいパーティションを見つけます。対象のパーティションを右クリックして「フォーマット」を選択します。
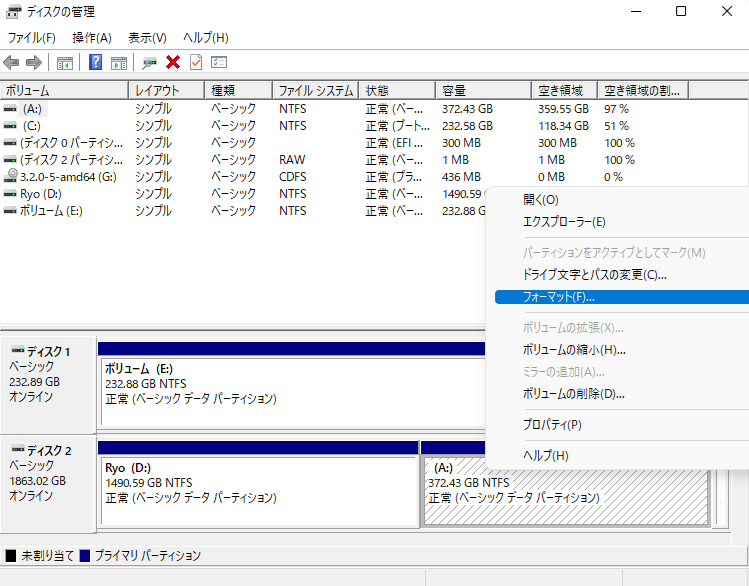
ステップ2:フォーマットのウィンドウが表示されたら、「クイックフォーマットを実行する」のチェックを外し、「OK」をクリックしてフォーマットを開始します。フォーマットが完了すれば、そのパーティションはWindowsのクローン先として利用できます。なお、新しいパーティションを作成したい場合は、既存のパーティションを削除する必要があります。
ステップ3:対象のパーティションを右クリックして「ボリュームの削除」を選択します。削除されたパーティションは「未割り当て領域」になりますので、その領域を右クリックして「新しいシンプル ボリューム」を選択し、新しいパーティションを作成してください。
Windows 11にはクローン作成ツールが内蔵されていないため、Windows 11を無料でクローン作成するには、信頼できるWindows 11クローン作成ソフトが必要です。幸いにも、私たちはあなたに最適なツールを見つけました、それはEaseUS Partition Master Freeです。このツールを無料でダウンロードして、Windows 11のクローンを作成することができます。このツールは、シンプルで迅速なWindows 11のクローン作成プロセスを持ち、プロセスをよりスムーズにするために多くの機能を提供します。
主な特徴
ターゲットとなるディスクの準備が整い、さらにおすすめの無料SSDクローンソフト「EaseUS Partition Master Free」もパソコンにインストールできましたね。それでは、いよいよWindows 11のクローン作業を始めましょう。
以下では、初心者の方でもわかるように、クローンの手順をわかりやすくステップごとに解説しています。
ステップ1. EaseUS Partition Masterを起動し、「ディスククローン」タブで「OSディスクのクローン」を選択し、「次へ」をクリックします。

ステップ2. OSをクローンしたい新しいディスクを選択し、「次へ」をクリックします。

「はい」をクリックして、OSディスククローニングプロセスを続行することを確認します。

ステップ3. ディスクレイアウトを表示し、「開始」をクリックしてOSクローン作成プロセスを開始します。

コンピュータの再起動時に新しくクローン化したWindows 11が起動するようにするには、Windows 11を含むパーティションまたはディスクに最高の起動優先度を割り当てる必要があります。これは、以下の手順でBIOS設定から行うことができます:
ステップ1:Windows 11のクローンを作成した後、コンピュータを再起動し、BIOSキーを使用してコンピュータのBIOS設定を起動します。コンピュータのブランドによって、BIOSキーはDEL、F1、F2、F10、またはF12になります。
ステップ2:矢印キーを使ってBIOS設定の「Boot」タブを探し、「Boot Device Priority」オプションを見つけます。オプション名は、ブランドによって異なる場合があります。
ステップ3:ここで、「+」または「-」キーの助けを借りて、Windows 11を含むディスクまたはパーティションを最も優先的に割り当てる必要があります。完了したら、「F10」キーを押して保存し、BIOSを終了してコンピュータを再起動します。
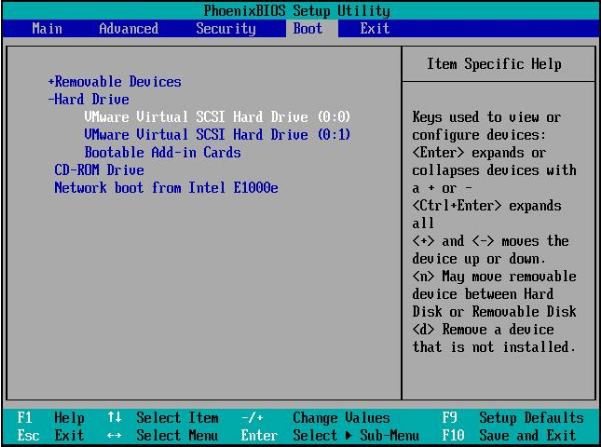
パソコンを買い替えたり、ハードディスクをアップグレードしたりする際に、Windows 11を再インストールするよりも、クローンを作成する方が早くて便利です。「EaseUS Partition Master」のような専門ツールを使えば、作業はたった15分ほどで完了し、しかも無料でWindows 11をクローンすることができます。「EaseUS Partition Master」は、パーティションの作成からハードディスクの最適化まで、クローン作業のあらゆるステップをサポートしてくれます。
Windows 11のクローン作成は、初心者の方にとっては少し難しく感じるかもしれません。そこで、よくある質問(FAQ)を以下にまとめてご紹介します。ぜひ参考にしてください。
1. Windows 11をクローンするメリットは何ですか?
Windows 11をクローンすると、OSやアプリ、設定、ファイルなどをそのまま別のディスクに複製できます。再インストールや設定の手間を省くことができるため、PCの引越しやSSDへの換装時にとても便利です。
2. 無料のクローンソフトは安全に使えますか?
はい。信頼できるソフトウェア(たとえば、EaseUS Partition Master Free)を公式サイトからダウンロードすれば、安全に使用できます。ただし、クローン作業の前には念のため大切なデータのバックアップを取っておくことをおすすめします。
3. クローン作業にはどれくらい時間がかかりますか?
ディスクの容量や、使用するクローンソフト、HDDやSSDの性能によりますが、一般的には15~30分程度でクローンが完了します。
4. Windows 11に標準でクローン機能はありますか?
いいえ。Windows 11には標準でディスククローン機能は搭載されていません。クローンを作成するには、サードパーティ製のソフトウェア(例:EaseUS Partition Master Free)を使う必要があります。
高機能なディスク管理

Partition Master Professional
一番使いやすいディスク管理ソフトで、素人でもディスク/ パーティションを自由に変更できます!