-
![]() Windows向けデータ復旧
Windows向けデータ復旧
- Data Recovery Wizard Free購入ダウンロード
- Data Recovery Wizard Pro 購入ダウンロード
- Data Recovery Wizard WinPE購入ダウンロード
- Partition Recovery購入ダウンロード
- Email Recovery Wizard購入ダウンロード
- おまかせデータ復旧サービス
概要:
この記事では、Windows 10/11でM.2 NVMe SSDをフォーマットする三つのモード方法とその手順を詳しく解説します。初めてのフォーマットでも理解しやすいように、画像付きで説明します。また、データのバックアップやSSDの寿命についても触れ、安全なデータ管理のためのアドバイスも提供します。
もちろん、M.2 NVMe SSDのフォーマットは可能です。フォーマットの必要性が生じる主な理由は大きく分けて二つあります。
1. デバイス間の互換性の問題
現在、スマートフォンやタブレットなどのデバイスは従来のハードディスクとは異なるファイルシステムを採用しています。そのため、異なるファイルシステムを持つNVMe SSDからデータを読み込むことが難しい場合があります。こうした問題を解消するためには、デバイスが理解できる形式にドライブをフォーマットする必要が出てきます。
2. パフォーマンス向上
ドライブをフォーマットすると、ドライブ内部の設定を工場出荷時の状態に戻すことができます。不要なファイルやプログラムがドライブのスペースを占有し、パフォーマンスの低下を招いている場合、フォーマットによりこれらを一掃し、コンピュータの動作速度や効率性を改善することが期待できます。
以上のような理由から、M.2 NVMe SSDのフォーマットは非常に有用であり、時には必要不可欠なプロセスになります。
#1.重要なデータをバックアップする
まず最初に、NVMe SSDをフォーマットする前に、ドライブに保存されている重要なデータをバックアップしておくことが不可欠です。これには個人のファイルやアプリケーション、オペレーティング・システムの設定などが含まれます。データのバックアップには、NVMeドライブをサポートする無料のバックアップソフトウェアEaseUS Todo Backupの利用がおすすめです。また、外部ハードドライブやクラウドストレージサービスを活用して、別途安全な場所にデータをコピーする方法もあります。これにより、フォーマット後でも大切な情報を失うことなく、NVMe SSDのデータ消去が可能となります。
🔸PCでフォーマットを行う前にファイルをバックアップする方法
#2.クイックフォーマットとフルフォーマットを選択する
次に、クイックフォーマットとフルフォーマットの選択を行います。クイックフォーマットは、ドライブ上のファイルやフォルダのみを削除する一方、フルフォーマットは既存のデータを完全に上書きするため、データの復元が困難となります。そのため、大多数のユーザーにはクイックフォーマットが適しています。しかしながら、高度なセキュリティが求められる場合や、機密性の高いデータを完全に消去したいと考えている場合には、フルフォーマットを選択することを検討してみてください。ただし、クイックフォーマットが手軽でスピーディな方法である一方で、フルフォーマットほど徹底的なデータ保護は期待できないという点には注意が必要です。
🔸クイックフォーマットとフルフォーマット、どちらを使うべき?
この記事では、Windows 10/11でM.2 NVMe SSDをフォーマットする3つの方法と具体的な手順を解説します。ディスクの管理やコマンドライン操作に慣れていない方には、3つのステップで簡単にフォーマットが完了する一つ目の方法をおすすめします。
方法1. EaseUS Partition MasterでNVMe SSDをフォーマットする
方法2. ディスクの管理を使ってWindows 10のNVMeをフォーマットする
方法3. BIOSでNVMe SSDをフォーマットする
EaseUS Partition Masterは、その信頼性と使いやすさから高い評価を受けているSSDフォーマットツールです。直感的な操作で、内蔵HDDといい、外付SSDといい、効率よくフォーマットすることが可能です。また、SSDドライブ上のパーティションのサイズ調整、移動、分割、結合、作成、削除、変換等の機能も兼ね備えています。
有料版では、ディスクのクローンやデータ移行、ポータブルOSの作成など多様な機能でが備えています。不良セクタを定期的にチェックし、破損したパーティションを修復することにより、パーティションを管理し、パソコンのパフォーマンスを向上させます。インターフェースはシンプルで分かりやすく、初心者でも直感的な操作ができます。ぜひ、以下のリンクボタンでダウンロードし、無料体験してみてください。
ステップ1.ソフトを起動して、初期化したいSSD/HDDを右クリックして、「フォーマット」を選択します。

ステップ2.ここでフォーマットの詳細をチェックしてから、「OK」をクリックします。

ステップ3.「対象のパーティション上のデータは消去されます。」という提示メッセージが表示されます。フォーマットプロセスを進むには「はい」をクリックします。

ステップ4.最後に、画面右下のタスクキューにあるタスクをクリックして、保留中の操作を確認します。保留中の操作が間違っていない場合は、「適用」をクリックして、フォーマットプロセスを開始します。

📖【関連記事】PCに内蔵SSDを増設する完全ガイド
2つ目の方法は、Windows 10ディスクの管理機能を使用してM.2 NVMe SSDをフォーマットする方法です。具体的な手順は以下の通りです。
ステップ1.「スタート」アイコンを右クリックし、「ディスクの管理」を選択します。
ステップ2. フォーマットしたいディスクを選択します。右クリックし、「フォーマット」を選択します。

ステップ3. 互換性のあるファイルシステム形式を選択します。
ステップ4.「クイックフォーマットする」を確認します。
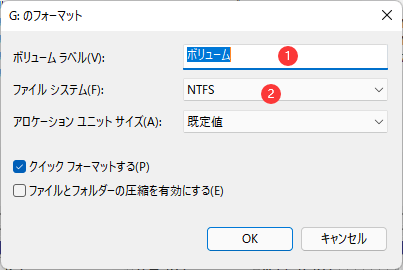
ステップ5. OKをクリックします。
また、Windows 10をインストールするためにNVMe SSDをフォーマットする場合も、同様に「ディスクの管理」で操作できます。
ステップ1.「ディスクの管理」を開き、NVMeドライブを探します。
ステップ2.「ドライブ」を右クリックし、「ディスクの初期化」を選択します。(MBRに初期化)
ステップ3. 次に、パーティションを右クリックし、「フォーマット」をクリックします。
ステップ4. ポップアップウィンドウで、ファイルシステムを選択し、「OK」をクリックします。
ステップ1. WindowsのインストールメディアでPCを起動します。
ステップ2. Windows セットアップウィンドウの「コンピューターを修復する」をクリックします。
ステップ3.「トラブルシューティング」→「コマンドプロンプト」に進みます。
ステップ4. 以下のコマンドを一つずつ入力し、Enterキーを押します。
diskpart
list volume
select volume X(X = パーティションの番号)
format fs=ntfs quick or format fs=fat32 quick
assign
exit
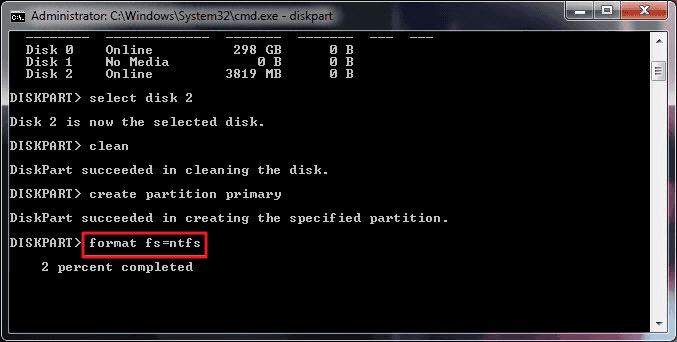
フォーマット後のNVMe SSDのパフォーマンスを最大限に引き出すために、TRIMコマンドの実行を推奨します。これはSSDの寿命を延ばし、性能を維持するための重要な手順です。手順は以下の通りです。
ステップ1. Windowsの検索メニューを開き、ボックス内に「ドライブのデフラグと最適化」と入力します。
ステップ2.「ドライブの最適化」ウィンドウが表示されたら、SSDを選択し、「最適化」ボタンをクリックします。
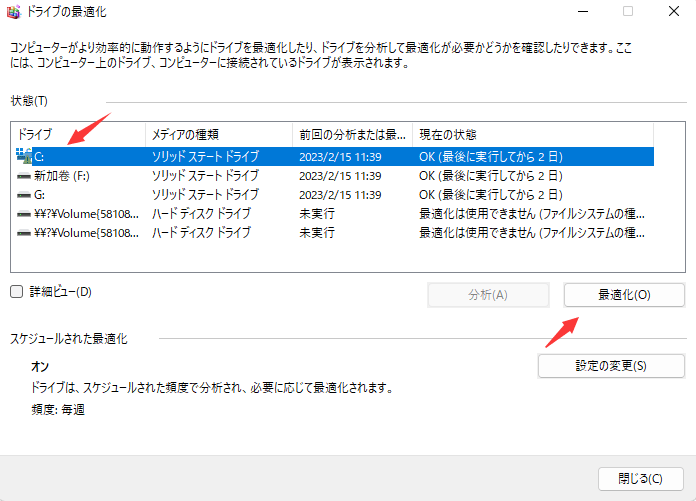
1.NVMe SSDエンクロージャのフォーマットはどうすればよい?
ステップ1.USB ケーブルを使用して NVMe SSD エンクロージャをコンピュータに接続します。次に、Windowsキー+Rを押してディスク管理ユーティリティを開き、「ファイル名を指定して実行」ダイアログボックスにdiskmgmt.mscと入力します。
ステップ2.デバイスのリストでNVMe SSDエンクロージャを見つけます。デバイスを右クリックし、「フォーマット」を選択します。
ステップ3.フォーマットダイアログボックスで、目的のファイルシステム(NTFSまたはFAT32)とアロケーションユニットサイズを選択し、「フォーマット」をクリックします。
2.NVMe SSDをFAT32にフォーマットするにはどうすればよい?
ステップ1.このPCを開き、フォーマットしたいドライブを選択します。
ステップ2.ドライブを右クリックし、「フォーマット...」を選択します。
ステップ3.「ファイルシステム」ドロップダウンで、「FAT32」を選択します。
ステップ4.「スタート」ボタンをクリックします。
ステップ5.OKをクリックして確認します。
ステップ6.OKをクリックして、ドライブをフォーマットします。
3.NVMeからデータを消去する方法は?
NVMeからデータを消去するプロセスは複雑ではありませんが、すべてのデータがドライブから完全かつ不可逆的に削除されていることを確認するために時間をかけることが重要です。最初のステップは、ディスク拭き取りユーティリティを使用して、ドライブ上のすべての情報の上にゼロを書き込み、効果的にデータを回復不能にすることです。ディスクの消去が完了したら、ドライブを再フォーマットして、今後復元しようとする試みを阻止する必要があります。
高機能なディスク管理

Partition Master Professional
一番使いやすいディスク管理ソフトで、素人でもディスク/ パーティションを自由に変更できます!